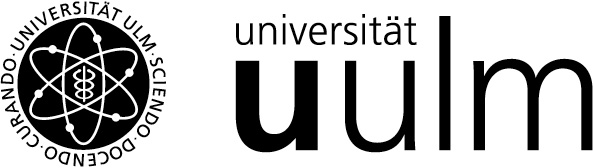Beim Studierendenordner gibt es neben den zwei schon angerissenen Möglichkeiten, zum einen Studierende Dateien hochladen zu lassen oder Abgaben aus Aufgaben zu übernehmen auch noch unterschiedliche Sichtbarkeitseinstellungen. Wir werden mit dieser Anleitung auf alle Möglichkeiten eingehen.
Wie üblich, um etwas Ihrem Moodle-Kurs hinzufügen zu können, schalten Sie zunächst den Bearbeitungsmodus ein. Im gewünschten Abschnitt klicken Sie dann auf + Material oder Aktivität hinzufügen und wählen im anschließend erscheinenden Fenster die Aktivität Studierendenordner aus.
In der daraufhin folgenden Einstellungsseite geben Sie der Aktivität zunächst einen Titel und, falls gewünscht, eine Beschreibung. Dann wählen Sie im Abschnitt Studierendenordner zwischen der Möglichkeit aus, dass (1) Studierende Dokumente hochladen können oder diese (2) aus einer Aufgabe übernommen werden.
(1) Studierendenordner, in den Studierende Dokumente hochladen können
Zunächst entscheiden wir uns für die erste Möglichkeit. Hier können Sie dann die Anzahl der hochladbaren Anhänge pro Teilnehmer, die Größe der Dateien und die erlaubten Dateitypen auswählen. Möchten Sie die erlaubten Dateitypen nicht einschränken, so lassen Sie die Zeile einfach leer.
Danach kommen wir zum ersten mal zu der Unterscheidung zwischen standardmäßig zugestimmt Ja oder Nein:
- Ja bedeutet, dass das Material, welches ein Studierender hochlädt zunächst sofort für alle anderen Teilnehmer sichtbar wird und Sie als Dozierender in Einzelfällen die Sichtbarkeit einschränken können, falls Sie ein Dokument als unpassend ansehen oder es aus sonstigen Gründen nicht für alle sichtbar schalten möchten.
- Nein bedeutet, dass kein Material automatisch für alle sichtbar wird und Sie als Dozierender jedes Material manuell sichtbar setzen müssen.
Die Studierenden erhalten beim Upload von Dokumenten einen entsprechenden Hinweis, ob ihre Materialien sofort sichtbar sind oder erst noch durch einen Dozierenden freigeschaltet werden müssen.
In der Einstellungskategorie Zeitintervall können Sie den Zeitraum einschränken, in dem Materialien zu dieser Aktivität hinzugefügt werden können oder Zustimmungen durch Studierende eingeholt werden können. Möchten Sie keine zeitliche Einschränkung haben, so deaktivieren Sie einfach den Beginn und das Ende.
Haben Sie die Aktivität dann gespeichert und lassen Sie sich diese anzeigen, bekommen Sie als Dozierender zunächst nur Ihre Kursteilnehmer aufgelistet und die Information, dass bei keinem Studierenden Dateien verfügbar sind:
Haben Studierende bereits Materialien in den Studierendenordner hochgeladen, sieht der Dozierende in seiner Übersicht anschließend beim jeweiligen Studierenden die Datei, das letzte Änderungsdatum, wie der Status der Zustimmung ist und ob die Datei für alle sichtbar ist oder nicht.
Möchte der Dozierende, wie oben bereits erwähnt, die Zustimmung zur vollständigen Sichtbarkeit bei einem Studierenden entziehen, so setzt er diese im entsprechenden Dropdown-Auswahlfeld auf Nein und bestätigt mit Zustimmung speichern.
Hier finden Sie ein Video-Tutorial zu dieser beschriebenen Möglichkeit.
(2) Dokumente aus Aufgaben importieren
Betrachten wir nun noch die Möglichkeit, Dokumente aus einer bereits bestehenden Aufgabe zu importieren und damit die Lösungen den anderen Teilnehmern zur Verfügung zu stellen.
Hier wählen Sie in den Einstellungen der Aktivität den Punkt Dokumente aus einer Aufgabe übernehmen aus. Darunter erscheinen dann in einem Dropdownmenü die im Kurs vorhandenen Aufgaben und dort wählen Sie entsprechend die Aufgabe aus, aus der die Materialien importiert werden sollen.
In diesem Beispiel stellen wir die Aktivität wieder so ein, dass die Materialien nicht einfach so den anderen Studierenden zur Verfügung stehen, sondern dass jeder Teilnehmer erst der Veröffentlichung innerhalb des Studierendenordner zustimmen muss.
Haben Sie den Studierendenordner angelegt und lassen ihn im Kurs anzeigen, so müssen Sie zunächst die Dateien aus der Aufgabe importieren. Direkt nach dem Titel erscheint die gewählte Aufgabe, gefolgt von einem Button Dateien aktualisieren. Diesen klicken Sie an und importieren / aktualisieren damit die Dokumente der Aufgabe.
In der Liste erscheinen dann wieder hinter dem jeweiligen Studierenden seine entsprechende Datei/en und neu eine zusätzliche Spalte Status, die zunächst mit einem Fragezeichen versehen ist, was bedeutet, dass die Zustimmung des Teilnehmers erwartet wird.
Damit die Studierenden dem Sichtbarmachen zustimmen können, müssen Sie bei allen die Auswahl in der Spalte Zustimmung erbitten erst mal auf Ja setzen. Dies machen Sie am besten, indem Sie alle Teilnehmer markieren und über die Auswahl unter der Liste den Punkt sichtbar für alle auswählen.
Dann wechseln die Dropdownmenüs bei allen Teilnehmern auf die Option Ja und nun hat der Studierende die Möglichkeit der Veröffentlichung zuzustimmen.
In der Übersicht stellt sich das dann wie folgt dar.
Hier finden Sie ein Video-Tutorial zu dieser beschriebenen Möglichkeit.
Wir hoffen, dass wir Ihnen mit diesem Beitrag einen Eindruck von der neuen Aktivität verschaffen konnten und diese für Ihr E-Learning-Angebot hilfreich ist.
Wir bedanken uns bei der Academic Moodle Cooperation für die Entwicklung und Bereitstellung dieser Aktivität.
Hinweis: Diese Funktionalität wird vorerst nur befristet für das Wintersemester 2015/16 zur Verfügung stehen und danach noch mal einer kritischen Beurteilung unterzogen werden, ob diese sich im Alltag bewährt.
Sie können uns bei der Beurteilung unterstützen, indem Sie uns Ihre Erfahrungen, Wünsche und Probleme mit dieser Aktivität im Laufe des kommenden Wintersemesters mitteilen. Schreiben Sie dazu einfach Ihre Rückmeldung an den Helpdesk des kiz.