ChemOffice
Technical Notes
ChemOffice installation instructions

Members of the University (staff and students), with an e-mail address of the domain @uni-ulm.de, can download and use the extensive software as well as manuals free of charge for use in teaching and research. The license of the ChemOffice software is an Academic Site License for the University of Ulm only. The use of the software for commercial purposes is not permitted, but requires a separate license. When the membership of the University of Ulm terminates, the software may no longer be used.
All users, even users of older versions, must register with their e-mail address of the University of Ulm at PerkinElmer. After a click on the link a page opens with all institutions that have a Site Subscription. Here you search for “University of Ulm“.

In the part of University of Ulm in the list you have to click on the lowermost link.
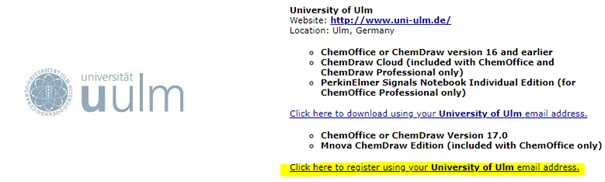
In the form that opens all fields that are marked with a red asterisk have to be filled.
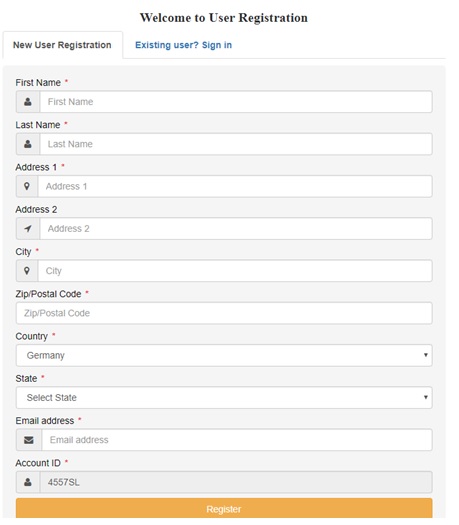
In the field “State” you have to select “Not US or Canada”. The field “Account ID” remains unchanged. After clicking on “Register” an e-mail will be sent to the address you have given. It should arrive within a few minutes. Using this e-mail you can activate your account and create a password. Using this password you can log in to the PerkinElmer Download Center. The login ID is your e-mail address. This user account is independent from other accounts at Perkin Elmer of Cambridge Soft with the same e-mail address. In the download center you can download the installation file for ChemOffice 17 and copy your activation code for the software.
The download links are on the homepage of the download center.
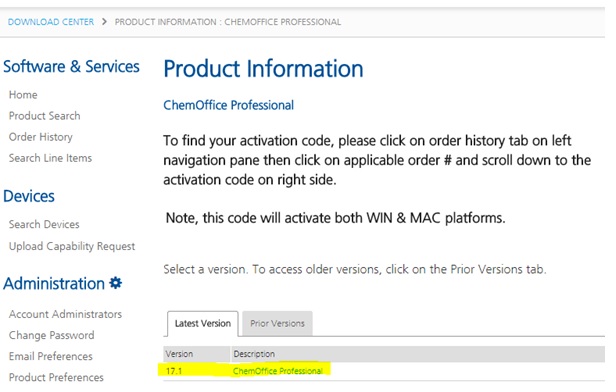
Attention: Even if it is possible to download and install ChemOffice 18.1, until further notice (as of May 2019) only ChemOffice 17.1 can be activated!
You have to click on “ChemOffice Professional“and then on the name of the installation file (e.g. cop17.1.exe).
During the download to your download folder, which can take a while, you can copy the activation code:
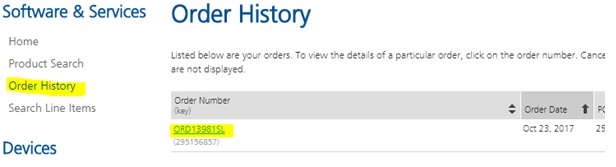
You click on “Order History” on the left side and then on your order number. In the right half of the table you can find the activation code, which you should copy or note.
Start the installation by clicking on the installation file and in the start menu choose “Install Software”.
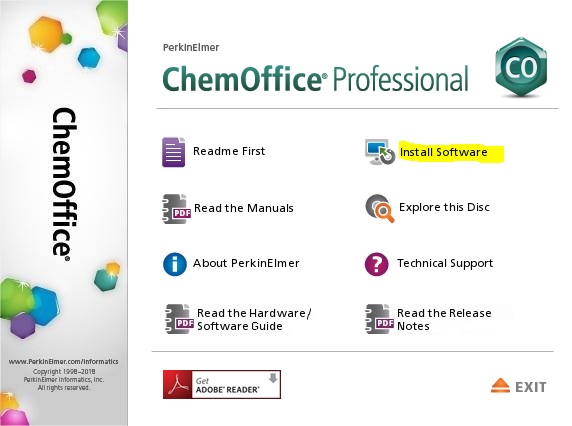
The activation form that appears now should be skipped by clicking on “Quit”. The activation must be carried out after the installation.
In the window “License Agreement” it is not enough to select “I accept the terms in the license agreement“, but you have to scroll the text down to the bottom first. In the window “Setup Type” you can choose between a complete installation (Default) und an installation of selected program parts. Even with “complete installation” you can deselect certain features.
MestReNova Lite is no longer part of ChemOffice. For the successor MNova Lite there is a campus license (<link en nawi school-of-chemistry digital-ressource software nmr-software>s. here).
After successful installation you can start the desired program (Windows 10: Open start menu and find “ChemOffice 2017” in the alphabetical program list). At first you should activate your program. Within the program (e.g. ChemDraw) you open the help menu, select “Activate ChemDraw Professional…”, fill the form and click on “Activate”. After successful activation you can do a test by selecting “About ChemDraw…” in the help menu. In the window, that opens now, there must be a date behind the word “Expires:”.
Not activated software can only be run up to 20 times. At the start a dialog window will be shown with a request to activate. The software can also be activated by the activation option in the help menu. Attention: Chem3d must be activated separately!
In case of problems, please contact your site administrator.
