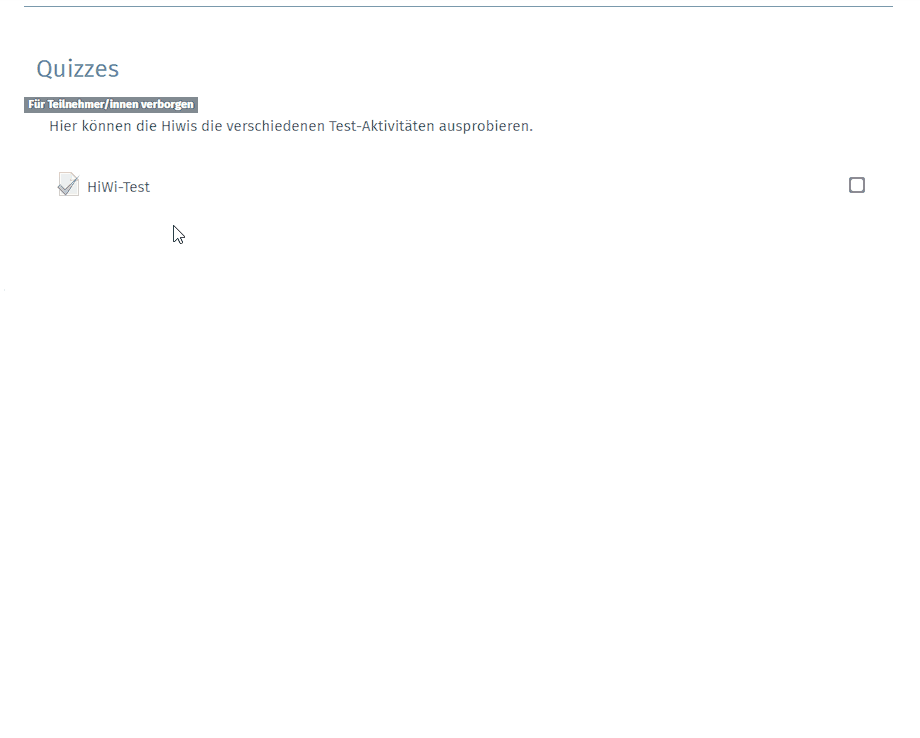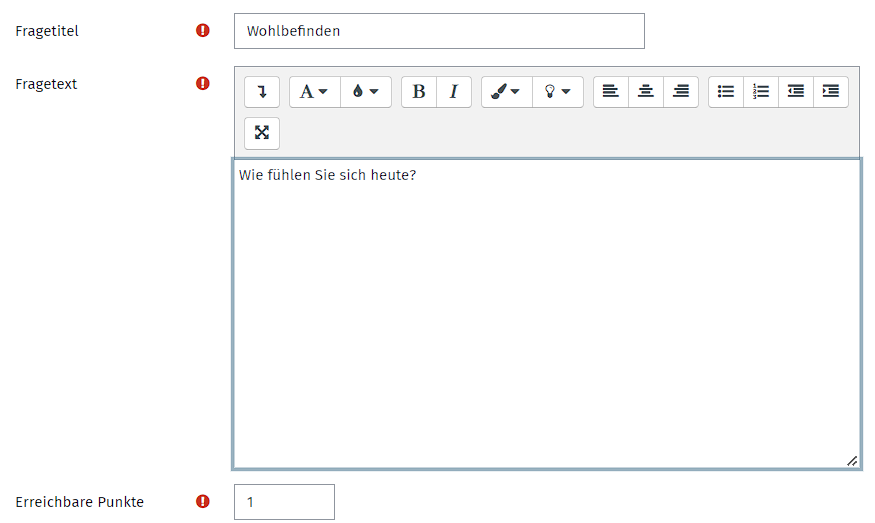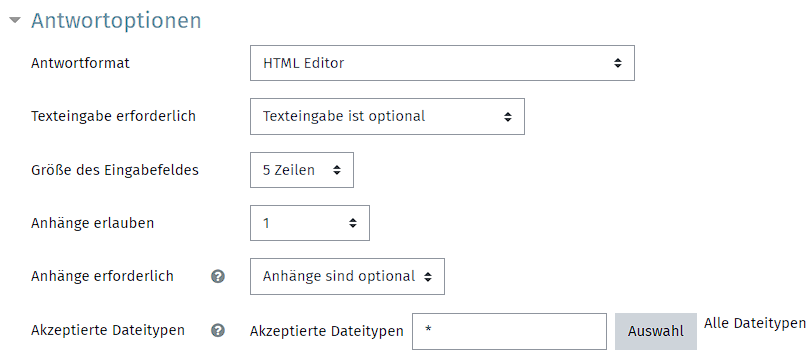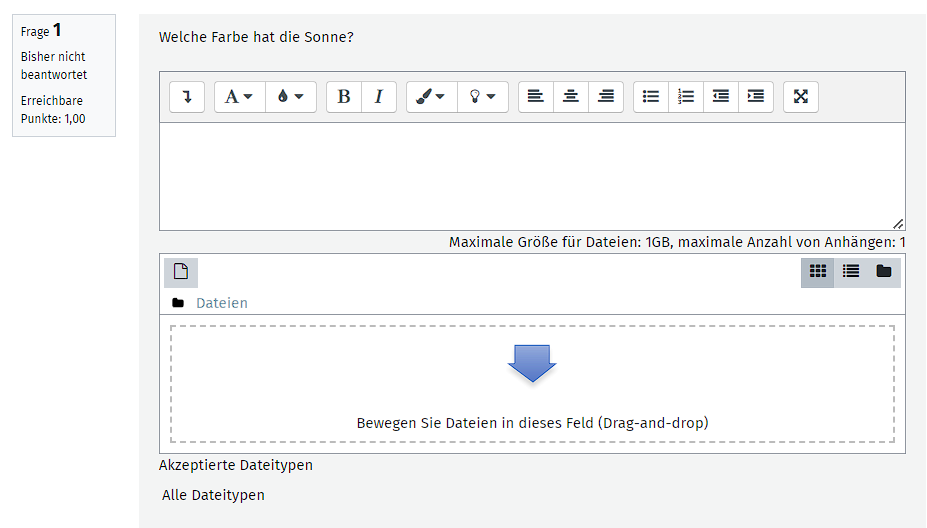Im nächsten Abschnitt Antwortoptionen können Sie verschiedene Einstellungen treffen, die darüber entscheiden, wie auf die Frage geantwortet werden kann. Zunächst können Sie unter Antwortformat zwischen den folgenden Optionen wählen: HTML Editor, HTML Editor mit Dateiauswahl, unformatierter Text, unformatierter Text mit Schriftart mit fester Laufweite oder kein Online-Text.
Anschließend können Sie noch festlegen, ob die Teilnehmenden einen Text eingeben müssen oder ob dies optional ist. Sollen die Teilnehmenden nur einen Anhang hochladen, wählen Sie hier Texteingabe ist optional.
Die Größe des Eingabefeldes legt fest, wie viele Zeilen das Eingabefeld umfassen soll. Die Mindestgröße beträgt fünf Zeilen, maximal sind 40 Zeilen möglich. Im nächsten Abschnitt können Sie festlegen, ob Anhänge erlaubt sind und wenn ja, wie viele. Falls Sie Anhänge erlauben, können Sie noch bestimmen, ob die Anhänge erforderlich sind, sodass die Aufgabe als bewertbar angezeigt wird. Falls Sie Anhänge erlauben bei der Abgabe, sollten Sie noch die erlaubten Dateitypen festlegen.
Im Abschnitt Antwortvorlage können Sie eine Vorlage erstellen, welche dann den Teilnehmenden, welche die Frage beantworten, im Textfeld als Vorlage angezeigt wird.
Im Abschnitt Bewerterinformation können Sie Informationen zur Bewertung eintragen, welche Sie den Teilnehmern bei dieser Frage mitteilen möchten.
Die Bewertung von Freitext-Fragen muss vom Kursleiter manuell bewertet werden, andernfalls wird die Frage mit Null Punkten bewertet.