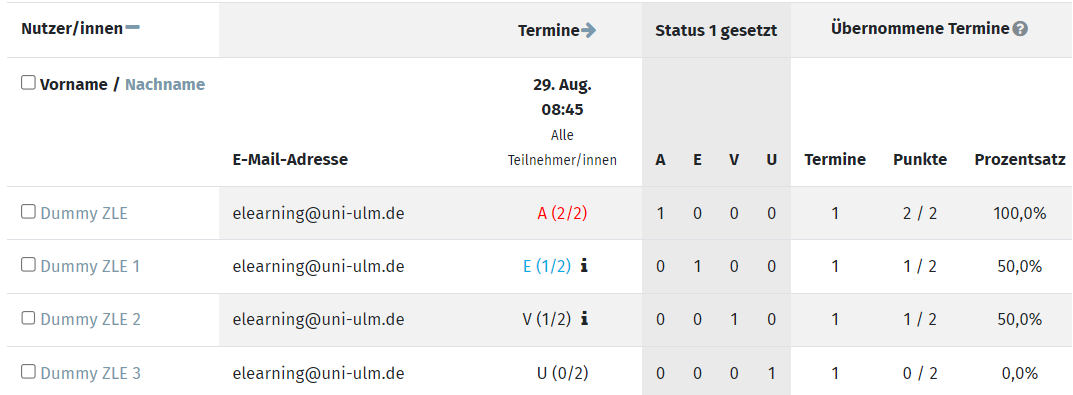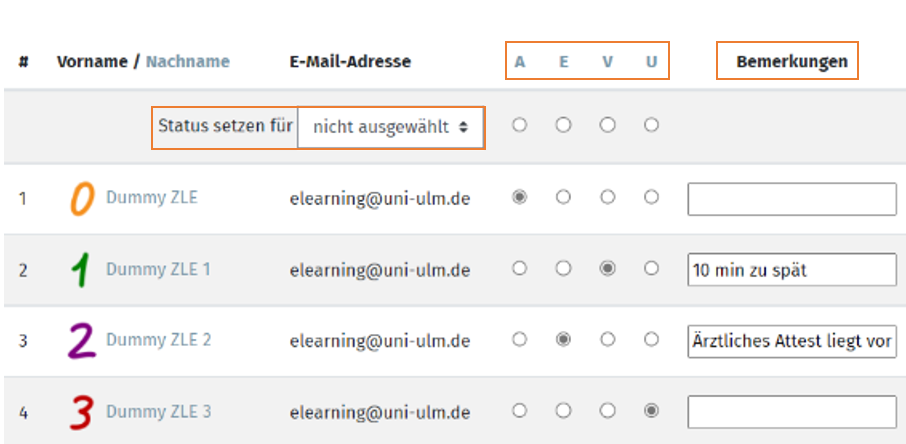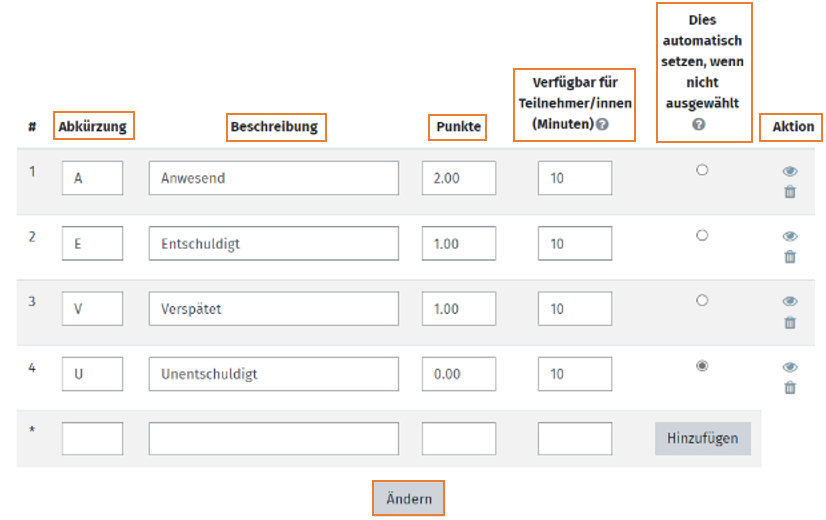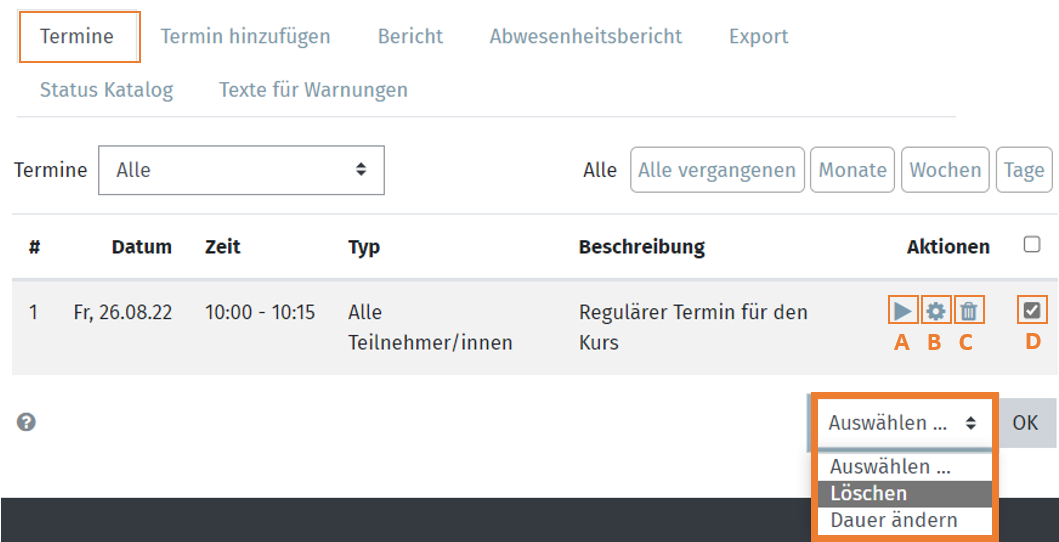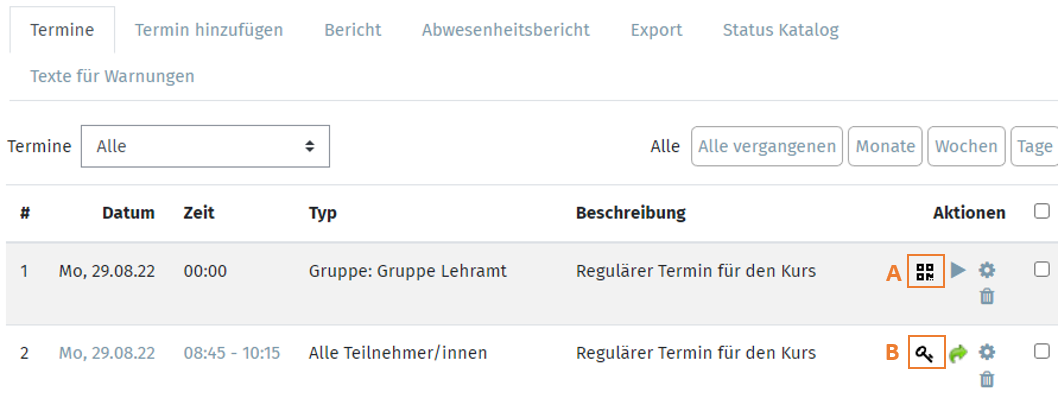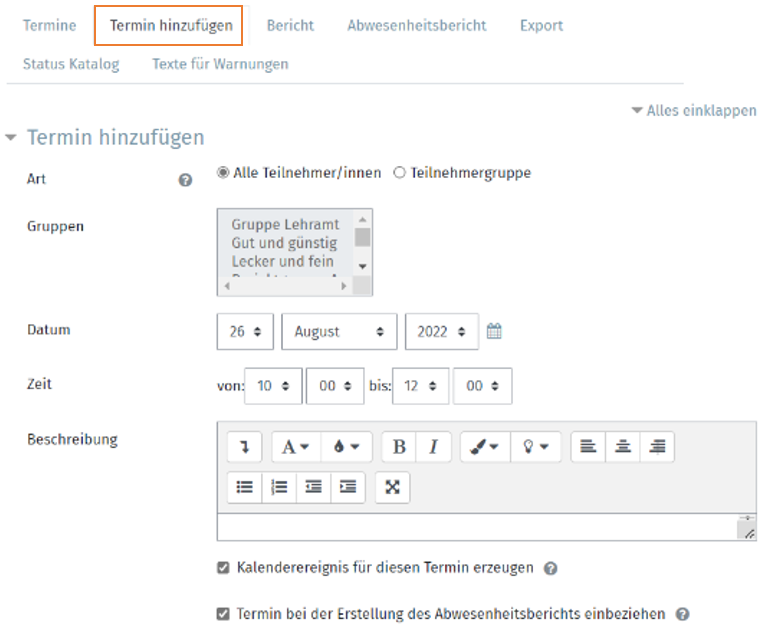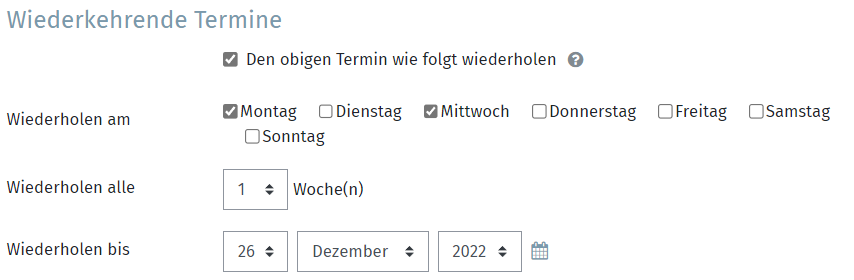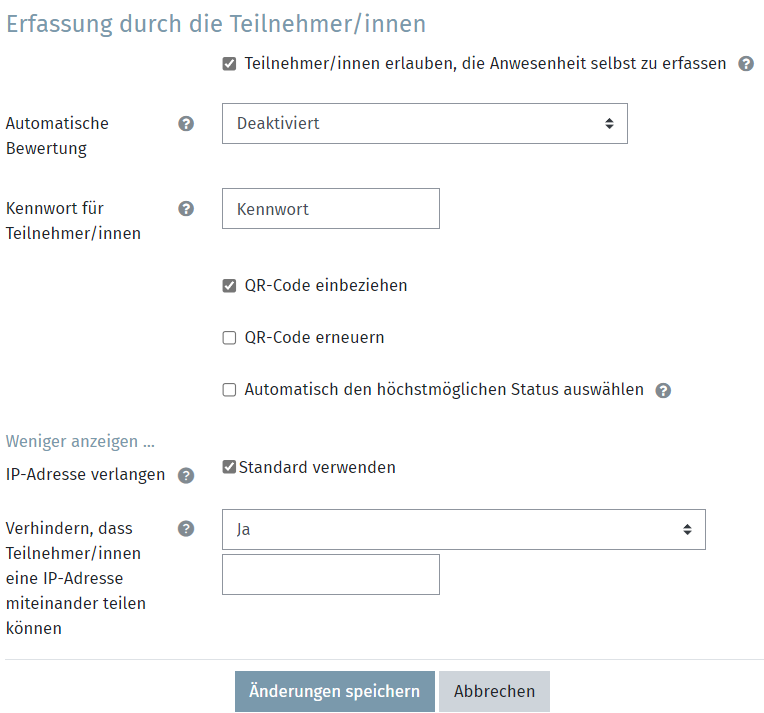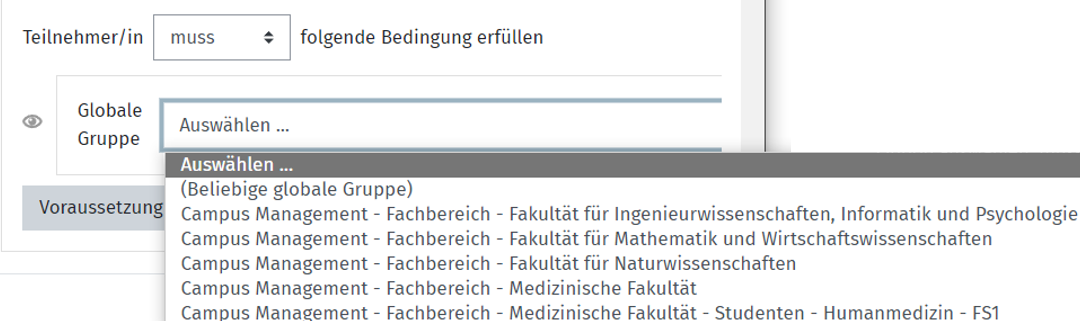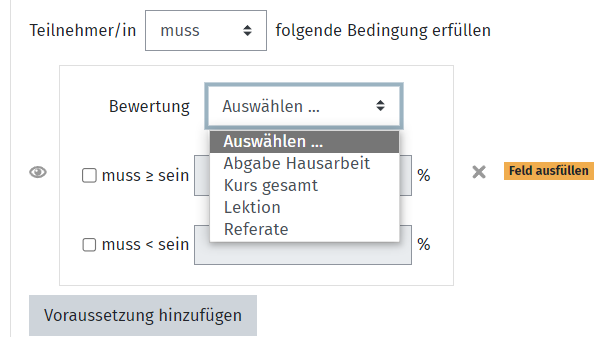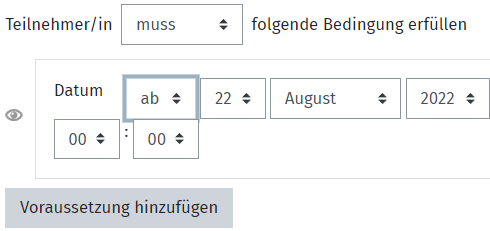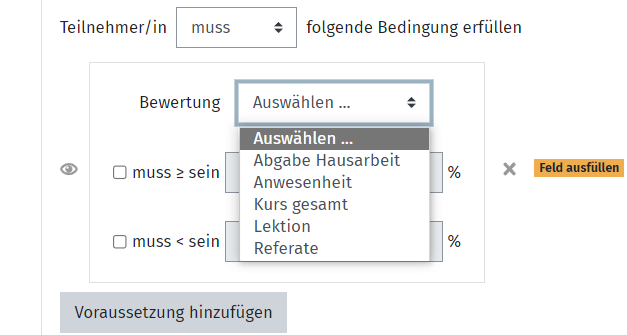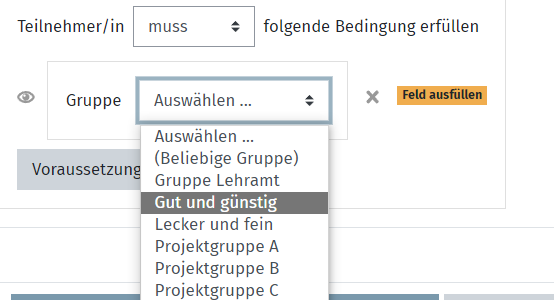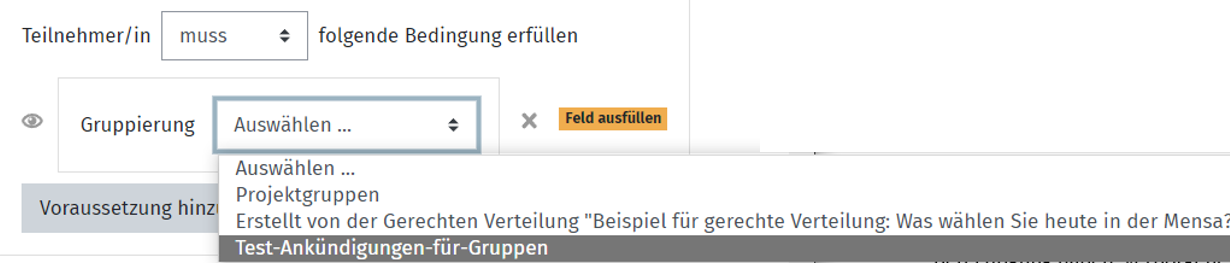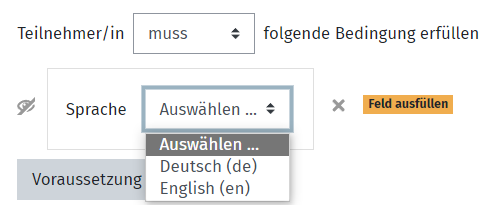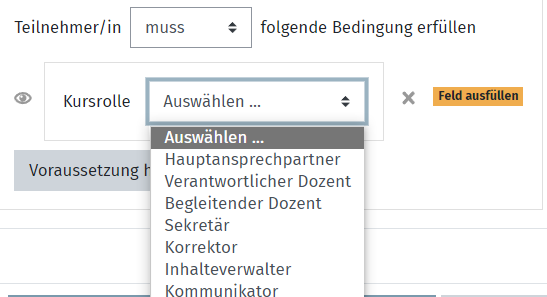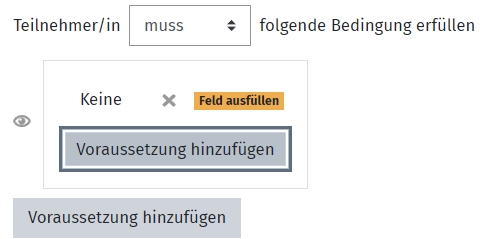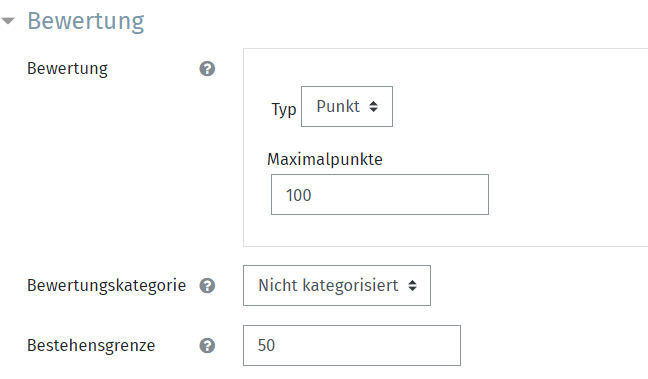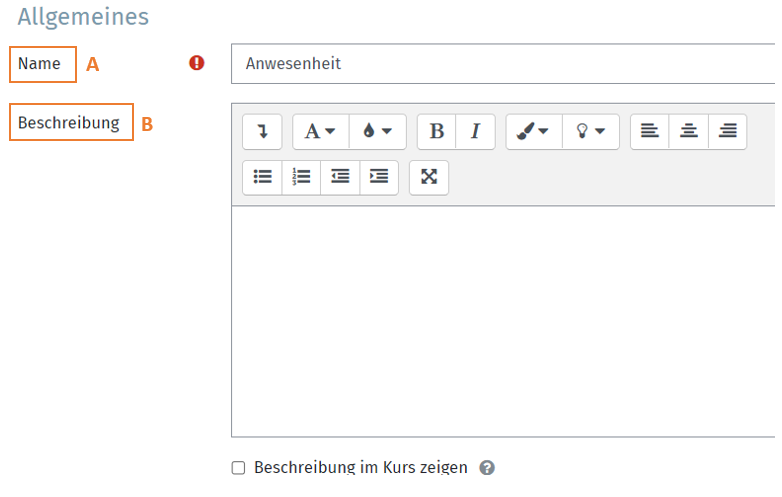Zielgruppe
Dozierende & Studierende
Ziele
Üben & Testen
Weitere Dokumentation
Grundlagen zu Moodle - Anwesenheit erfassen
Moodle Version
Artikel basiert auf der
Moodle Version 3.2
Autor
Carolin Hecht
ZLE - Zentrum für Lehrentwicklung
Kontext
Aktivitäten & Materialien
Lizenz
Dieser Artikel steht unter einer Creative Commons Lizenz
Alle Informationen zur Lizenz