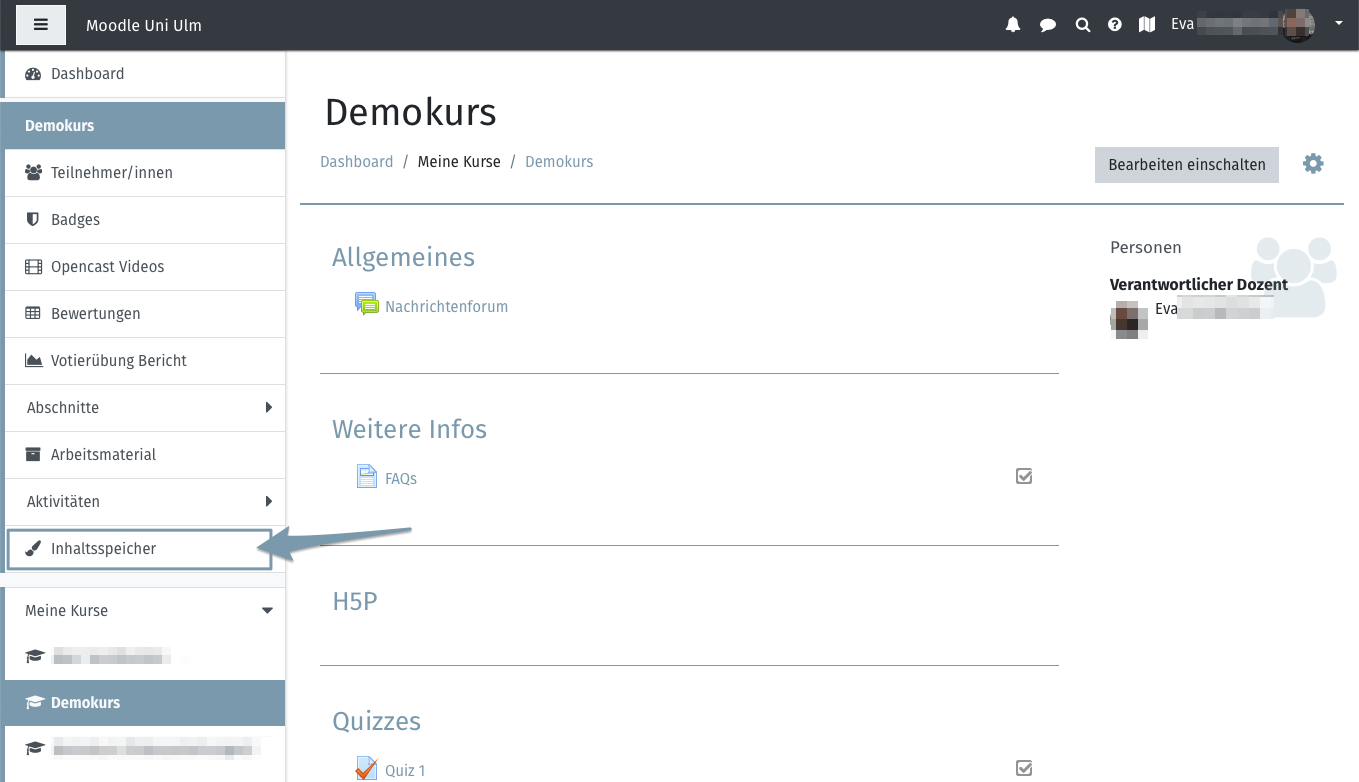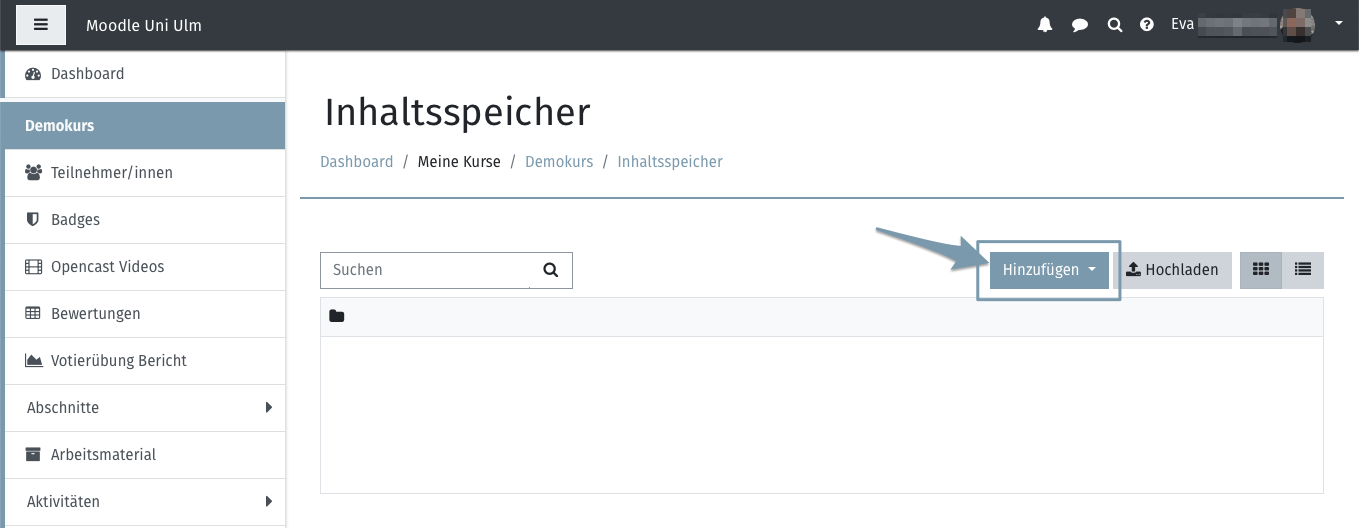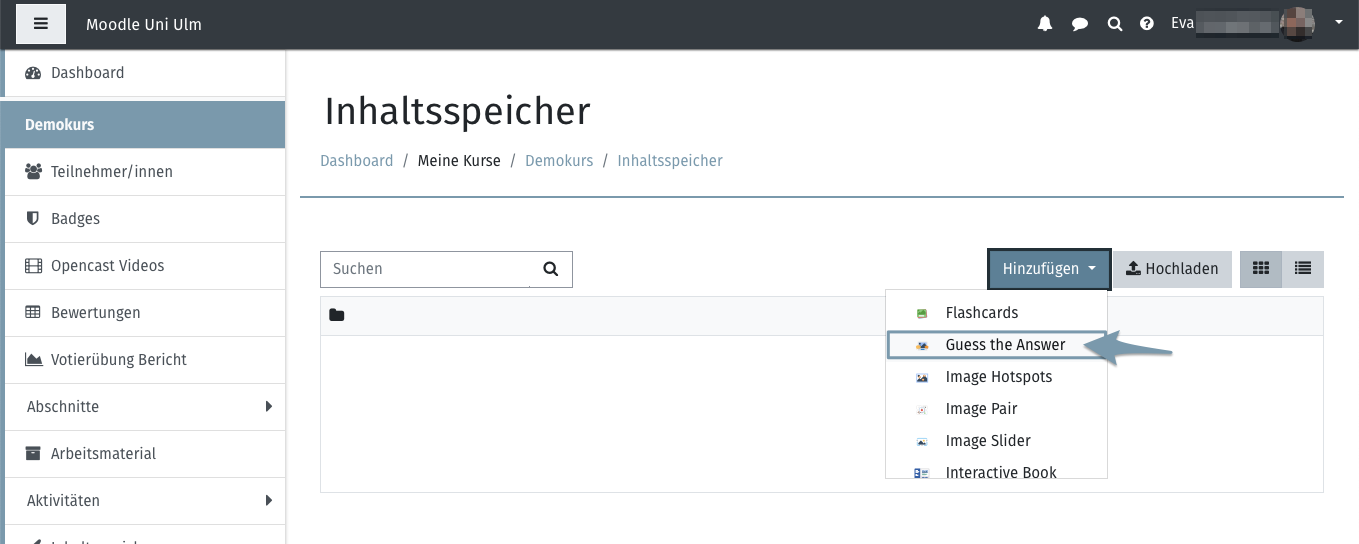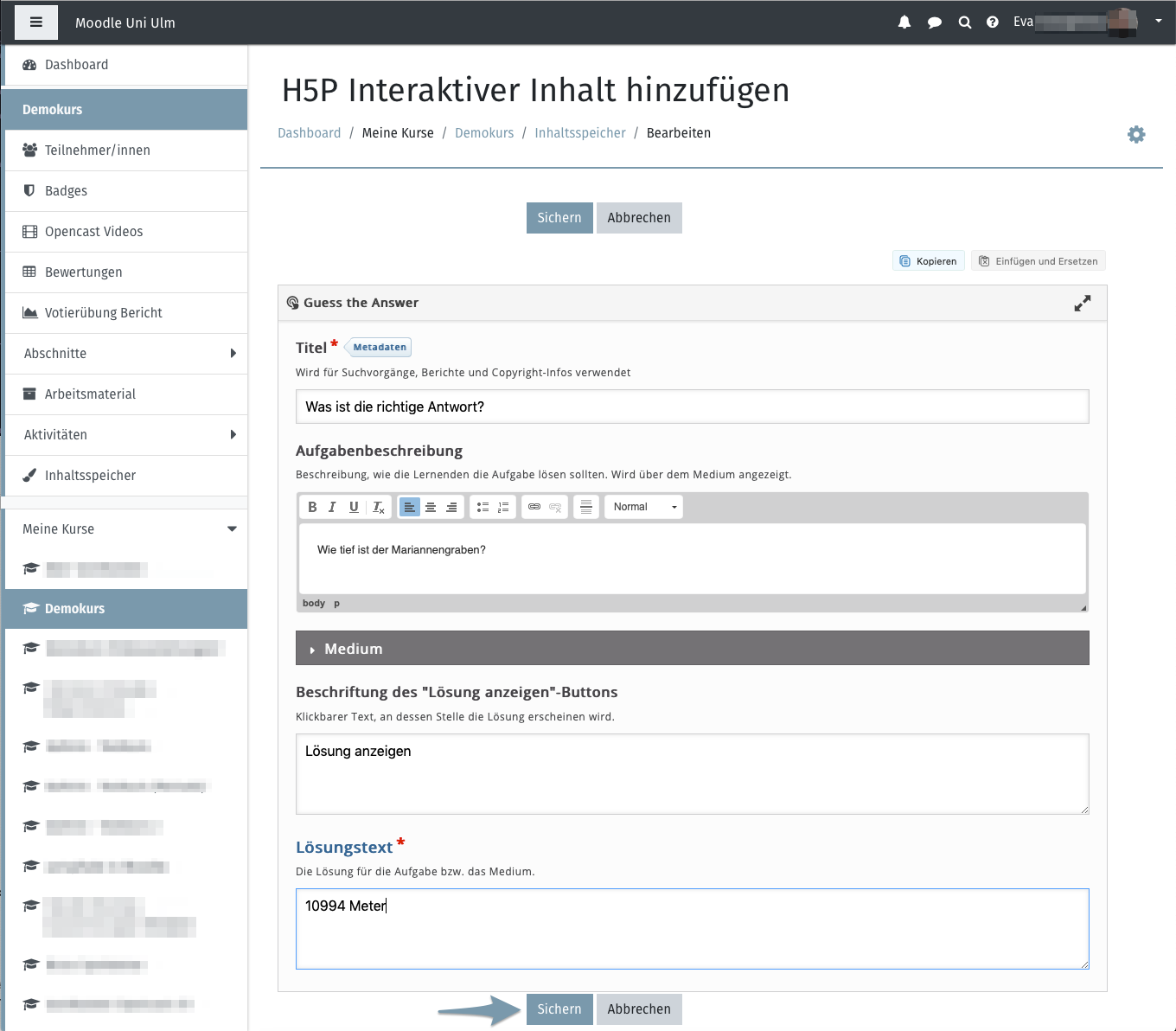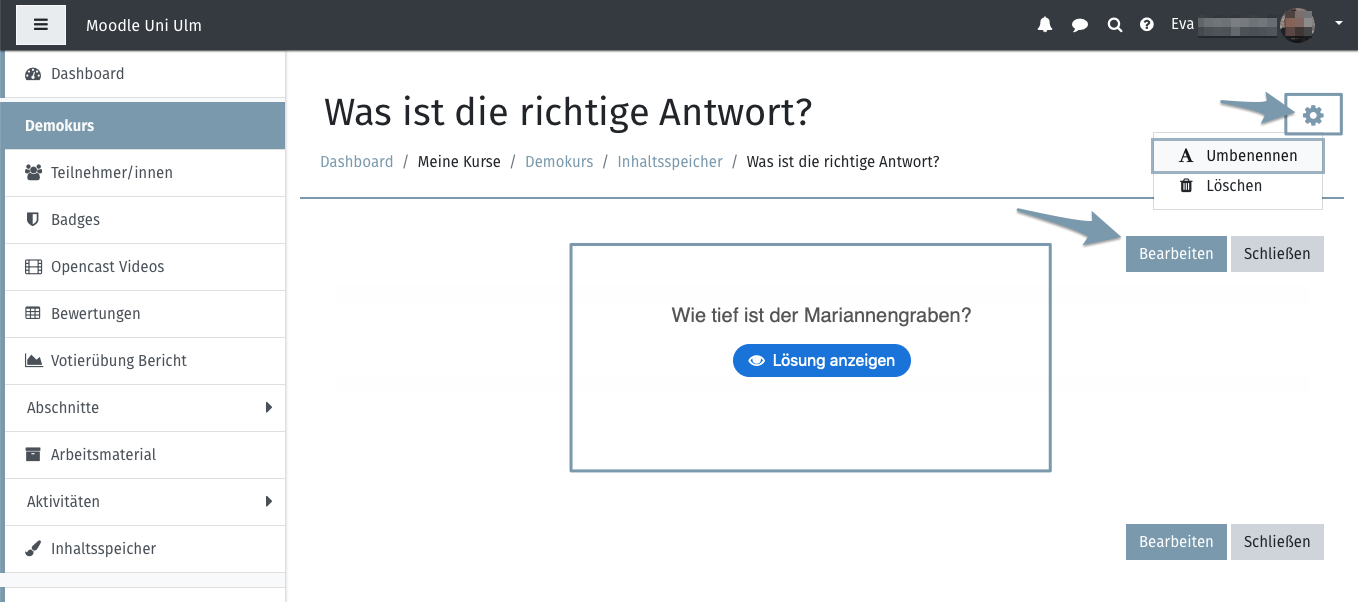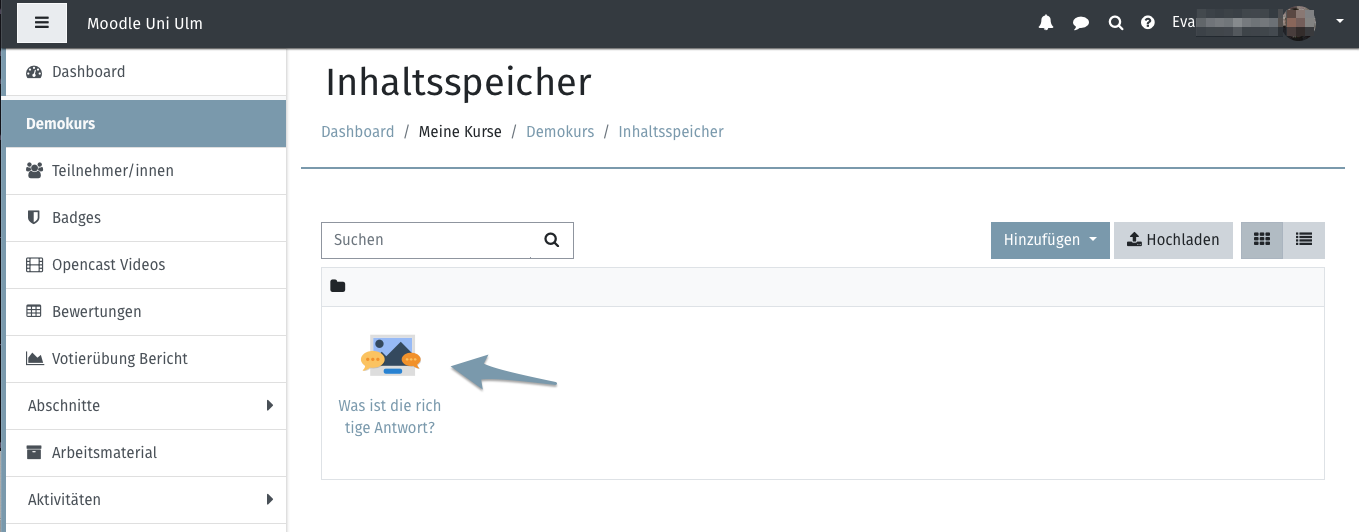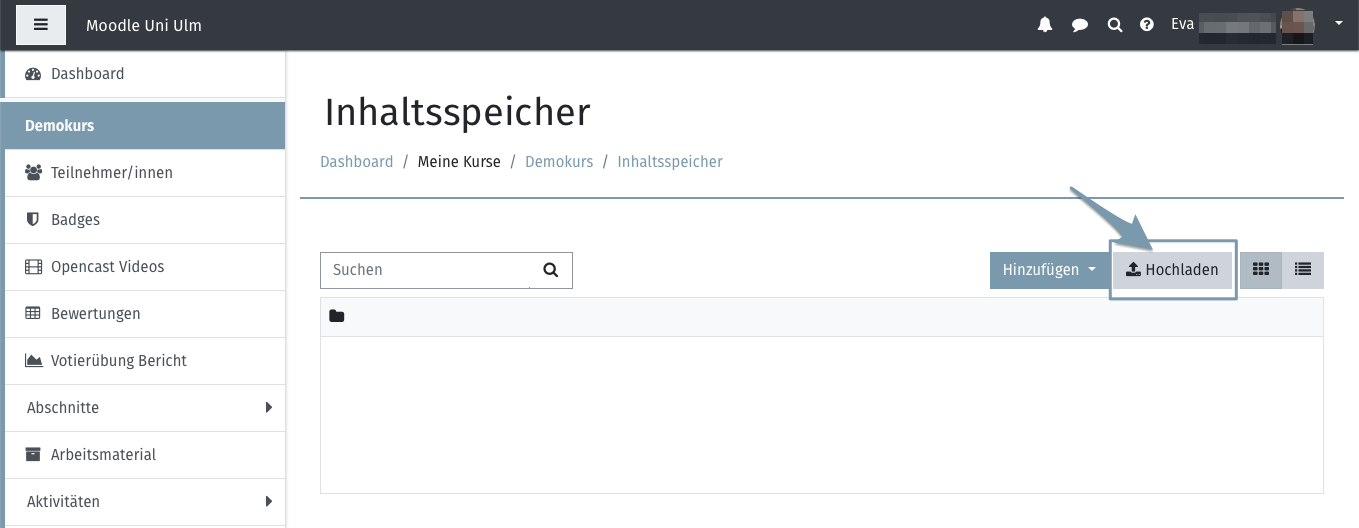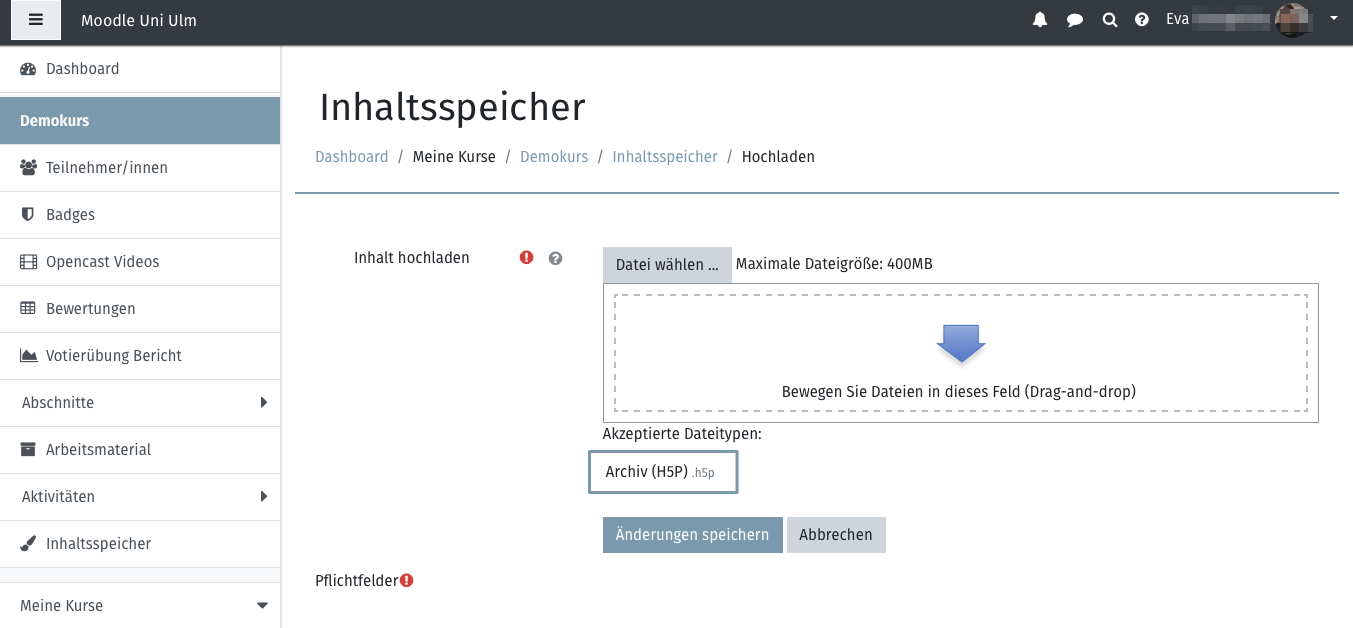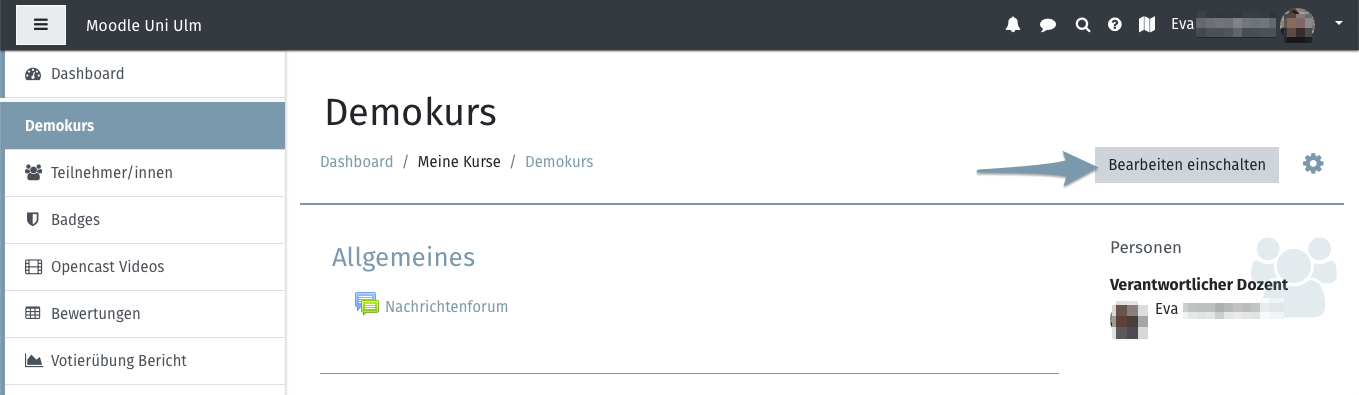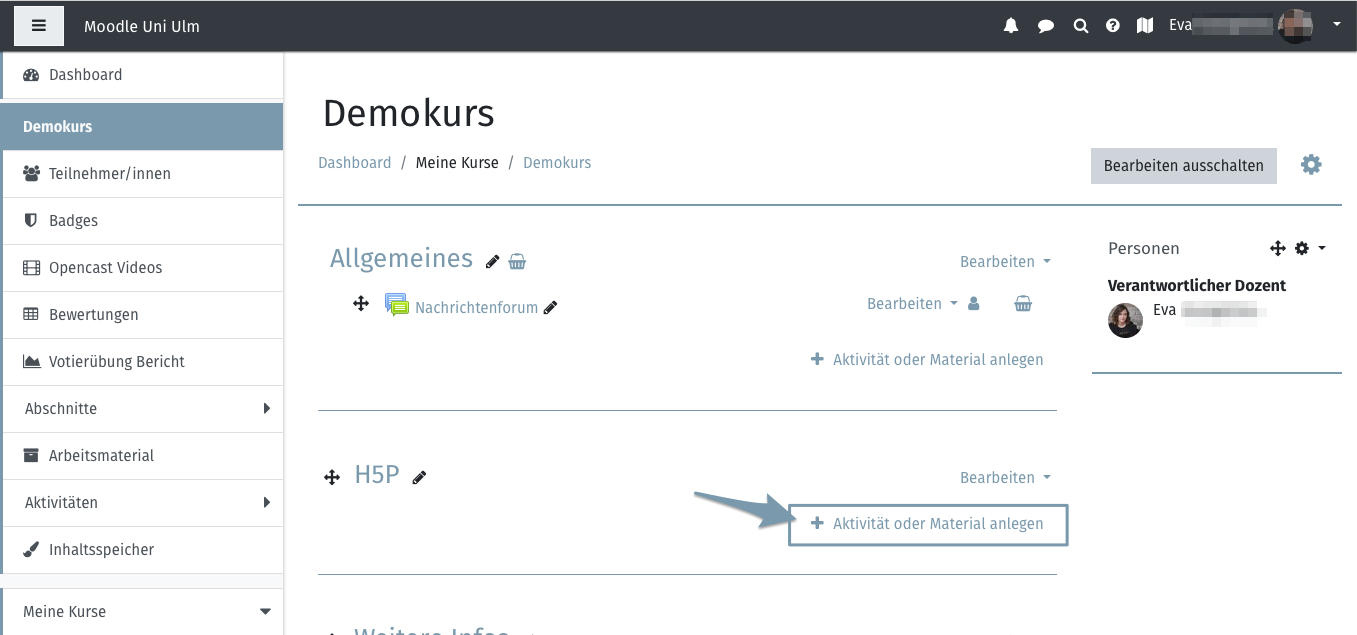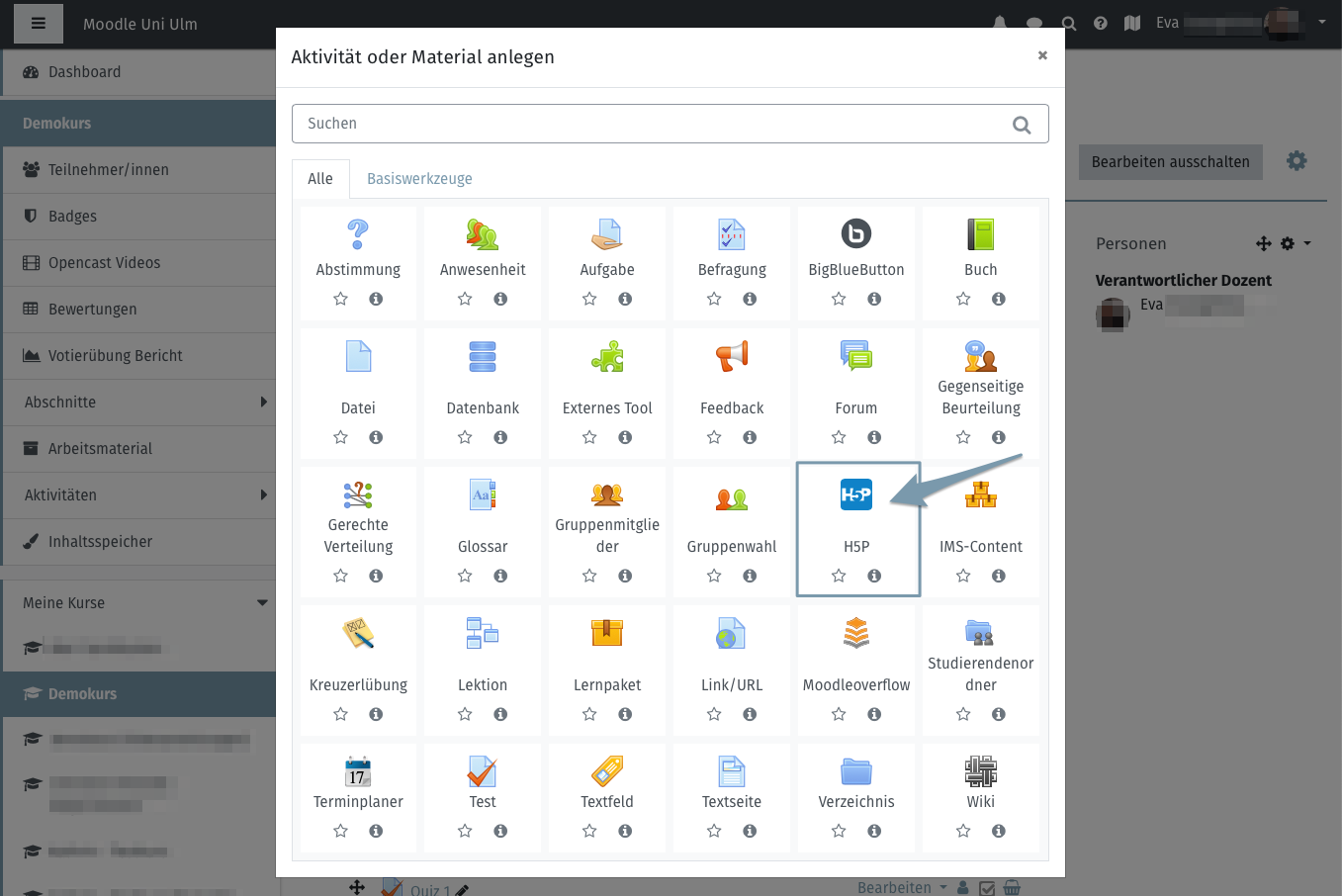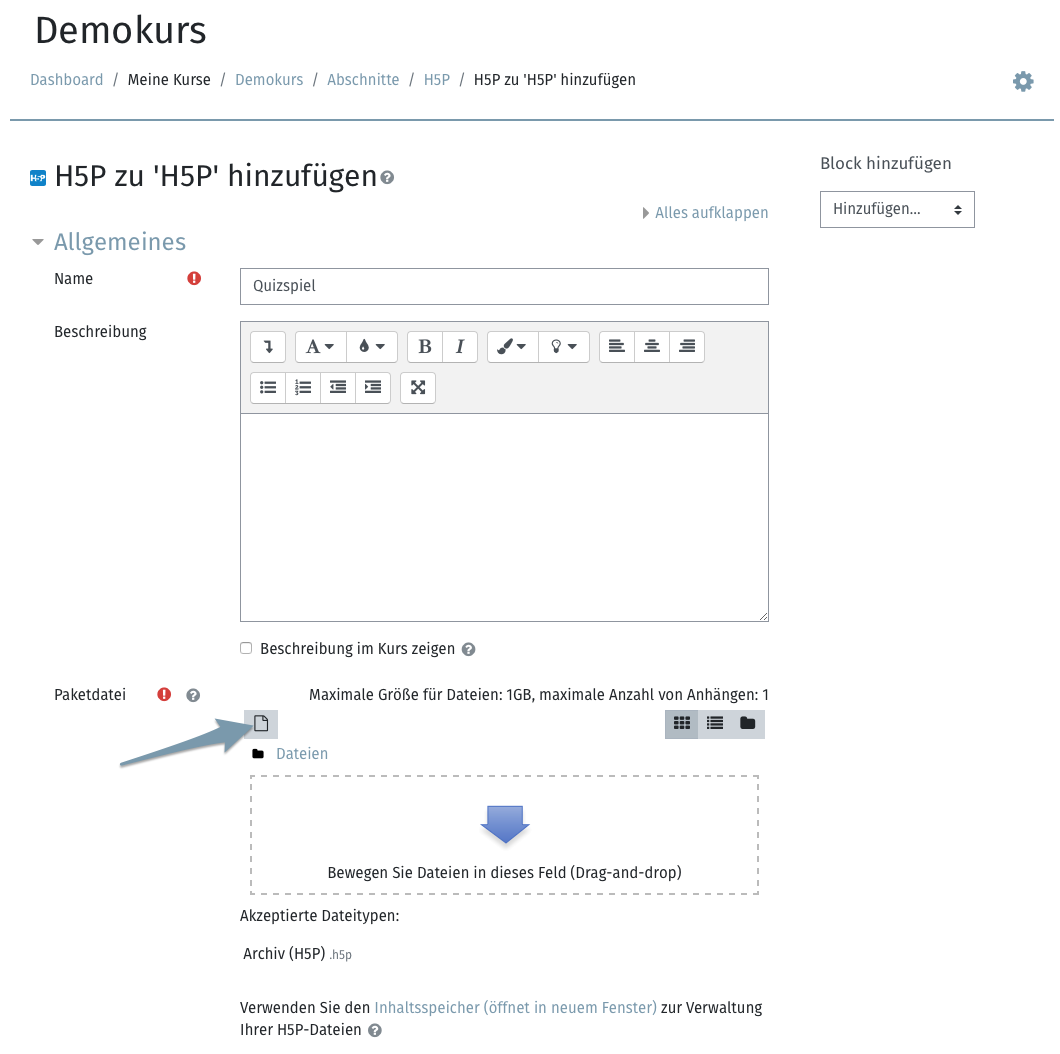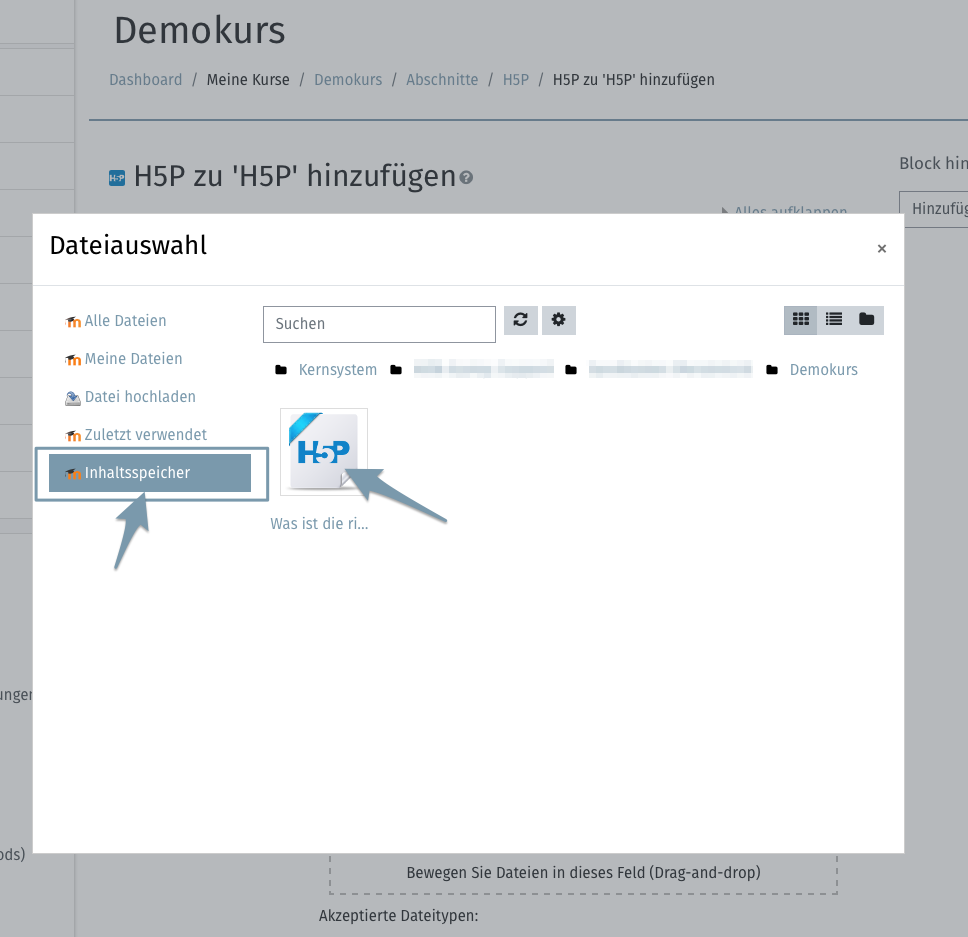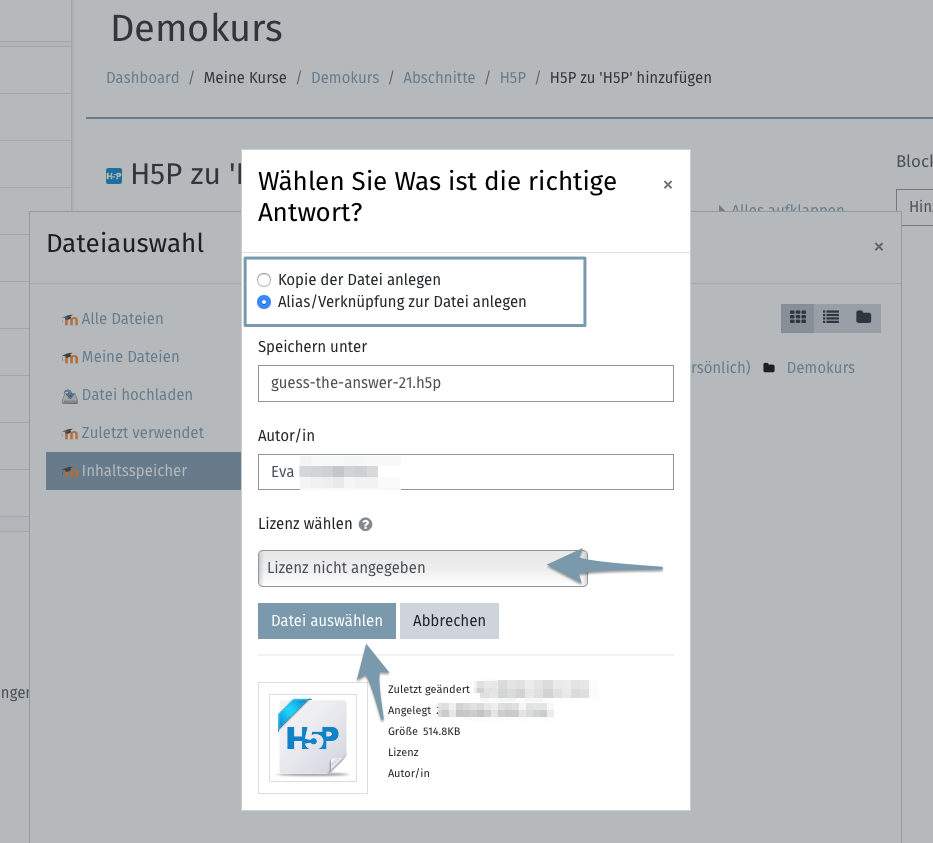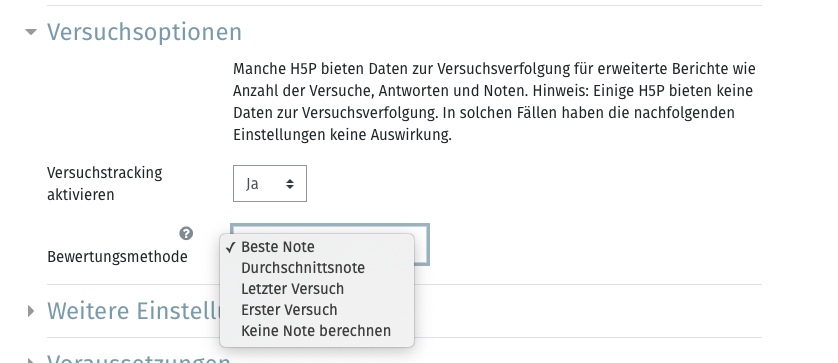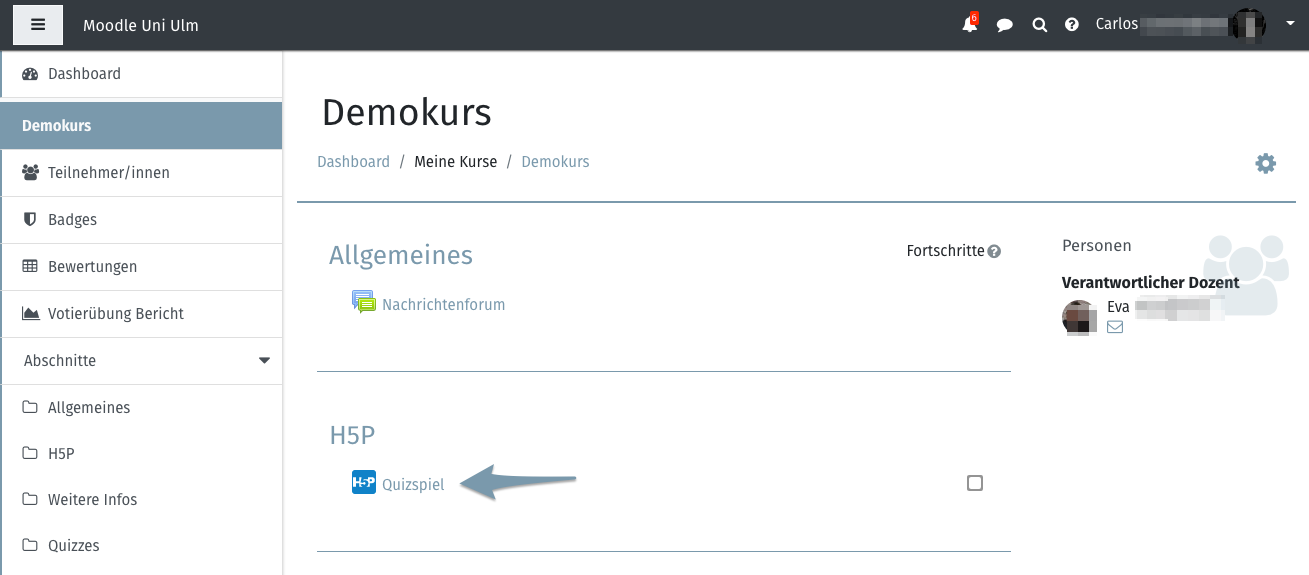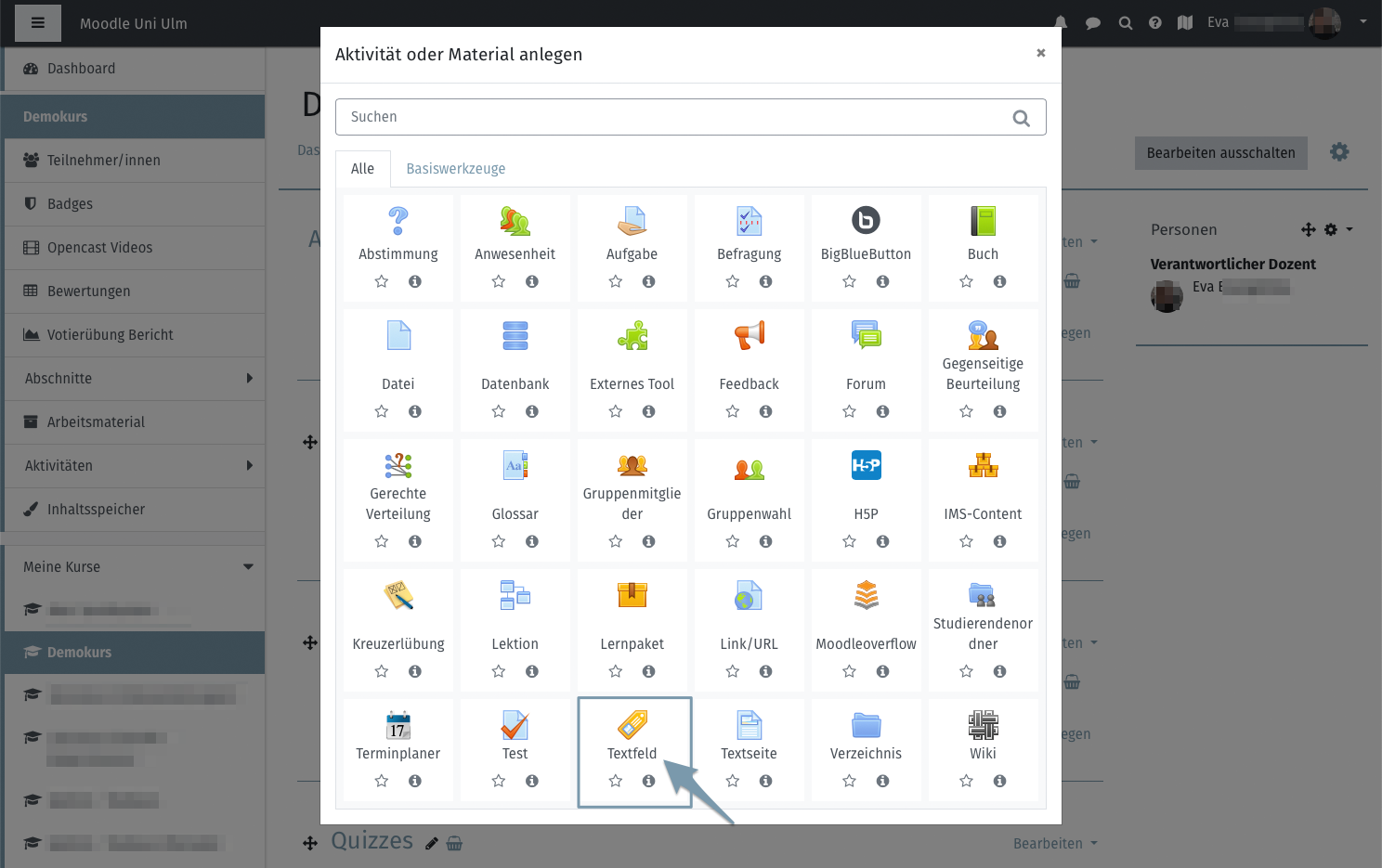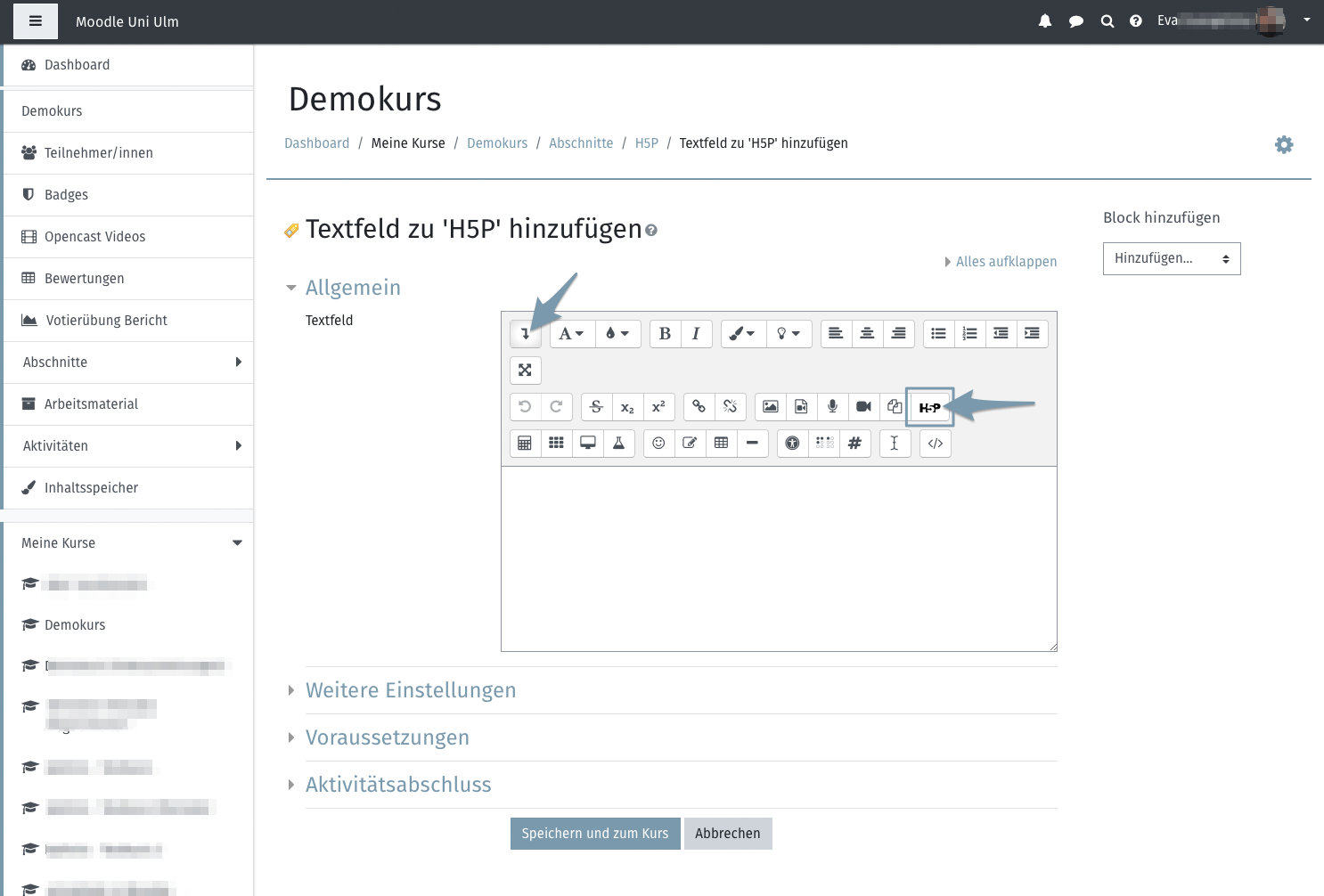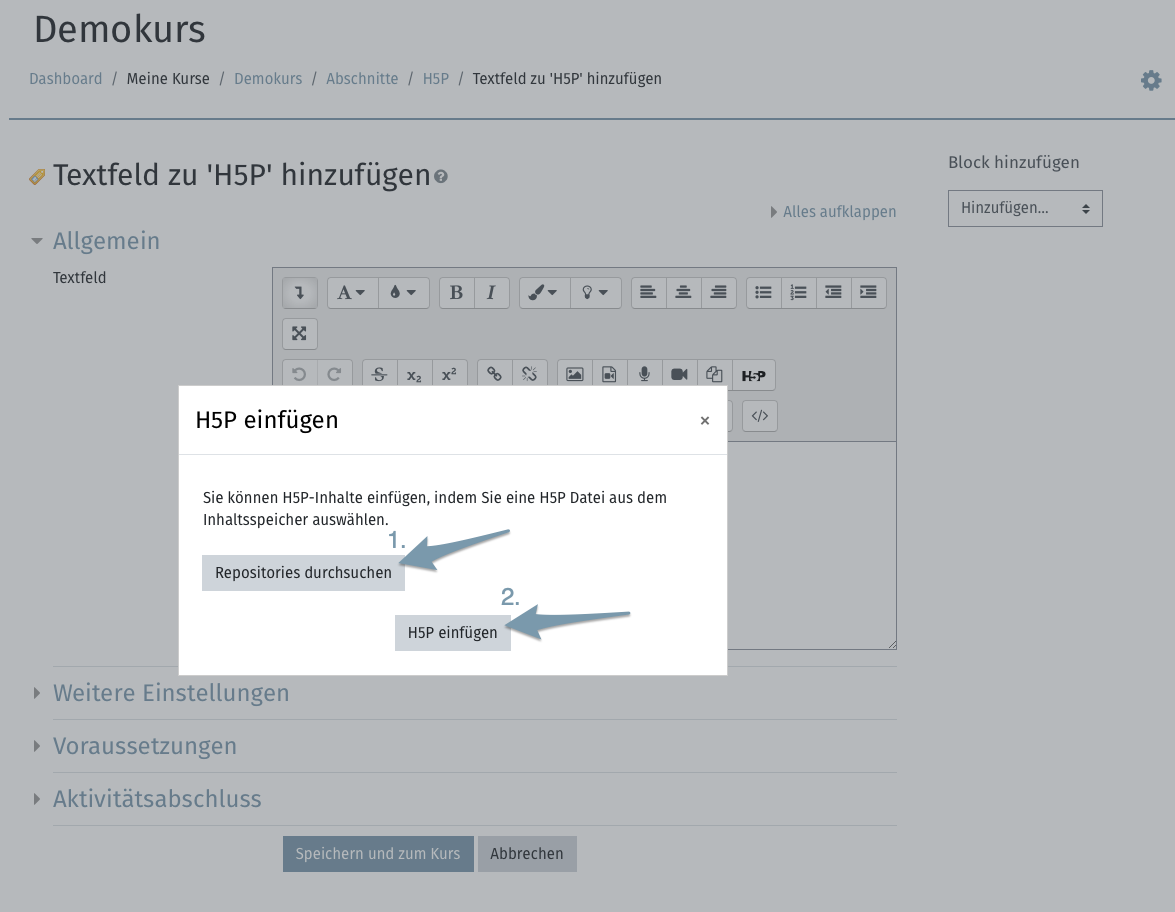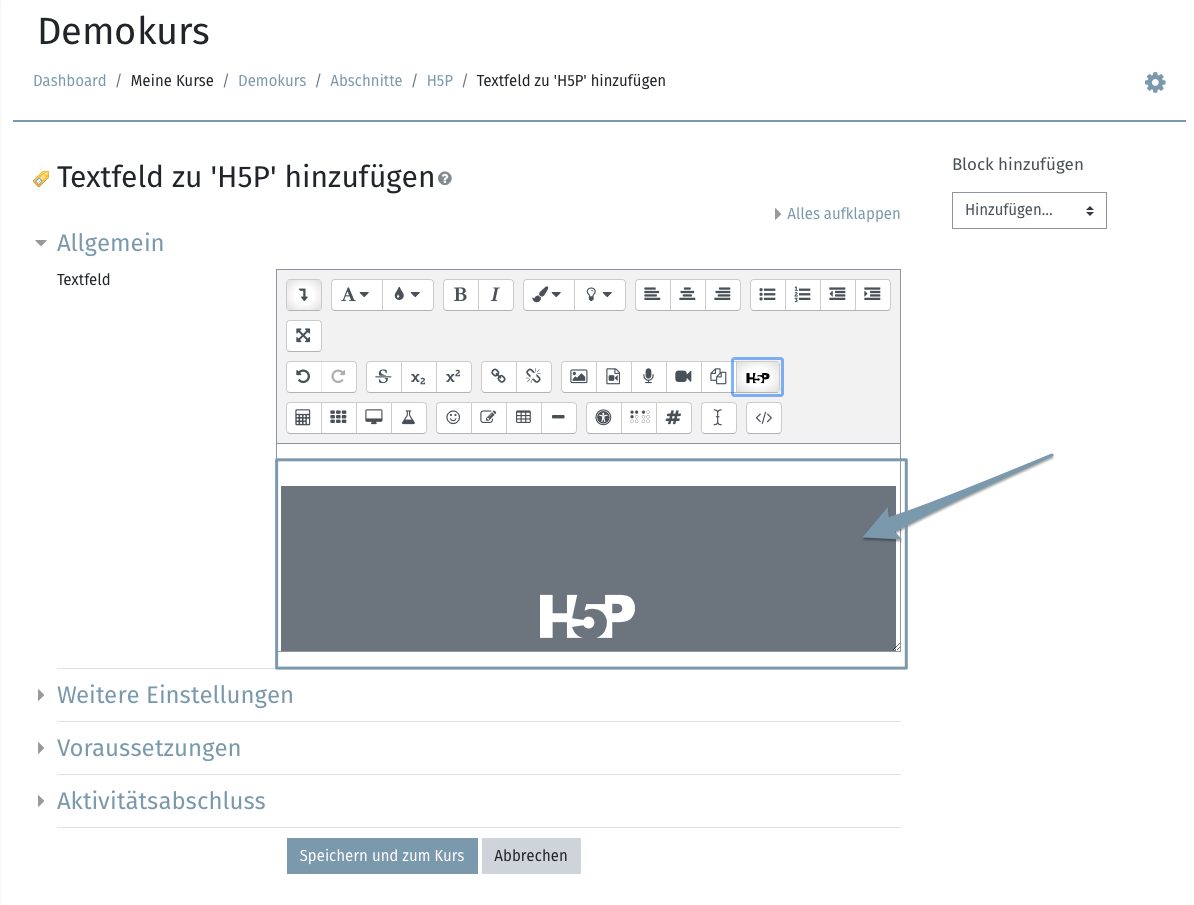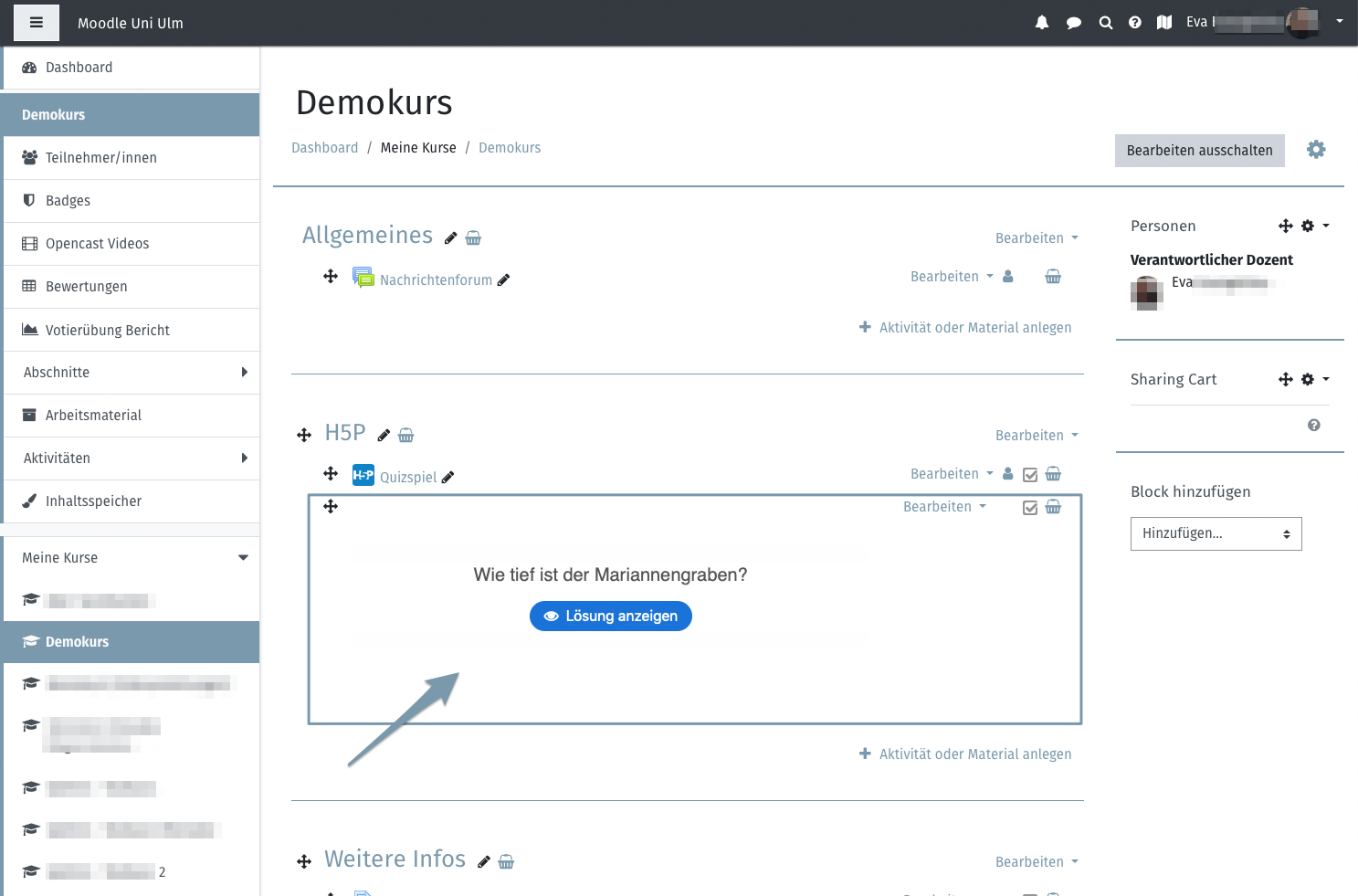Es ist auch möglich, H5P-Inhalt nicht nur über die spezielle Aktivität, sondern auch überall dort einzufügen, wo ein Texteditor zur Verfügung steht.
In unserem Beispiel wollen wir denselben, bereits erstellten Inhaltstyp "Guess the answer" mit Hilfe eines Textfelds direkt im Kurs platzieren. Falls Sie nicht mehr im Bearbeitungsmodus sein sollten, aktivieren Sie diesen bitte (Abb. 9).
Klicken Sie dann in dem Abschnitt, zu dem Sie die Aktivität hinzufügen möchten auf Material oder Aktivität hinzufügen (Abb. 10).
Im sich darauf öffnenden Fenster wählen Sie den Eintrag Textfeld aus und klicken dann auf Hinzufügen (Abb. 18).
Um zu dem H5P-Button zu kommen, klappen Sie die Werkzeugleiste im Texteditor erst einmal aus, indem Sie auf den ersten Button mit dem Pfeil nach unten klicken. Anschließend klicken Sie auf den H5P-Button (Abb. 19).
Im folgenden Dialog klicken Sie dann einmal auf den Button Repositories durchsuchen (Abb. 20).
Es folgen dann dieselben Schritte, die bereits beim Hinzufügen von H5P zur Aktivität beschrieben wurden (Abb. 13 + 14).
Haben Sie die gewünschte H5P Instanz ausgewählt, klicken Sie dann anschließend auf den Button H5P einfügen (Abb. 20).
Sie gelangen dann zurück zum Texteditor und sehen dann einen großen grauen H5P-Platzhalter darin (Abb. 21). Dies ist normal und im Texteditor erscheint keine Vorschau der H5P-Inhaltstypinstanz.
Wenn Sie jetzt Speichern und zum Kurs klicken, dann sehen Sie, dass der H5P-Inhalt direkt im Kurs angezeigt wird (Abb. 22).