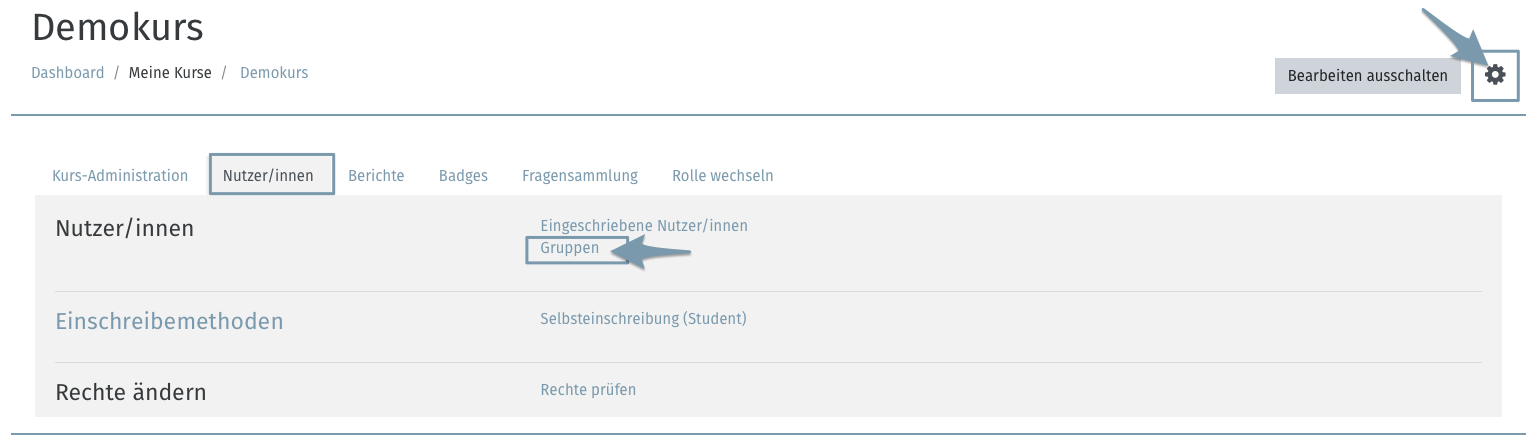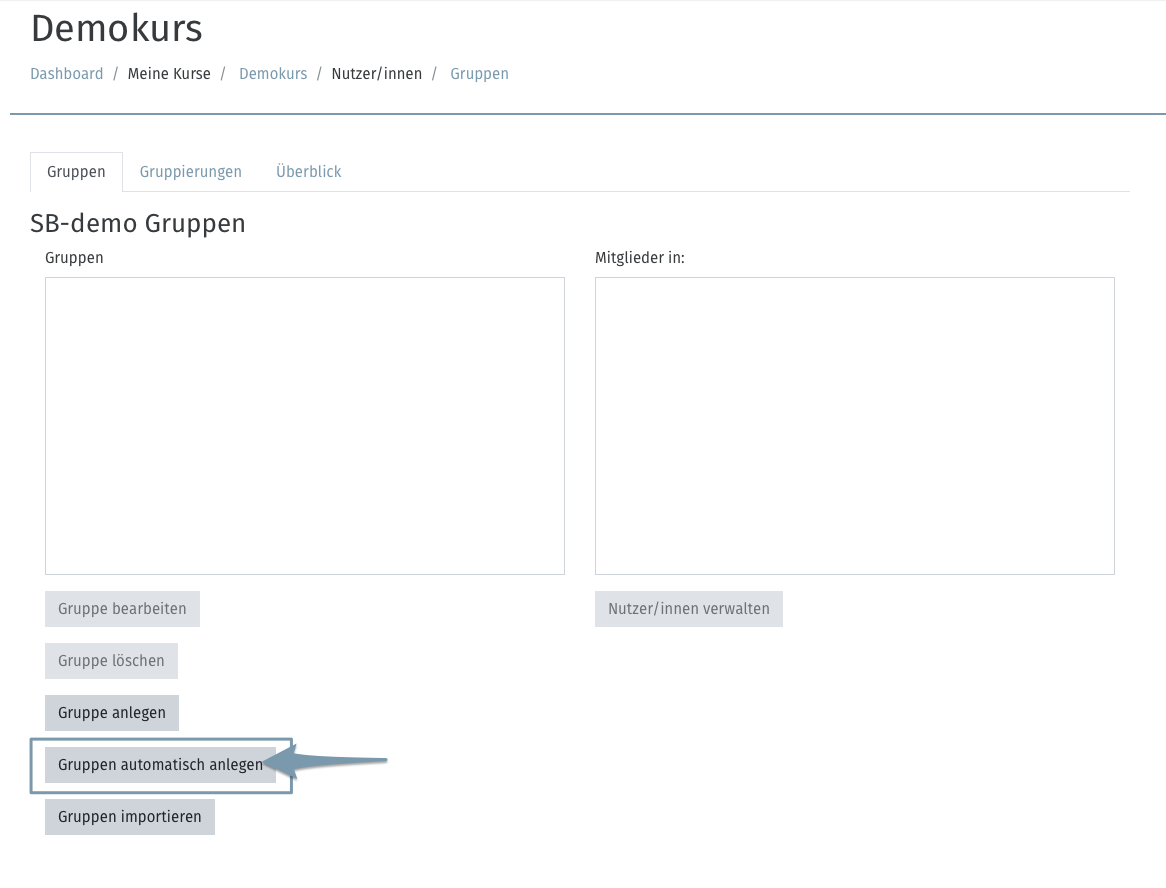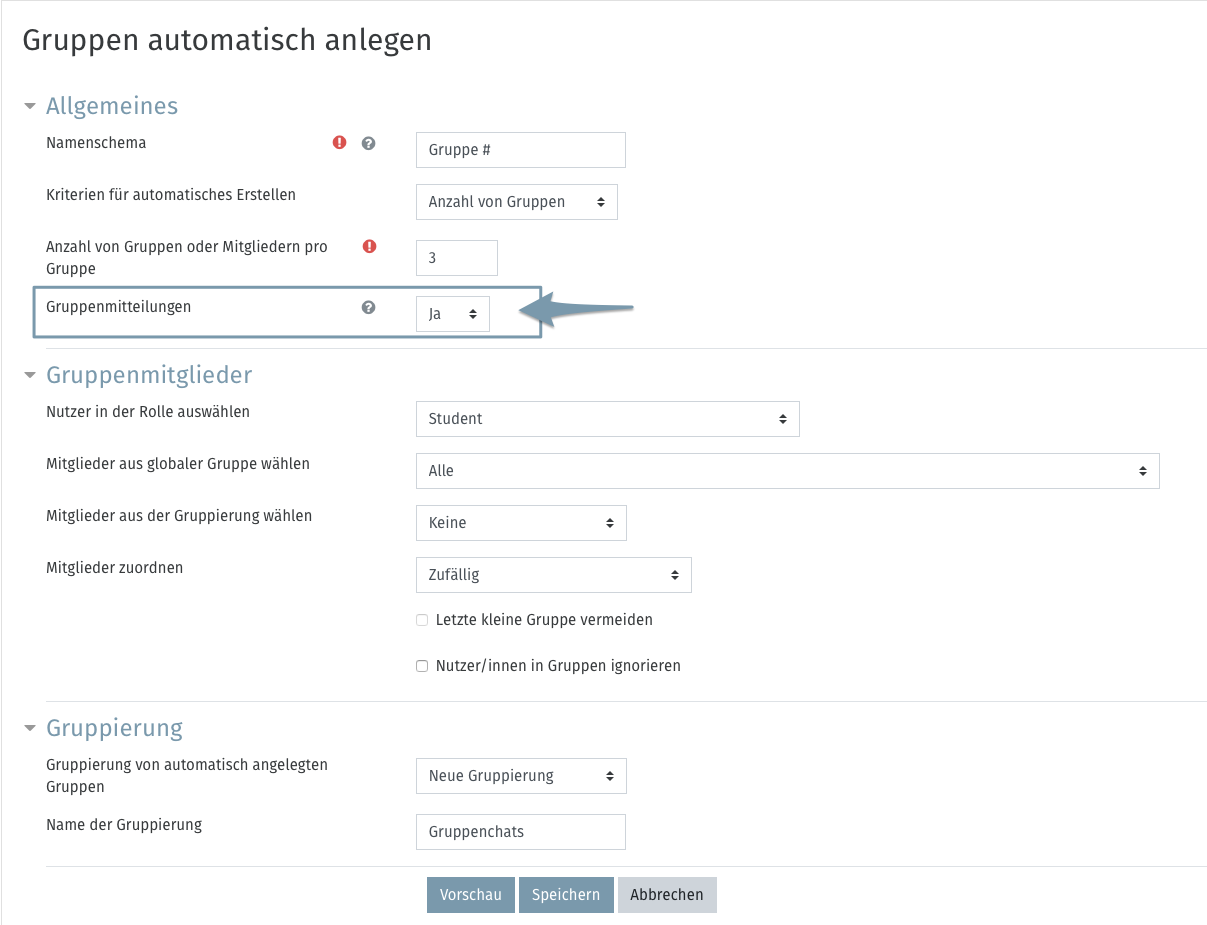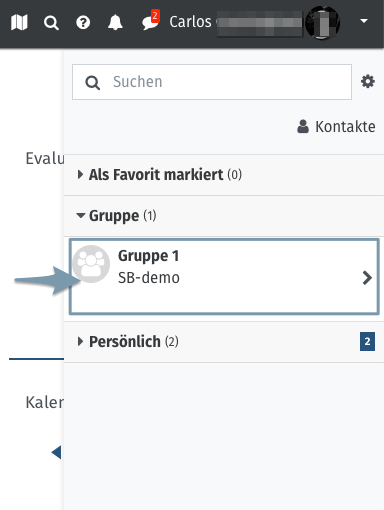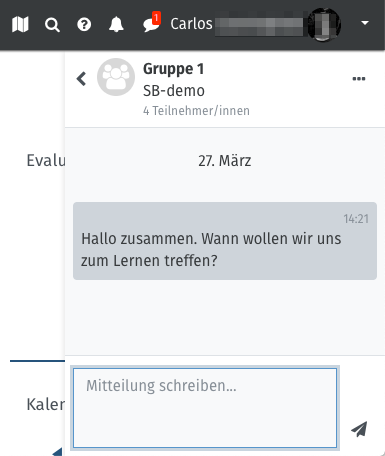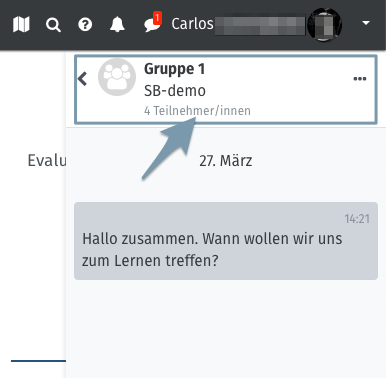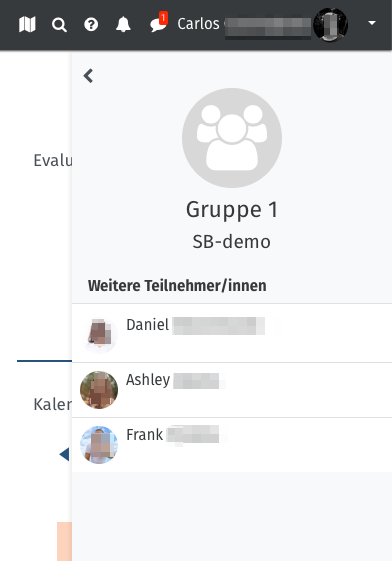Zielgruppe
Dozierende
Studierende
Ziele
Kommunikation
Moodle Version
Artikel basiert auf der
Moodle Version 3.6
Autor
Kathrin Osswald
kiz - Abteilung Informationssysteme
Team Forschungs- und Bildungsdienste
Kontext
Mitteilungen & Benachrichtigungen > Mitteilungen
Lizenz
Dieser Artikel steht unter einer Creative Commons Lizenz
Alle Informationen zur Lizenz