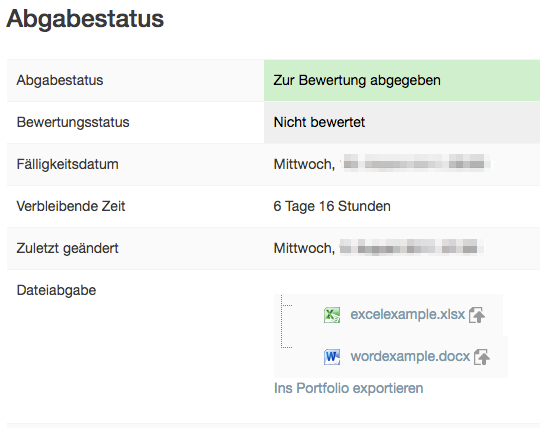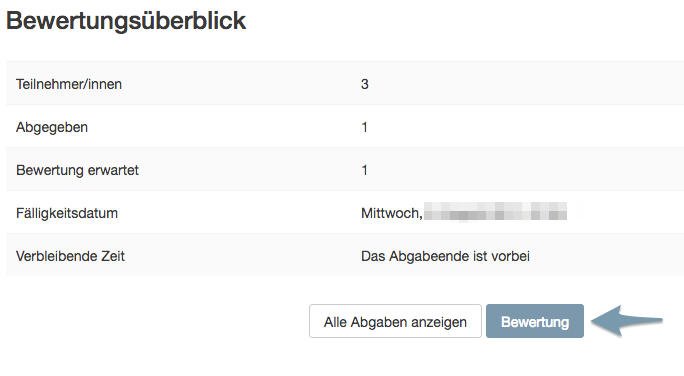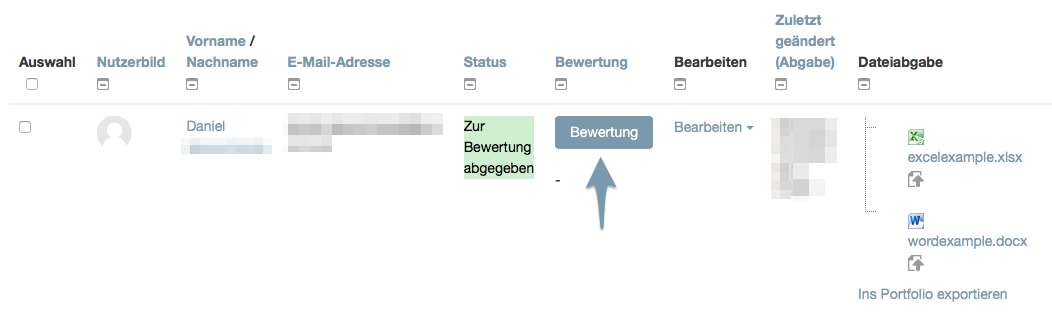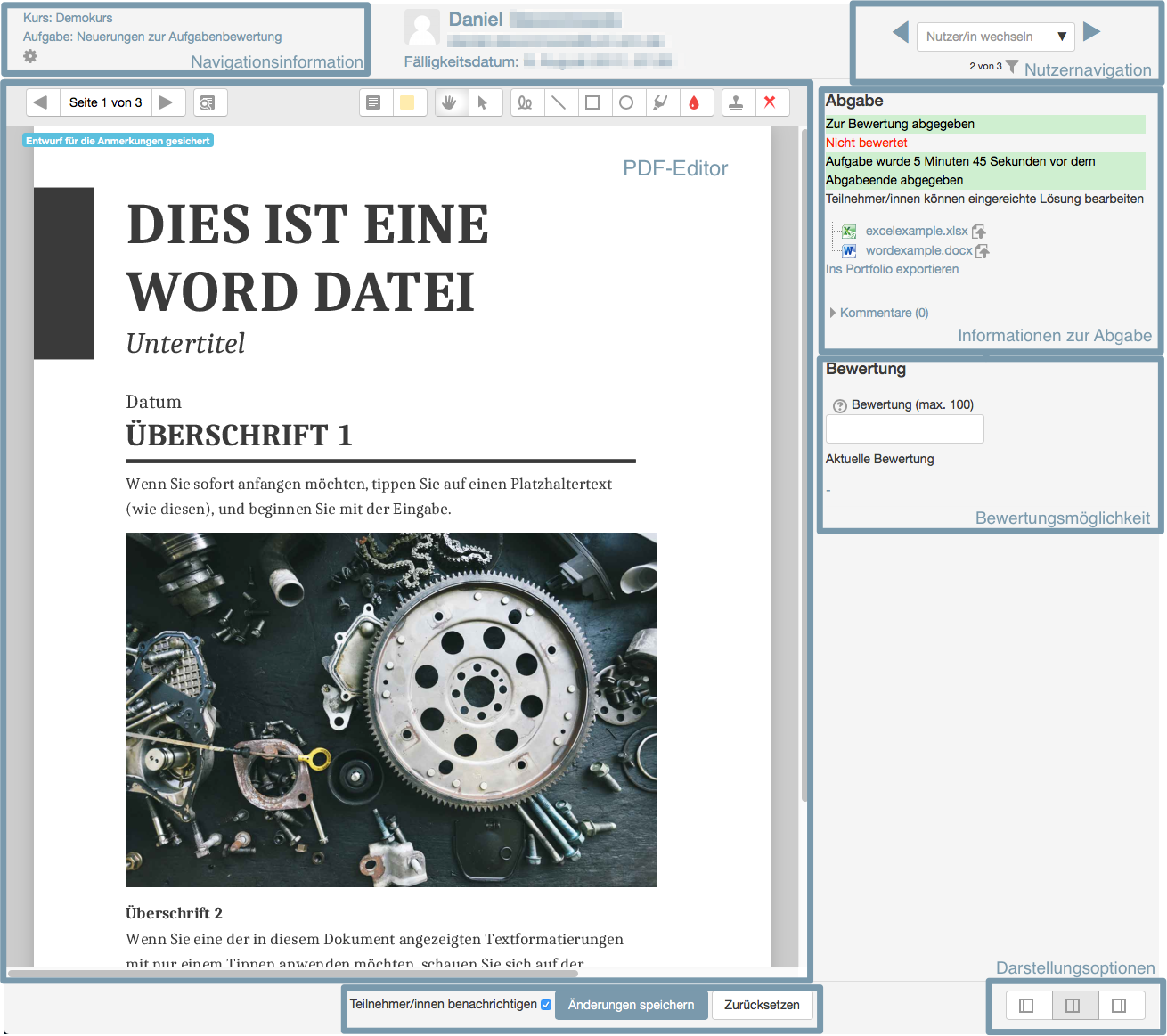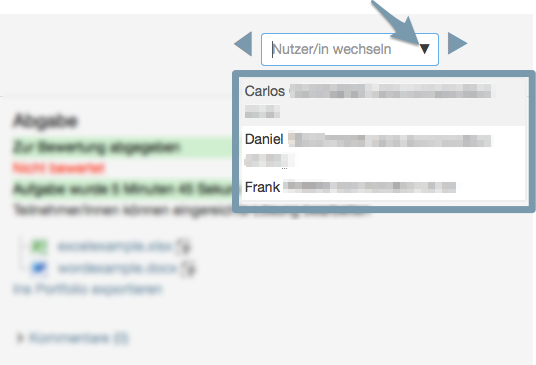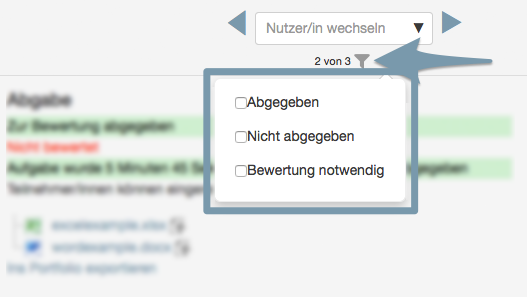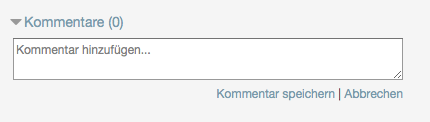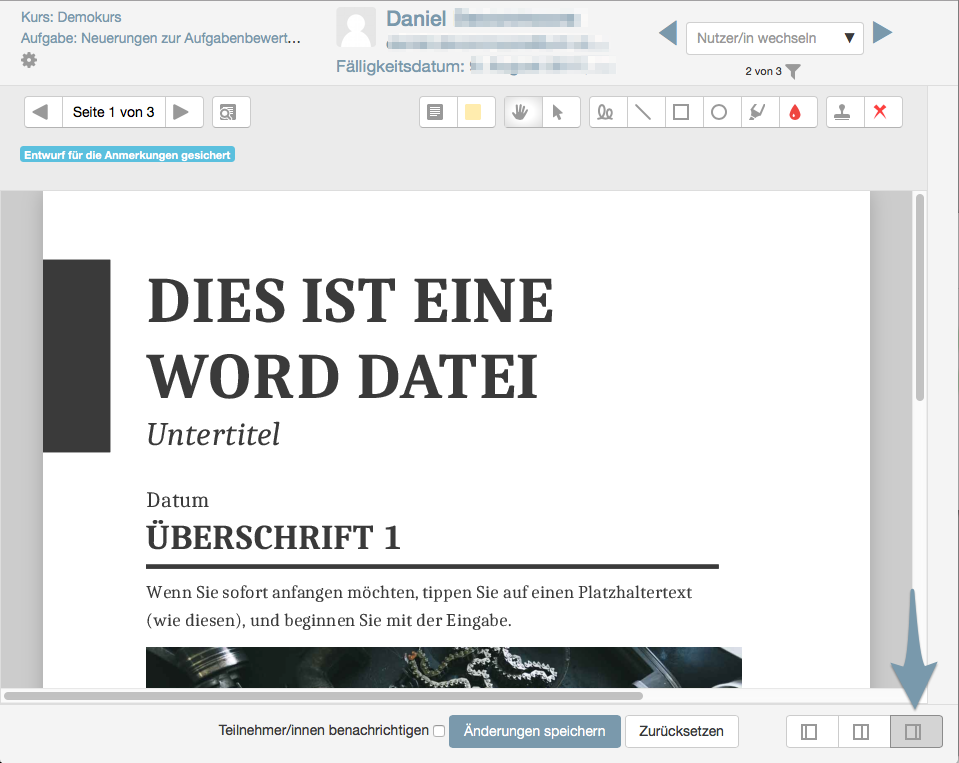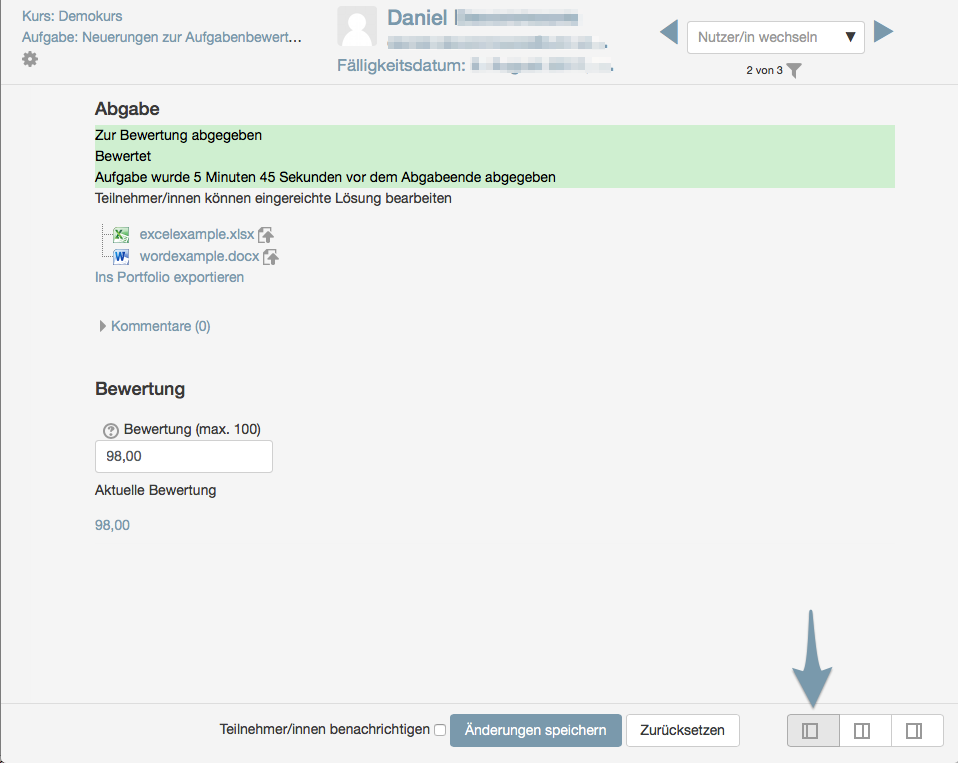All screenshots are taken using the German version of Moodle.
Activity Task: Correction
One of the most used activities in Moodle courses is undoubtedly the activity task.
Since the assessments of such tasks make up a large part of the work with Moodle, Moodle itself is always working to improve usability.
Here we would like to give you a brief overview of the user interface.
Target group
Lecturer
Goals
Practice & Test
Further documentation
Moodle Docs: Using assignment
Moodle Version
Article based on
Moodle Version 3.2
Author
Kathrin Osswald
kiz - Abteilung Medien
Team Web & Teaching Support
Context
Activities & materials > Task activity
Show charges
If you, as a lecturer, would like to see the handouts or make corrections, simply click on the corresponding task in the course.
You will then get an overview. You can now either jump directly to the assessments from this overview page (fig. 2) or you can first display all assessments and then click on Assessment for a specific student (fig. 3).
Evaluation page
If you have clicked on Rate, the actual rating interface will open (Fig. 4).
Since work has to be carried out in the background here, such as loading the submissions or converting Office file types into a PDF, it is possible that not all areas are immediately filled with content and that spinners may appear, indicating that system work is still being carried out in the background.
The interface is divided into four main parts:
- A header that contains the navigation information
- A left column in which the PDF editor is located. If you are not yet familiar with this tool, you will also find help here.
- A right column in which the information about the submission is visible again and in which you can enter your rating
- A footer where changes can be saved or reset and a separate group of buttons to change the layout.
User navigation and filtering
The header contains the user-related navigation and filtering.
The following navigation options exist:
- You can use the left and right arrows to scroll through the list of users individually.
- You can click on the down arrow in the search box and a list of users relevant to the task will appear (Figure 5)
- You can search directly for a name in the search field and then select the user from the list
Options for filtering the entire list:
If you click on the funnel icon below the search field, a selection of filter options appears in relation to various submission and evaluation states (Fig. 6): Submitted, not submitted, evaluation necessary
Evaluation
When you have finished correcting the submitted solution, you can simply enter a corresponding rating (for example a score) for the user in the Rating field.
If you would like to add a comment, simply click on the Comments link. This will open a small text field in which you can enter your comments (fig. 7).
In the end, don't forget to save the changes you have made!
Interface layout
In the footer there is a small group of buttons on the right side, as described above.
This allows you to adjust the layout of the interface. You can use the standard layout already shown (middle button), the PDF editor to full window width (right button, Fig. 8) or expand the evaluation column to full window width (left button, Fig. 9).
This can make sense if you have submissions that Moodle cannot convert to PDF, for example. In that case the page will remain white in the PDF editor, which is useless in that case. Here you can set the rating column to full width, for example. Or perhaps you are working on smaller devices and it is probably easier to work with full width columns.
If you need further help* on this topic, or have any questions or suggestions, please feel free to contact us at any time!
*Have you ever thought of looking for help or a solution in our help section on these pages or in the Moodle documentation (see above or docs.moodle.org/)?