Für Ihre hybride Veranstaltung
Das mobile Aufzeichnungs Set (MAZ) mit der OBSBOT Tiny Kamera ist nun für die Lehrenden über ihre Fächer beziehbar. Dieses Set bietet Ihnen die Möglichkeit, unabhängig von der Ausstattung im Seminarraum oder Hörsaal eine Aufzeichnung der eigenen Lehrveranstaltung durchzuführen oder auch externe Teilnehmer in eine Präsenzveranstaltung einzubinden. Sie benötigen nur noch einen Laptop mit USB Anschluss. Alle benötigten Peripheriegeräte sind im Set mit enthalten.
In den meisten Hörsälen können sie alternativ zu den mitgelieferten Mikrofonen auch die Hörsaalmikrofone verwenden, indem sie den dort dafür vorbereiteten USB-Anschluss verwenden

Hilfe und Kontakt
Für technische Unterstützung oder Rückmeldungen, wenden Sie sich bitte unter dem Betreff "MAZ" an den Helpdesk des kiz.
Benötigen sie ein MAZ-Set für ihre Lehrveranstaltung, so wenden Sie sich dazu an Ihren Studiengangskoordinator. Für einmalige Veranstaltungen (Workshop, Kongress, Vortrag, Test, …) können sie sich ebenfalls an ihren Fachbereich wenden oder aber ein MAZ-Set via Helpdesk beim KIZ ausleihen. Für eine regelmäßige Verwendung in eigenen Räumen empfehlen wir ihnen die Beschaffung eines solchen Systems.
Für eine didaktische Unterstützung und Ideen für Ihre Veranstaltung steht Ihnen das ZLE E-learning zur Verfügung.
Ausstattung des MAZ Sets
Diese Kamera verfügt über eine KI gesteuerte Gesten- und Personenerkennung, mit der Sie die Kamera während der Aufzeichnung steuern können. Dies hat bei Veranstaltungen mit viel Interaktion den Vorteil, dass Sie die Kamera nicht umsetzen müssen, oder am Computer Einstellungen vornehmen müssen. Unabhängig davon können Sie sie auch wie eine normale Kamera statisch oder als Webcam verwenden.
Durch die HD Auflösung können Tafelbilder und auch kleine Gegenstände problemlos aufgezeichnet oder übertragen werden. Mit dem Stativ können Sie die Kamera auch als Dokumentenkamera verwenden.
Die Kamera ist robust und kann bei Bedarf mit der Hand bewegt werden (bitte dazu vorher die Personenerkennung ausschalten) und durch das Absenken des Kopfes auch kurzfristig ausgeschaltet werden.

Dem Set beigelegt sind zwei Wireless GO II Mikrophone, mit denen Sie sich bei der Aufzeichnung frei im Raum bewegen können. Diese werden über einen Sender mit Ihrem Laptop verbunden und halten bei voller Ladung ca. 7 Stunden. Bei Publikumsfragen haben Sie dadurch auch ein zweites Gerät, mit dem Ton aufgezeichnet werden kann. Beide Mikrophone können einzeln oder gleichzeitig an den Sender gekoppelt werden. Als Clip-On oder mit verlängertem Ansteck-Mikrophon haben Sie dabei auch größtmögliche Bewegungsfreiheit.
Um Ihnen die Möglichkeit zu geben, möglichst stressfrei aufzuzeichnen, sind dem Set diverse Kabel und Geräte beigelegt. Da moderne Laptops häufig wenig Steckplätze haben, beinhaltet das MAZ einen USB Hub mit Stromversorgung, an den Sie alle Geräte anschließen können, sowie einen Adapter von USB auf USB-C. Somit brauchen Sie nur einen freien USB oder USB-C Steckplatz an Ihrem Rechner.
Falls Sie mit Zoom aufzeichnen, haben wir außerdem ein LAN Kabel für die Verwendung des welcome Netzes beigelegt, damit haben Sie eine stabile Verbindung zum Internet.
Das Kommando Follow me/Unfollow me bedeutet, dass die Kamera Ihnen automatisch folgt. Dazu heben Sie die Hand mit leicht gespreizten Fingern neben ihren Kopf. Sobald die Kamera Ihre Geste erkannt hat, blinkt sie blau, Sie können die Hand nun herunternehmen. Die Kamera folgt Ihrem Weg nun so lange, bis Sie die Geste wiederholen. Sie schalten dieses Verhalten also mit der gleichen Geste an und aus.
Mögliche Schwierigkeiten:
- Die Kamera erkennt die Geste besser, wenn die Finger leicht gespreizt sind. Versuchen Sie bei der Geste möglichst mittig im Bild zu stehen und die Hand auf der Höhe des Gesichts zu halten.
- Sind mehrere Personen im Bild, oder läuft jemand vor Ihnen durch das Bild, kann die Kamera Sie verlieren, dann müssen Sie die Geste eventuell wiederholen.
- Wenn Sie eine dunkle Maske tragen oder wenig kontrastreich zum Hintergrund sind, kann es sein, dass die Kamera Sie nicht erkennt.
Sie können einen zweifach Zoom in der Kamera aktivieren, indem Sie Ihre Hand wieder neben das Gesicht heben und den Zeigefinger und Daumen zu einem L formen. Sobald die Kamera Ihre Geste erkannt hat und blau blinkt, senken Sie Ihre Hand. Wenn die Kamera wieder herauszoomen soll, wiederholen Sie die Geste.
Mögliche Schwierigkeiten:
- Senken Sie die Hand, sobald die Kamera beginnt blau zu blinken. Ist die Geste zu lang, zoomt die Kamera sofort wieder heraus.
Aufbau des Mobilen Aufzeichnungsset
Bedienung des Mobilen Aufzeichnungsset
Bedienungsanleitung für die OBSBOT Tiny Kamera
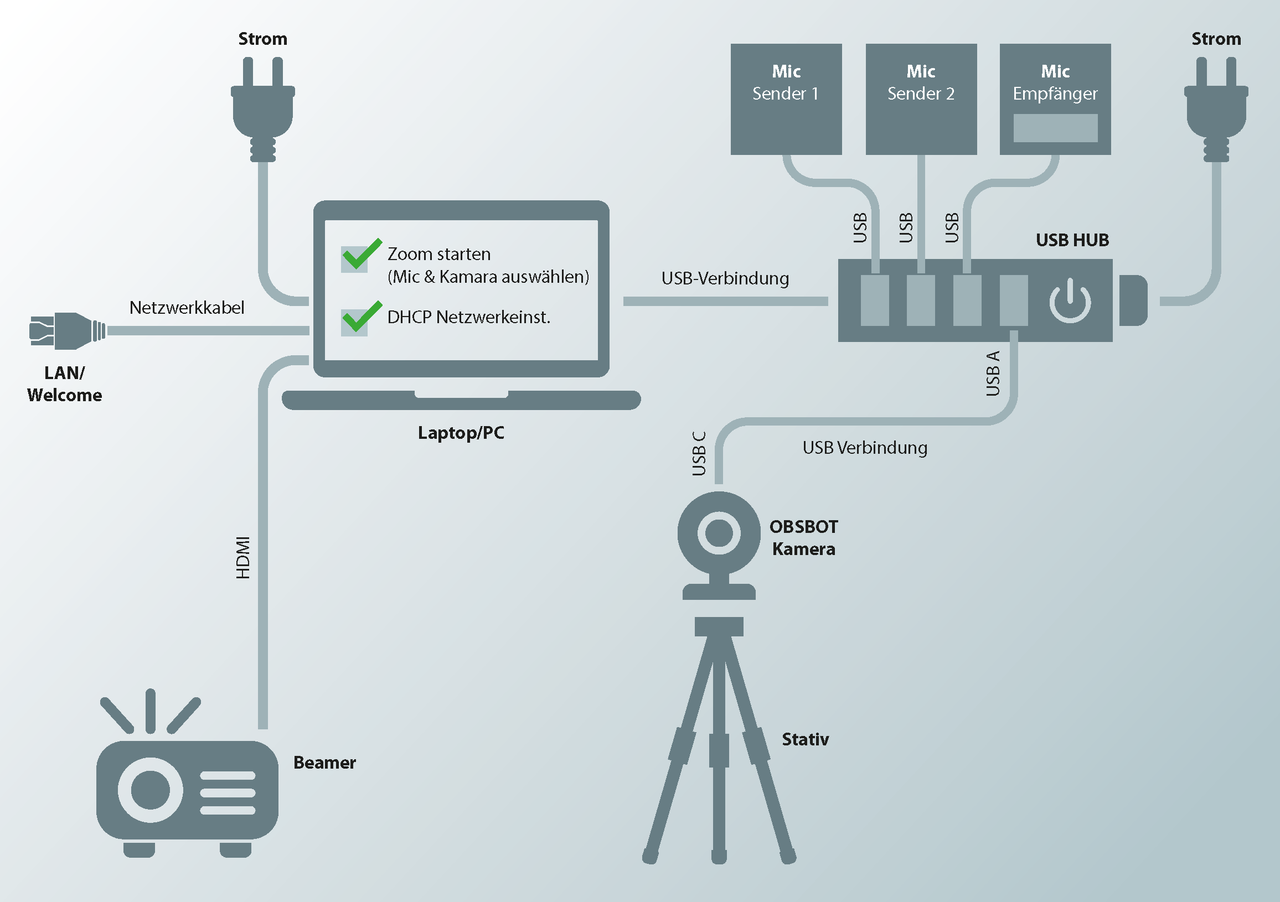
Aufbau und Nutzung der mobilen Aufzeichnung-Sets
Vorbereitung:
Hörsaal bzw Seminarraum vor Beginn der Veranstaltung besuchen und sich mit den technischen Rahmenbedingungen vertraut machen, d.h. Wo sind….
- HDMI-Stecker für Projektor und Audioausgabe im Hörsaal/Seminarraum
- Beim eigenen Rechner: Anlegen von Netzwerkprofilen für den Arbeitsplatz und für den Zugang im Hörsaal/Semiarraum via Ethernetkabel zum WELCOME Netz (Einstellung auf DHCP, IP Adresse automatisch beziehen)
- Im Hörsaal:
bitte benutzen Sie die vorhandenen Hörsaalmikros. Stecken Sie dazu das USB Kabel mit der Bezeichnung "Scarlett Solo" in den USB Hub ein (und wählen Sie "Scarlett Solo" als Mikrofon Eingabequelle in Ihrer Software aus). - Seminarraum:
hier können Sie eins oder beide drahtlosen Rhode Mikrofone aus dem MAZ Set zum Einsatz bringen. - Zoom: Einstellungen für die indivuelle Anwendung überprüfen
- Aufzeichnung mit Zoom: Überprüfen Sie, ob genügend Speicherplatz auf der Festplatte vorhanden ist, da Zoom auf Ihrem Computer die Auzeichnungsdatei ablegt. Eventuell brauchen Sie im Nachgang noch Zeit für die Weiterbearbeitung der Datei.
Wir empfehlen einen oder mehrere Probeaufbauten und Tests der Vortragssituation und auch der Aufzeichnung und Bearbeitung der Videos vor Vorlesungsbeginn. Kommen Sie auch in die Sprechstunde Online Lehre wenn Sie Fragen haben.
Aufbau des Systems (ausführliche Version)
- Rechner aufstellen und an Stromversorgung, Netzwerk und an HDMI Kabel für Projektion und Audio-Ausgabe im Hörsaal/Semiarraum anschließen.
- Netzwerkeinstellungen am Rechner für Nutzung von WELCOME via Kabel umstellen (Wichtig, da via WLAN keine zuverlässige ZOOM Nutzung garantiert werden kann, da Ihre Studierenden gleichzeitig mit Ihnen WLAN im Hörsaal nutzen würden). WLAN deaktivieren
- USB-Hub aufstellen und an Stromversorgung und Laptop anschließen und einschalten
- Stativ aufstellen, Kamera auf Stativ montieren und an USB-Hub anschließen (3m Kabel), Stativ an den passenden Ort stellen
- Mikrofoneinsatz im Hörsaal:
bitte benutzen Sie die vorhandenen Hörsaalmikros (und nicht die mitgelieferten drahtlosen Rhode Mikrofone). Stecken Sie dazu das USB Kabel mit der Bezeichnung "Scarlett Solo" in den USB Hub ein (und wählen Sie "Scarlett Solo" als Mikrofon EIngasquelle in Ihrer Software aus). Alle im Hörsaal vorhandenen Mikrofone können über diesen Anschluss benutzt werden.
Mikrofoneinsatz im Seminarraum:
Rhode Mikrofon-Empfänger und am besten beide Sender an USB-Hub anschließen (zum regelmäßigen Aufladen der Batterie), überprüfen ob Batterie geladen ist und Mikrofone und Empfänger drahtlos miteinander verbunden sind (Pairing), Empfänger und benötigte Mikrofone einschalten. Sie können beide Mikrofone gleichzeitig nutzen.
Ein Mikrofon an Ihrer Kleidung fixieren, evtl. zusätzliches Ansteckmikrofon verwenden. Falls nicht benötigt, das andere Mikrofon zum Aufladen ausgeschaltet zum Laden der Batterie am USB-Hub belassen. - Zoom starten, Meeting für Veranstaltung starten, ggf. Kamera und Mikrofon auswählen Kamera: OBSBOT Tiny, Mikrofon: Tischmikrofon Wireless GO II
Ausstattung von Hörsälen für hybride Veranstaltungen
Ausstattung mit USB-Interfaces für die Hörsaal-Mikrofone
Für hybride Veranstaltungen ist im Prinzip vorgesehen, dass ein Dozent selbst einen entsprechenden Rechner (Laptop mit Zoom-App) sowie eine mobile Kamera und Mikrofone (z.B. ein sog. MAZ-Set) mitbringt.
In den meisten Hörsälen mit installierter Tonanlage müssen jedoch keine mitgebrachten Mikrofone verwendet werden, sondern kann das Interface zu den Mikrofonen des Hörsaals Anwendung finden. Dieses steht in der Regel in Form eines USB-Kabels am Dozentenpult zur Verfügung. In Hörsälen mit eingebautem Hörsaalrechner steht dort i.d.R. ebenfalls der Mikrofonton zur Verfügung (im Einzelfall siehe nebenstehende Liste).
Wichtige Einstellungen:
- Während des Meetings wählt man am Rechner in der Zoom Desktop App dann als Mikrofon (Ton-EINGANG) das „Scarlett Solo“ Gerät aus.
- Der Ton-AUSGANG erfolgt via HDMI Signal (bevorzugt) oder ggf. via Klinkenbuchse am Laptop. (der Audioausgang „Scarlett Solo“ ist ohne Funktion)
Raumliste:
USB-Ausstattung der Hörsäle für hybride Veranstaltungen:
| H1: | Ja |
| H2: | Ja, zusätzlich HS-PC per USB angeschlossen |
| H3: | Ja |
| H4/5: | Ja, zusätzlich HS-PC per USB angeschlossen |
| H11: | Ja. Eingebauter Rechner NICHT an USB angeschlossen, da nicht benutzt. Kann auf Anforderung angeschlossen werden. |
| H12, H13, H14, H15, H16, H20, H22: | Ja |
| Blauer HS Uni West (Raum 45.1): | Ja |
| Gelber HS Uni West (Raum 45.2): | Ja |
| Roter HS Uni West: | Ja |
| HS Chirurgie: | Ja, zusätzlich HS-PC per USB angeschlossen |
| HS Innere Medizin: | Ja, zusätzlich HS-PC per USB angeschlossen |
| HS TTU: | Ja, USB Interface am Dozentenpult mit Hörsaalton UND Video von Raumkamera |
| Anatomikum: | Möglichkeit zur Installation wird noch geklärt. |
| Mikroskopiersaal. | Nein, Hauptnutzer zeichnet bereits selbst auf. |
| Seminarraum 2609/10 in der Klinik Innere Medizin: | Ja |
| Multimediaraum im Forschungsgebäude: | Ja |
| HS RKU: | KEIN USB Interface. MAZ-Set verwenden! (Leitungsverlegung nicht möglich) |
