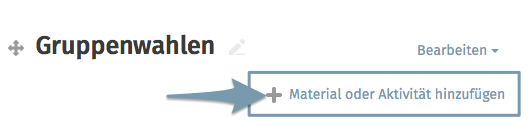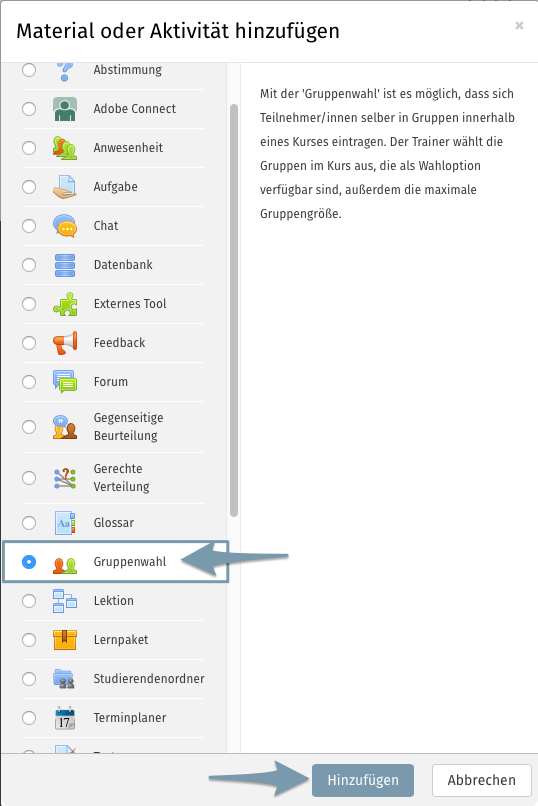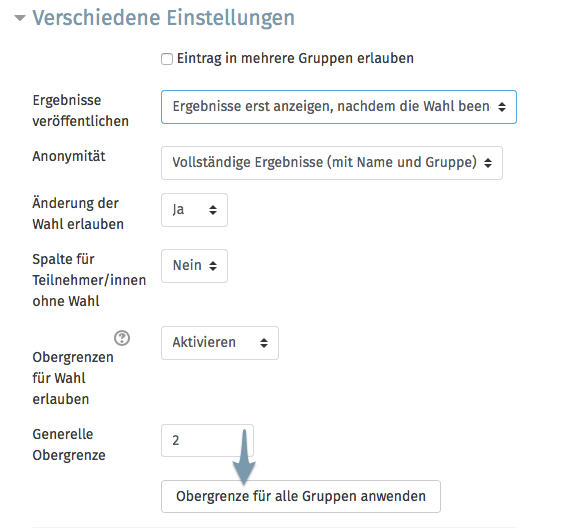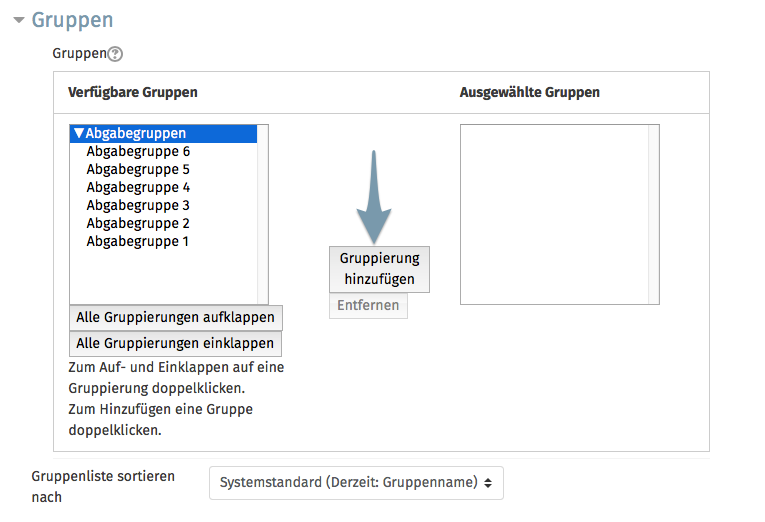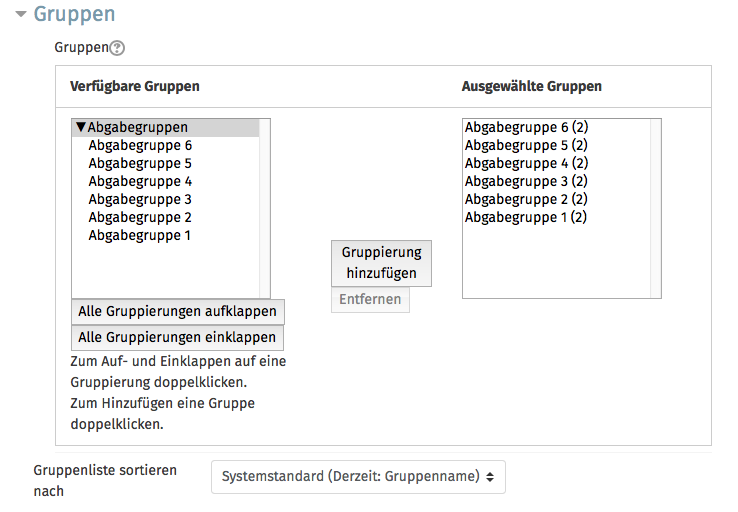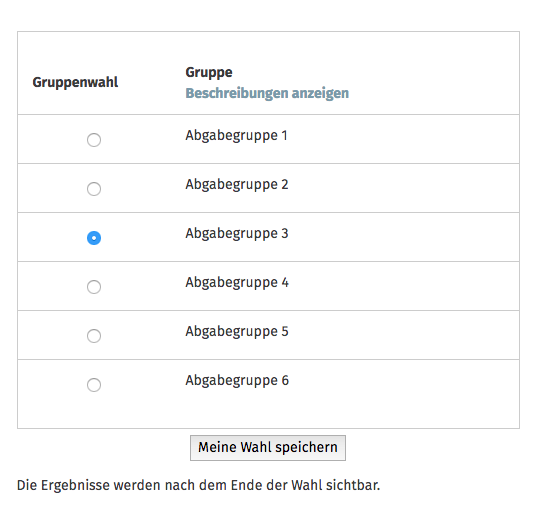Daraufhin öffnet sich eine neue Seite, auf der Sie die Einstellungen für die Aktivität setzen können.
Zunächst müssen Sie als Pflichtfeld natürlich der Aktivität einen Namen geben.
Dann folgt der Abschnitt Verschiedene Einstellungen (Abb. 4).
Hier können Sie einstellen, ob sich Teilnehmende auch in mehrere Gruppen eintragen können, wann die Ergebnisse sichtbar werden und wie anonym diese angezeigt werden sollen. Hier legen Sie auch fest, ob Teilnehmende Ihre Wahl nochmals ändern können.
Möchten Sie Gruppen mit einer maximalen Mitgliedszahl versehen, setzen Sie die Auswahl bei Obergrenzen für Wahl erlauben auf Aktivieren. Tragen Sie dann bei Generelle Obergrenze den Wert ein und klicken Sie einmal auf den Button Obergrenze für alle Gruppen anwenden. In unserem Beispiel soll jede Gruppe aus maximal zwei Mitgliedern bestehen.
Im Abschnitt Gruppen wählen Sie dann die Gruppen aus, die die Studierenden zur Auswahl angezeigt bekommen und zu denen sie sich eintragen können.
In der linken Spalte sehen Sie alle Gruppierungen und Gruppen in Ihrem Kurs, die zur Verfügung stehen. Wenn Sie der Empfehlung aus dem Artikel Gruppen und Gruppierungen verwalten gefolgt sind, dann haben Sie mindestens eine Gruppierung im Kurs, was die Auswahl hier erleichtert. In diesem Fall müssen Sie nur die Gruppierung markieren und auf den Button Gruppierung hinzufügen klicken (Abb. 5). Im Ergebnis stehen dann alle Gruppen der Gruppierung in der rechten Spalte unter Ausgewählte Gruppen (Abb. 6). Hier sehen Sie auch die Höchstteilnehmerzahl für jede Gruppe in Klammern.
Haben Sie keine Gruppierung angelegt, dann wählen Sie alle Gruppen manuell aus, die Sie zur Auswahl hinzufügen möchten.
Im Abschnitt Wahl auf Zeitraum beschränken können Sie den Abstimmungszeitraum auf eine bestimmte Dauer durch Angabe eines Start- und Enddatums beschränken.
Sind Sie mit Ihren Einstellungen zufrieden, dann klicken Sie auf Speichern und anzeigen.