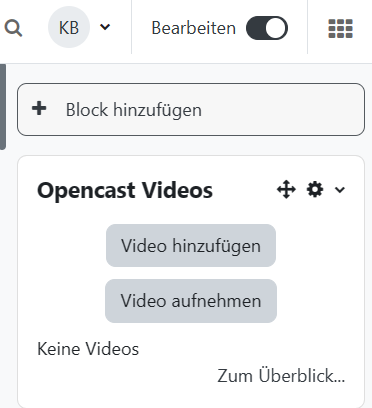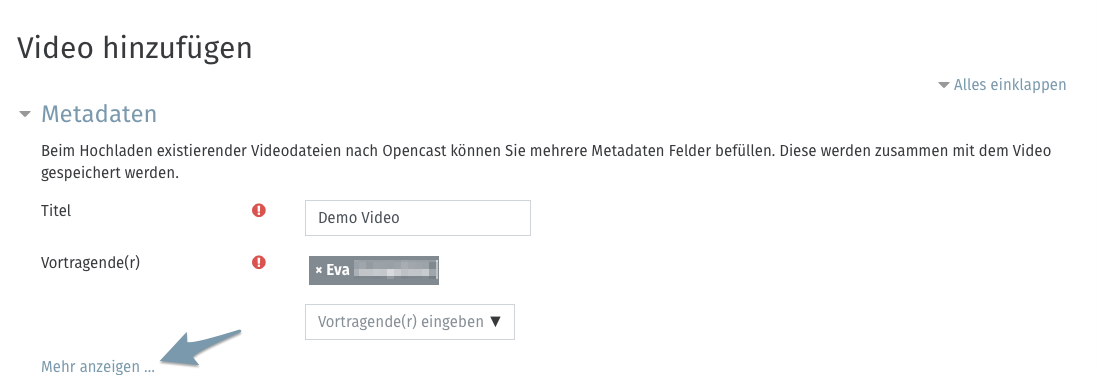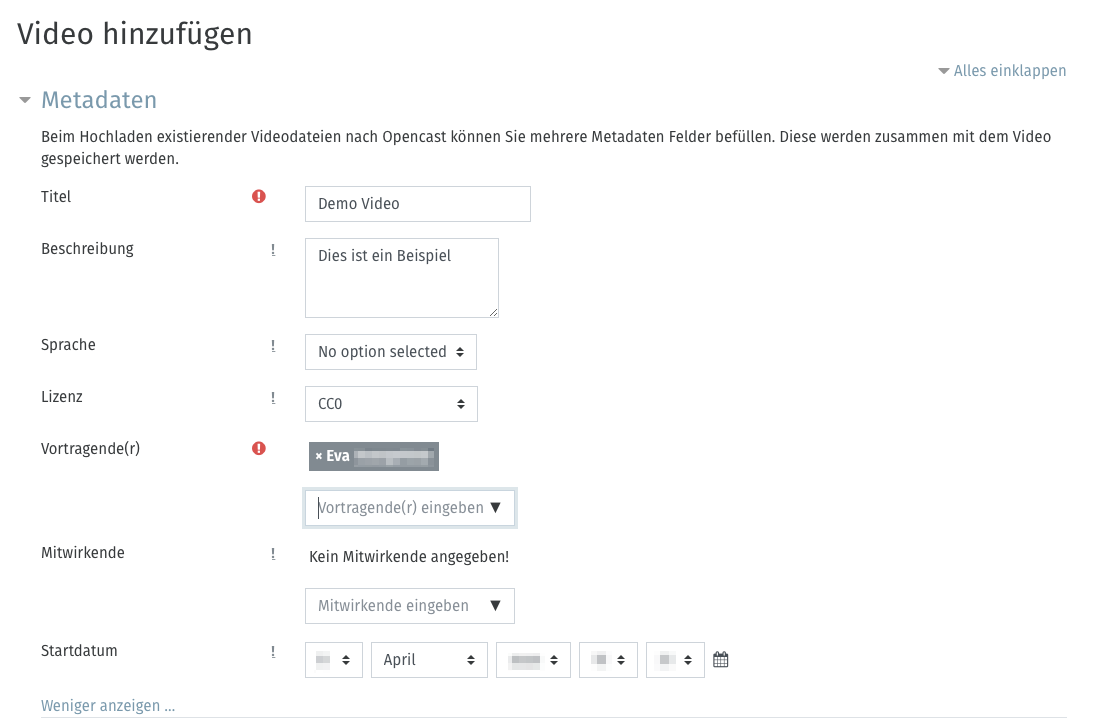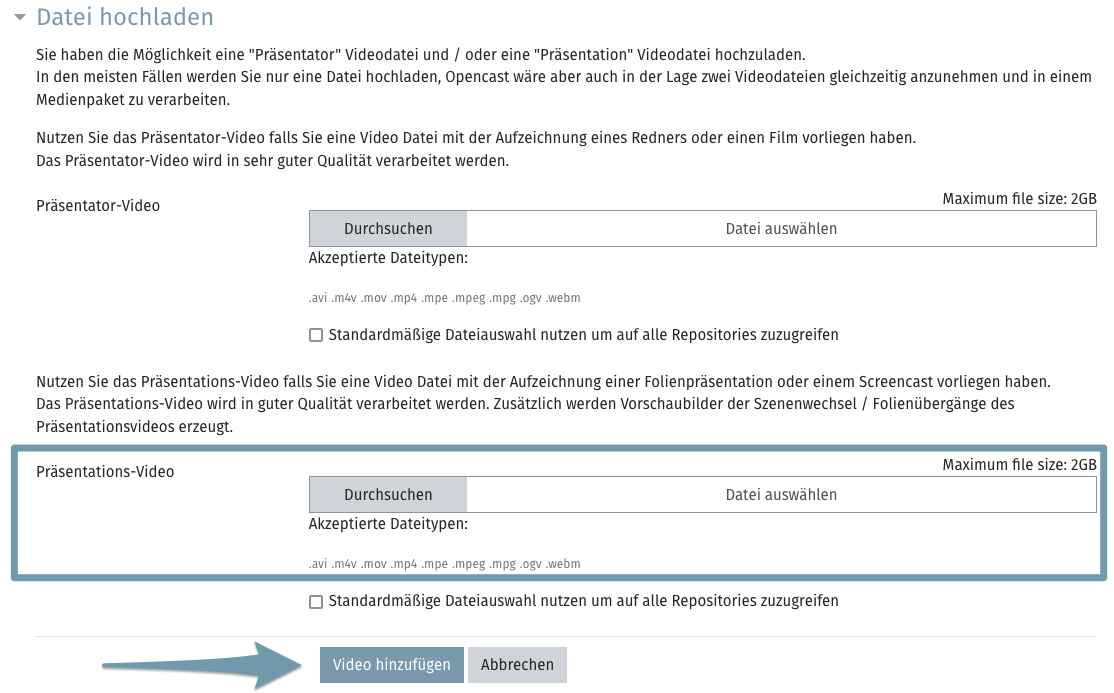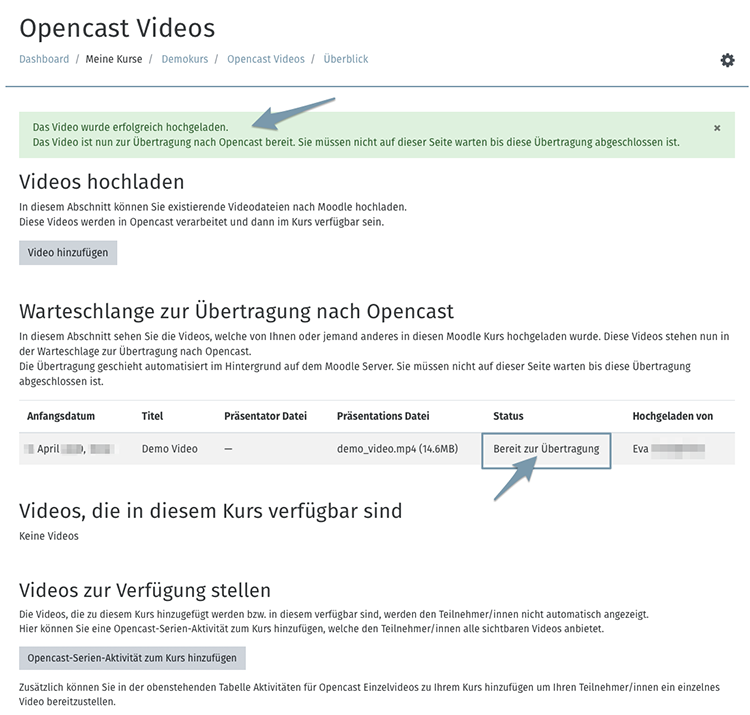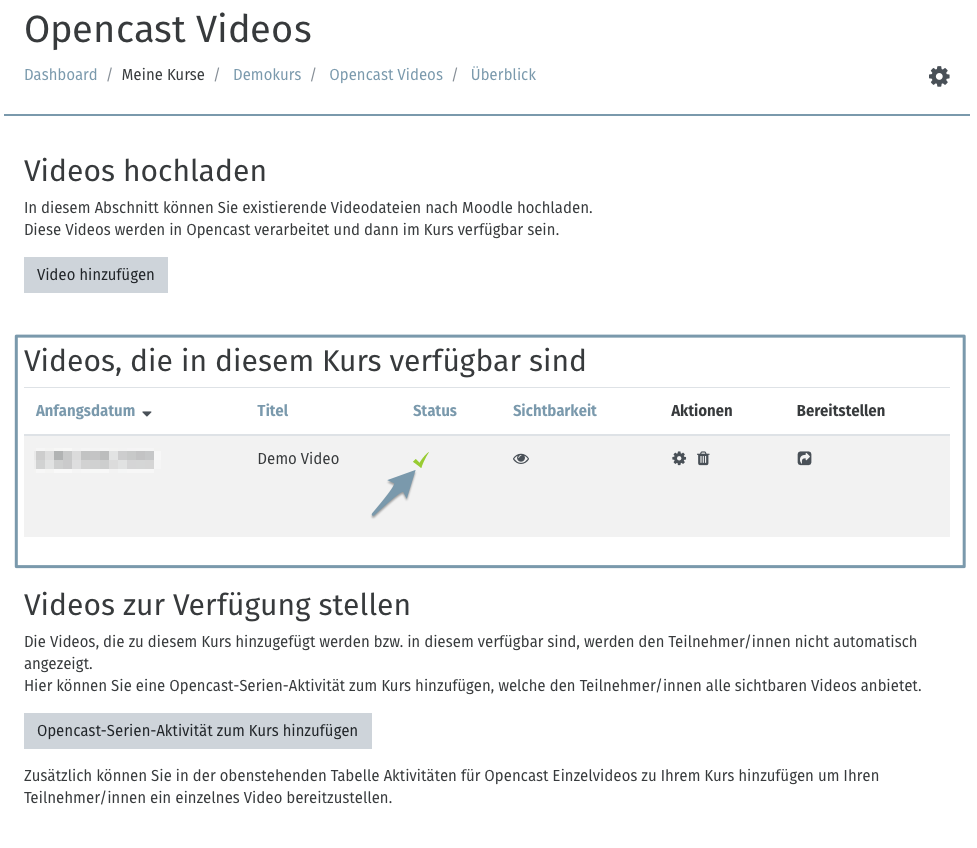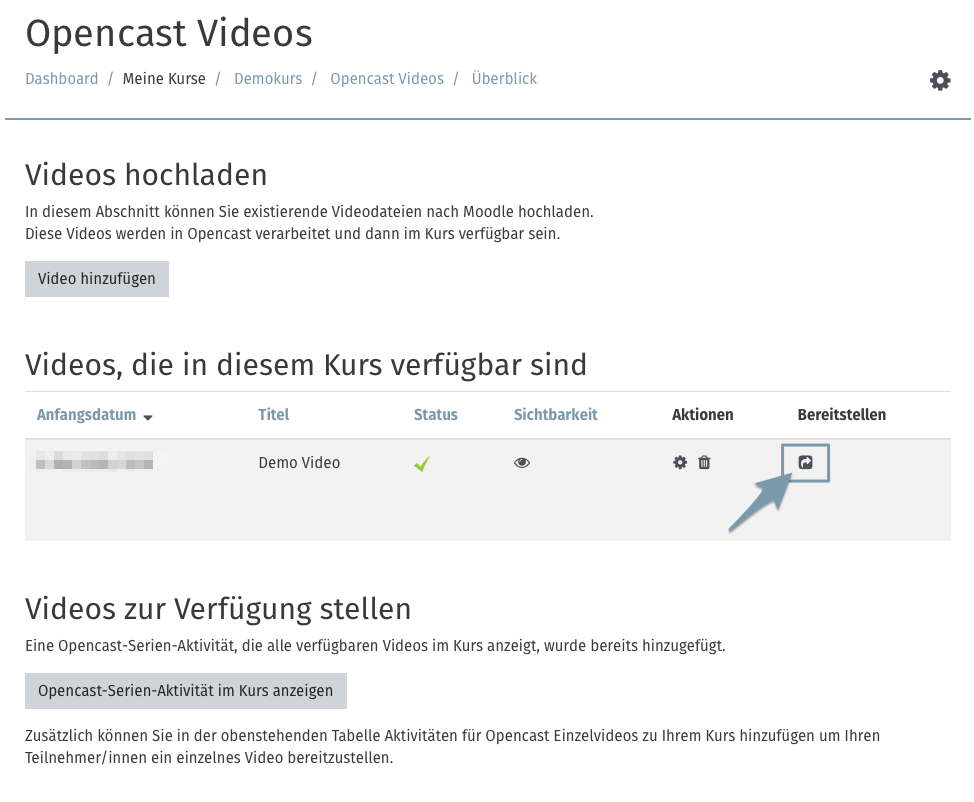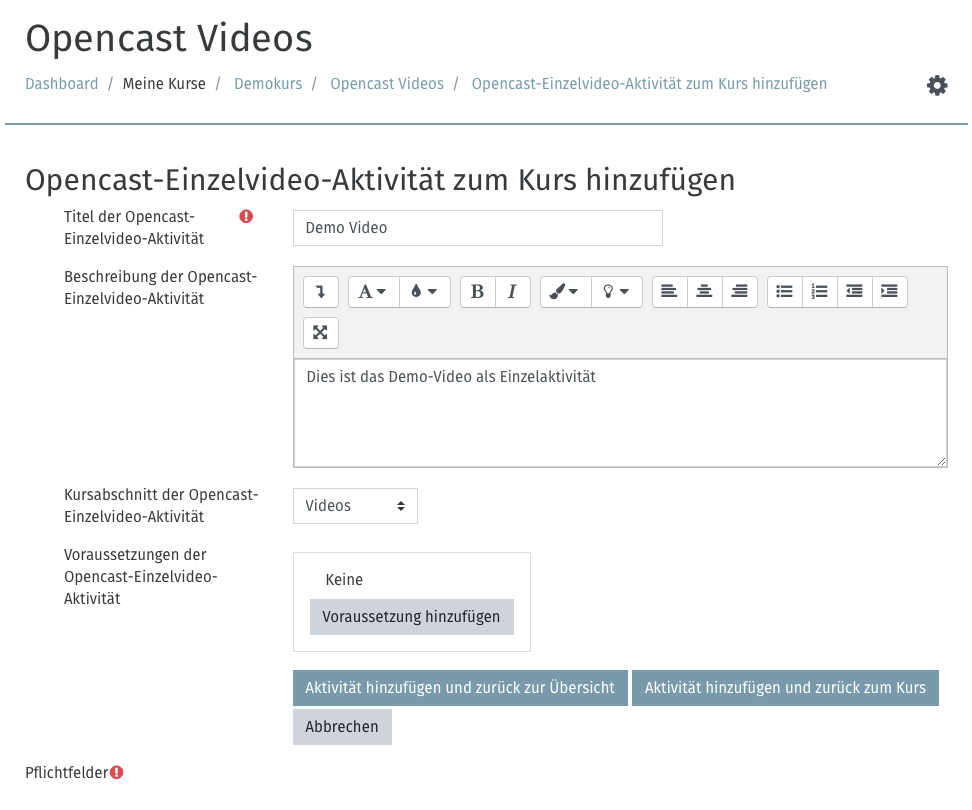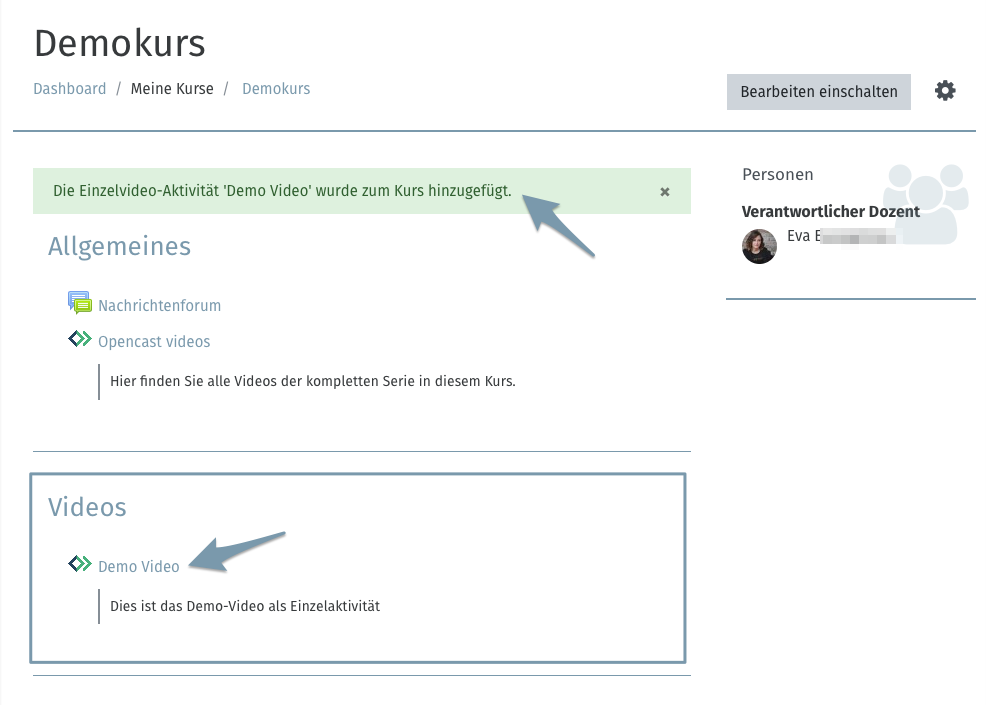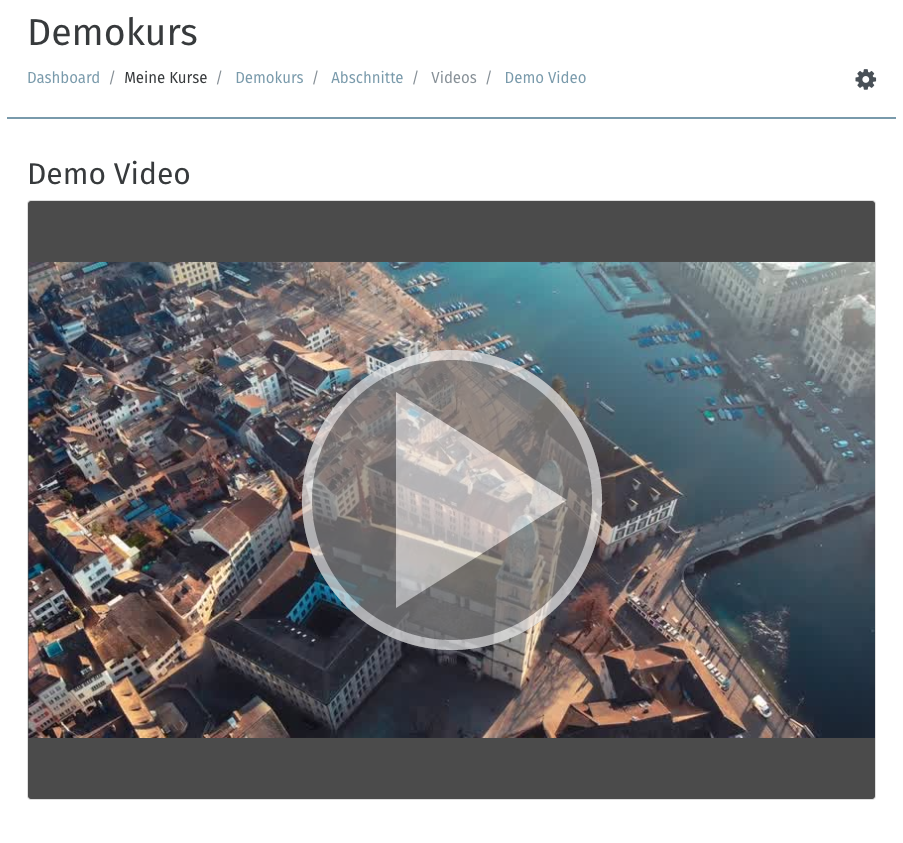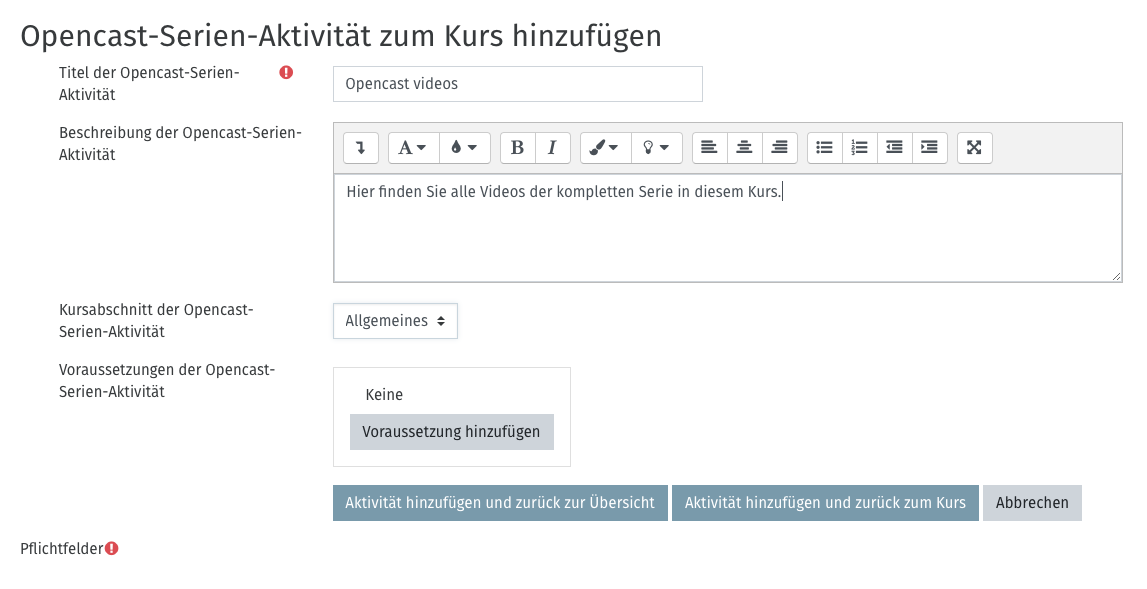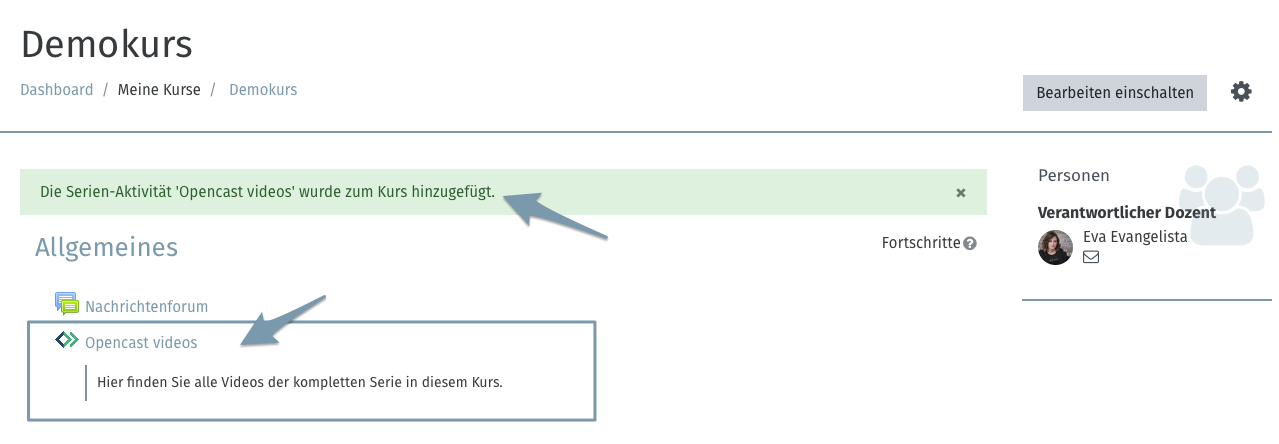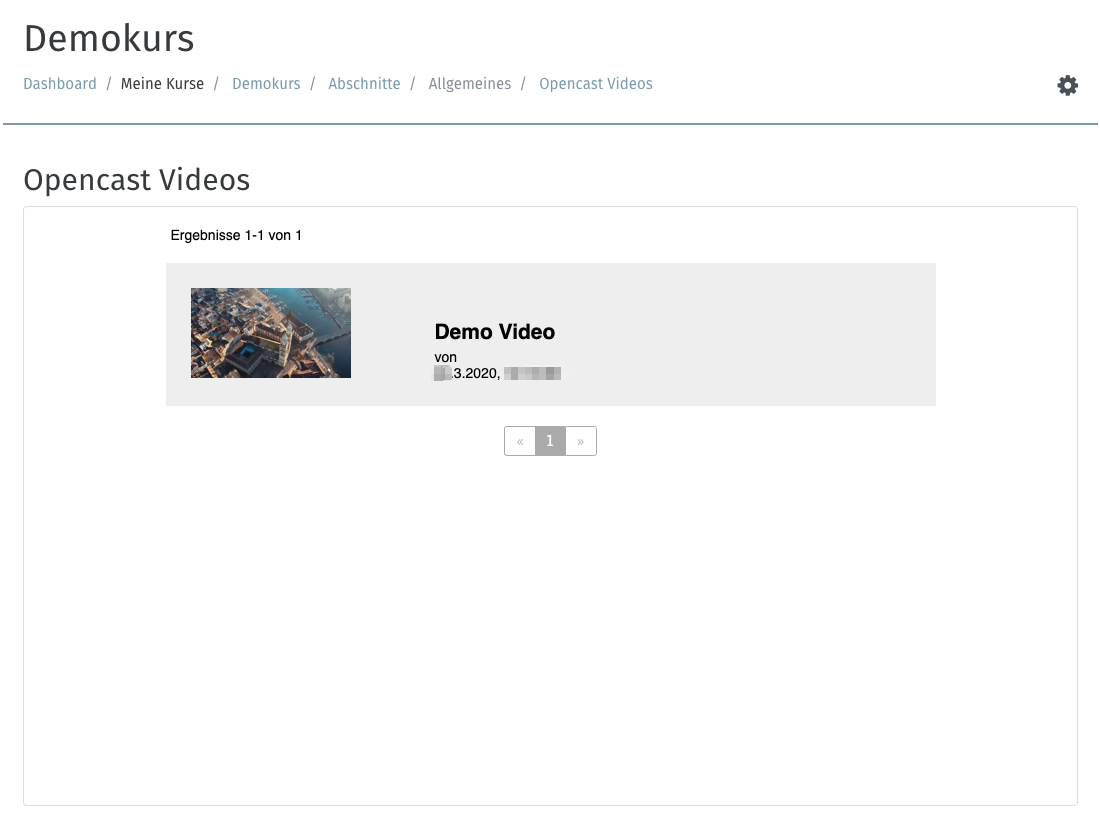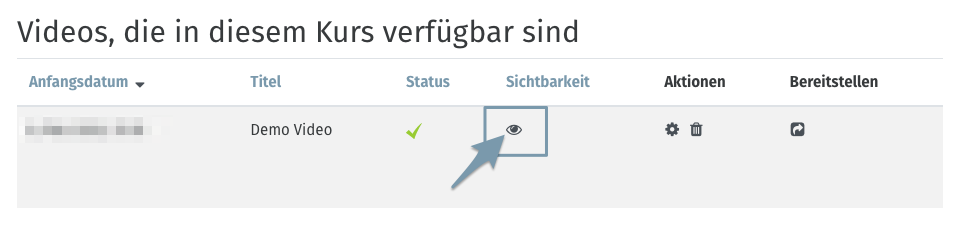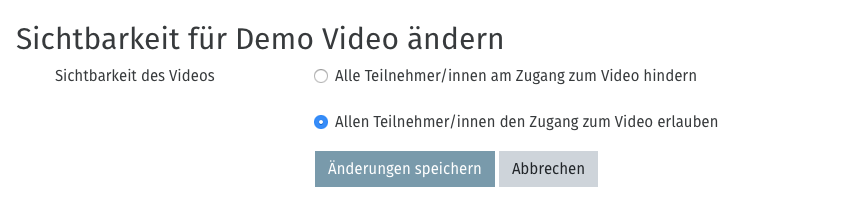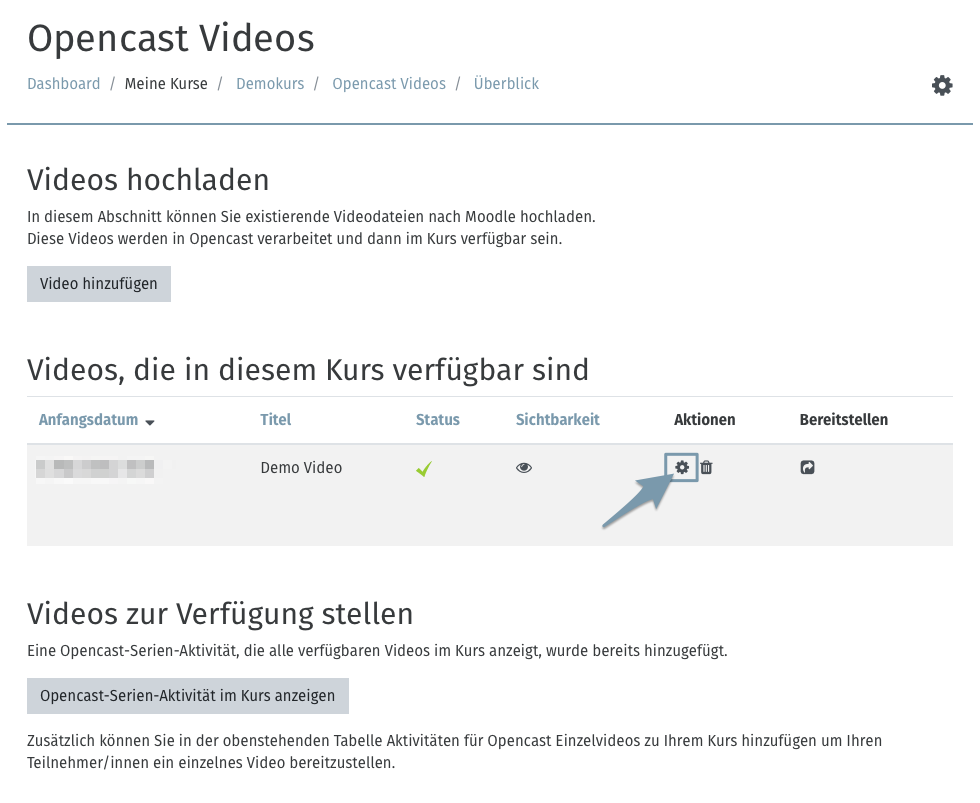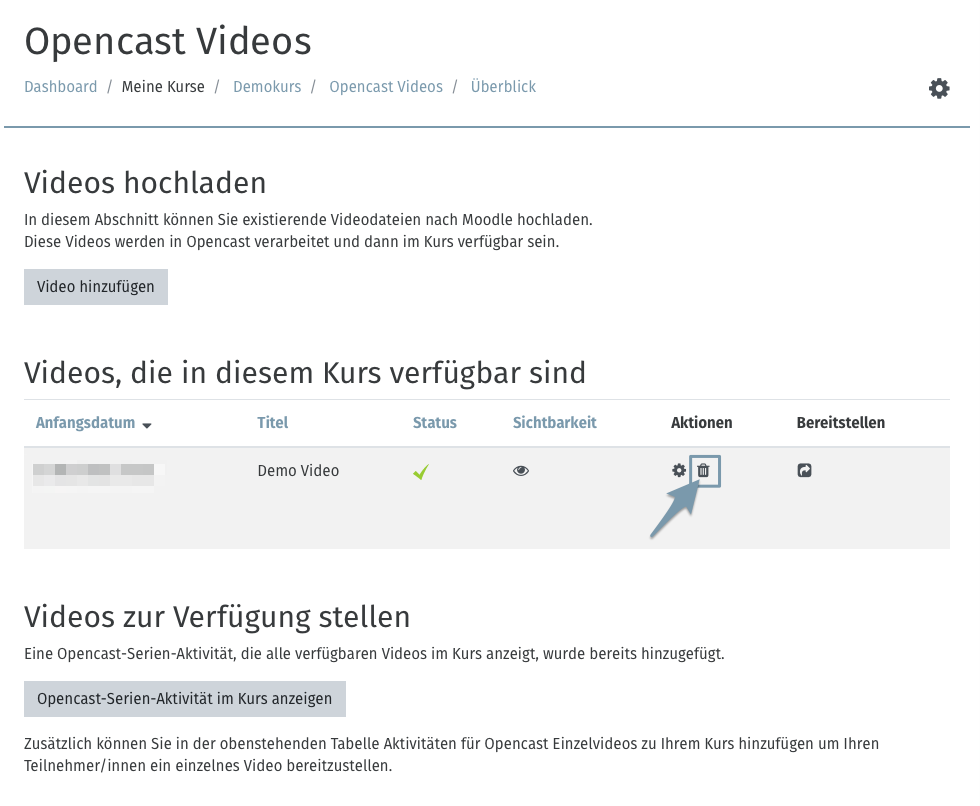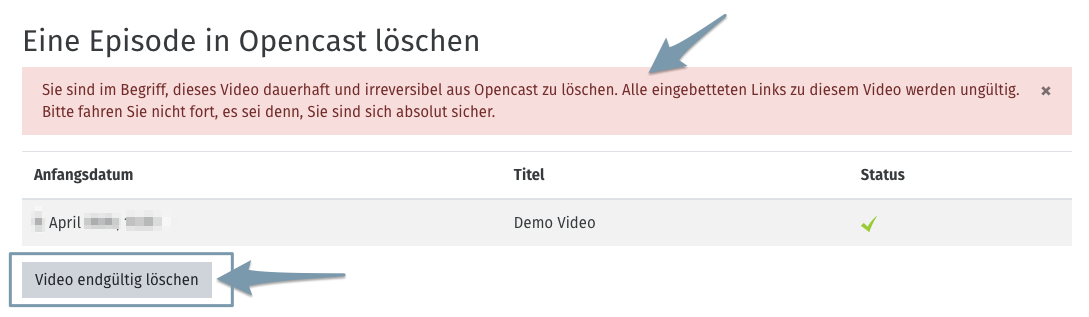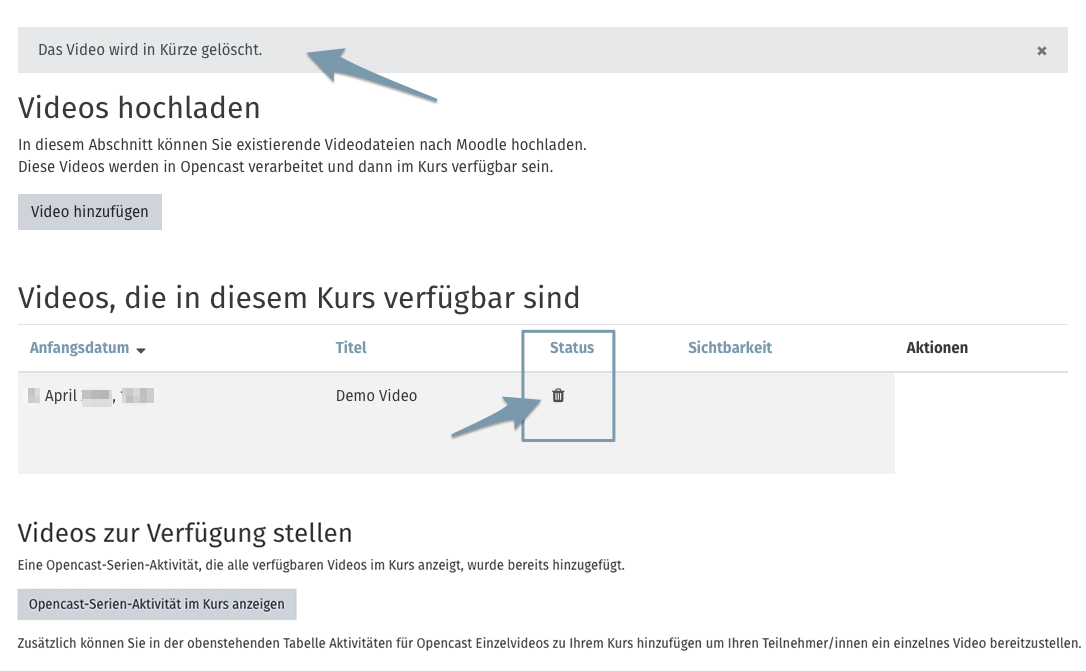Oft ist es so, dass Sie vielleicht nicht alle Videos direkt den Studierenden bereitstellen möchten, sondern diese zeit- und themenabhängig freigeben möchten und passend im Kurs platzieren möchten.
In diesem Fall können Sie entweder die Serien-Aktivität gar nicht platzieren oder diese beispielsweise über eine Voraussetzung vor den Studierenden verbergen.
Möchten Sie nun ein Video aus Opencast einzeln im Kurs platzieren, dann klicken Sie in der Spalte Bereitstellen auf das entsprechende Icon mit dem Pfeil (Abb. 15). Sie gelangen dann auf eine neue Seite (Abb. 16), die genauso aufgebaut ist, wie die beim Hinzufügen der ganzen Serienaktivität.
In unserem Beispiel vergeben wir auch für dieses Video eine Beschreibung und platzieren es dieses mal nicht im Abschnitt Allgemeines, sondern im Abschnitt Videos.
Wenn Sie dies mit einem Klick auf den Button Aktivität hinzufügen und zurück zum Kurs bestätigen, gelangen Sie wieder auf Ihre Kursseite, auf der Sie die Information erhalten, dass die Einzelvideo-Aktivität zum Kurs hinzugefügt wurde und Sie sehen diese auch im Abschnitt Videos (Abb. 17).
Wenn Sie oder ein Studierender diese Aktivität aufrufen, erscheint dann eben entsprechend keine Liste an Videos, sondern es wird direkt ein Player nur für dieses eine Einzelvideo angezeigt (Abb. 18).