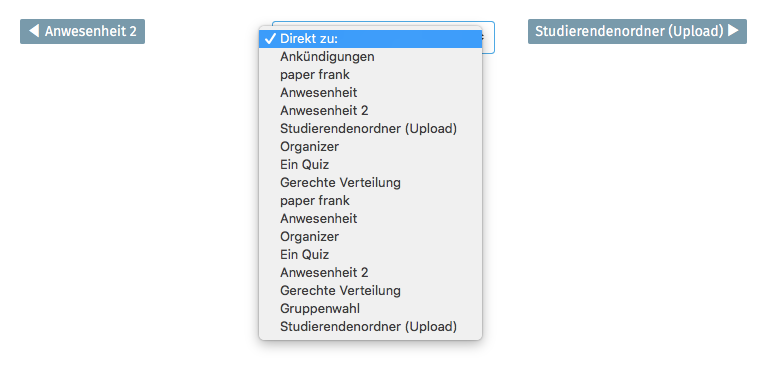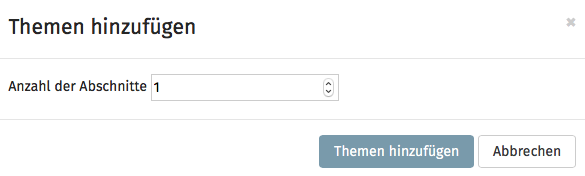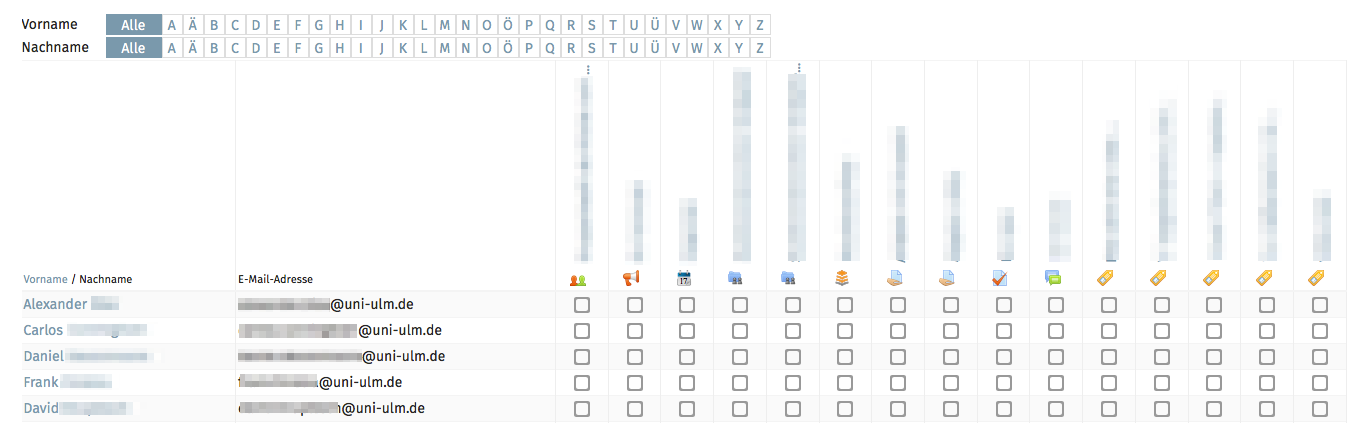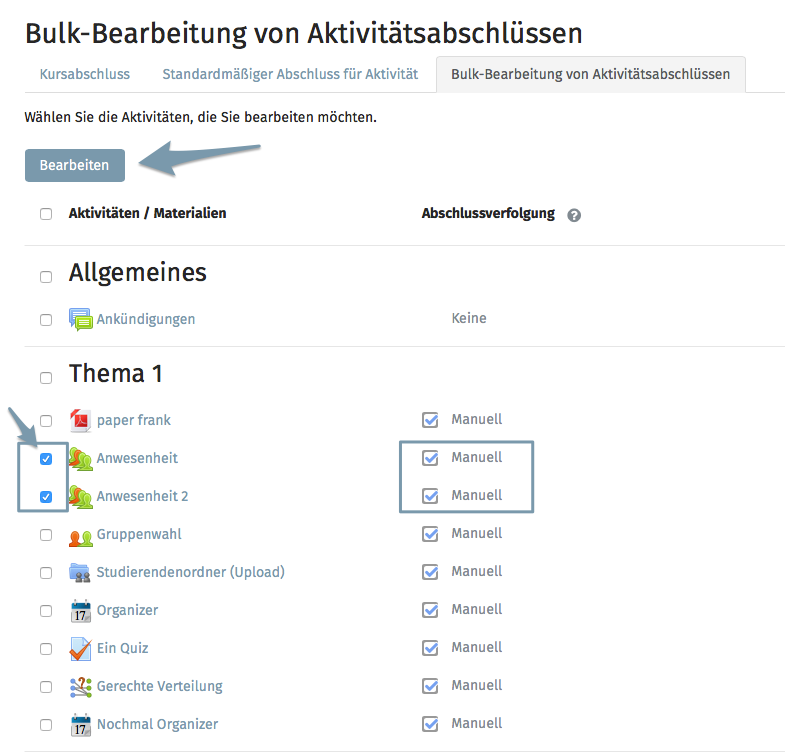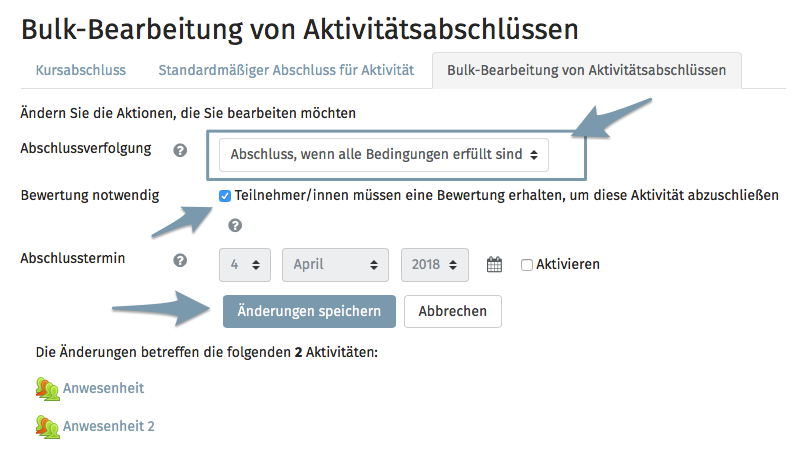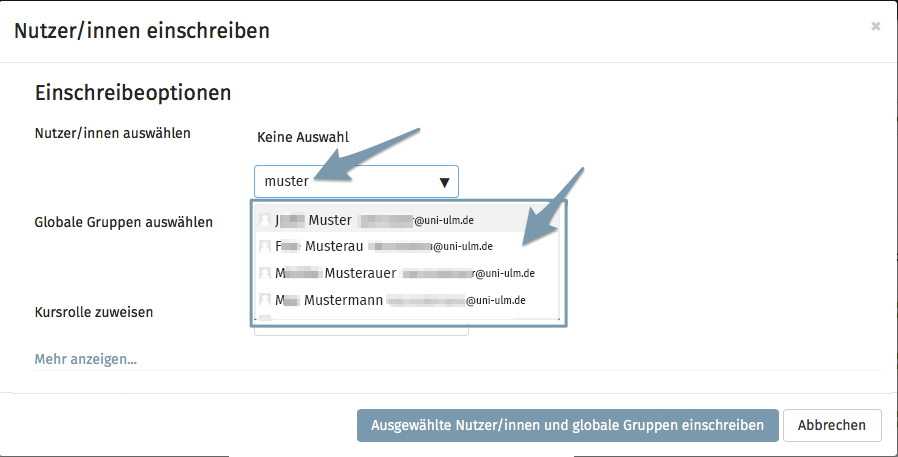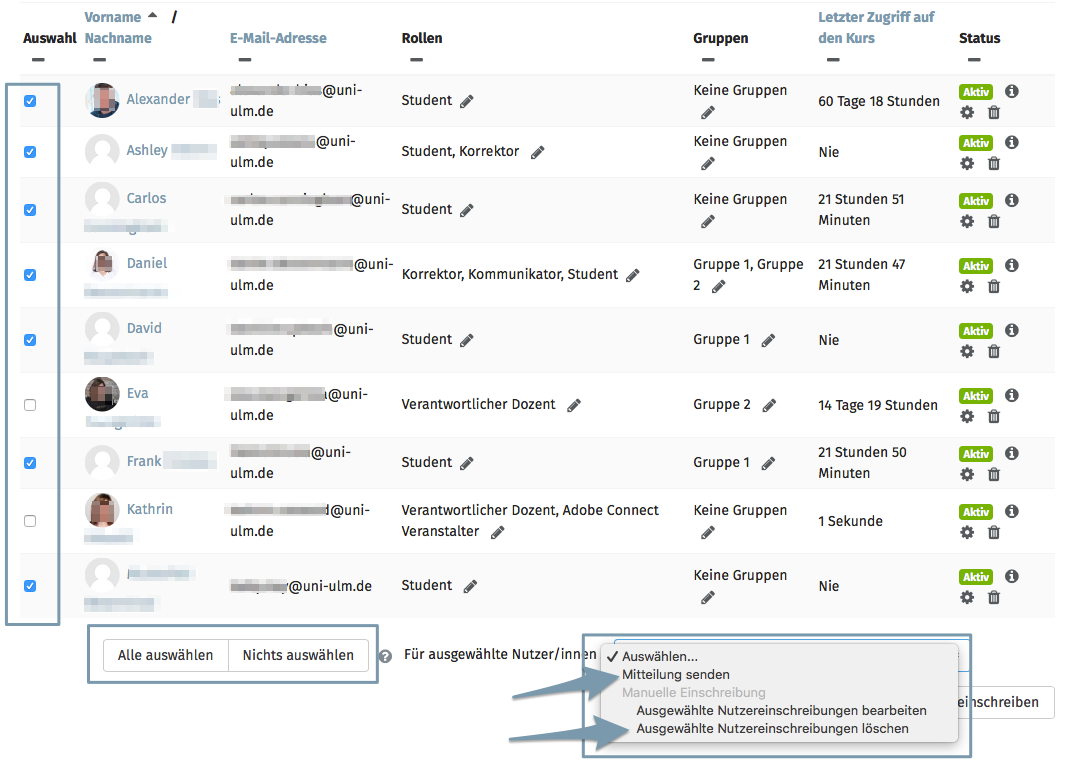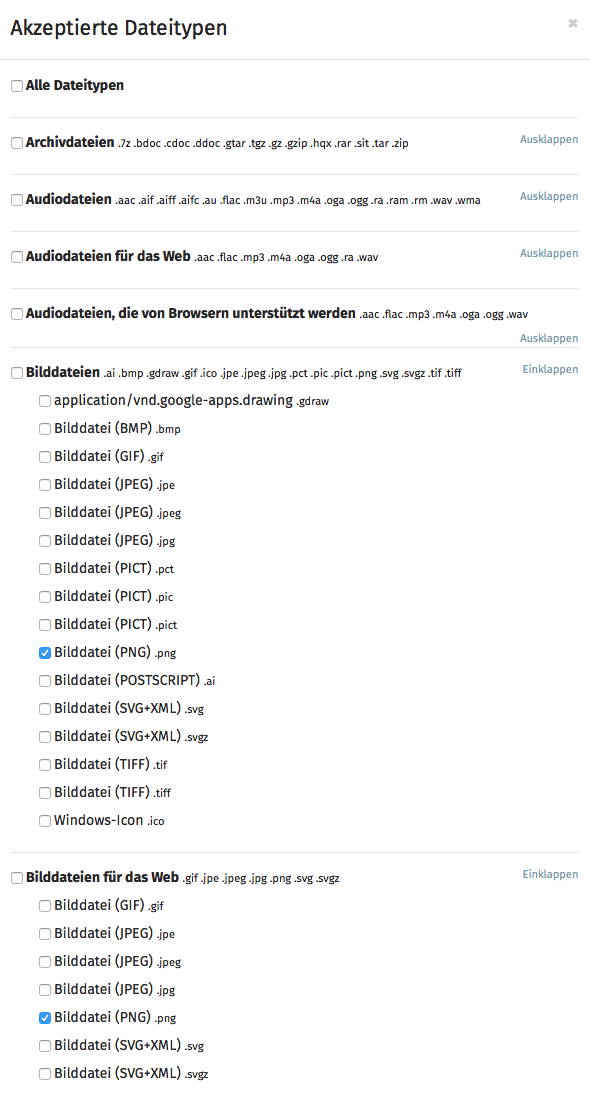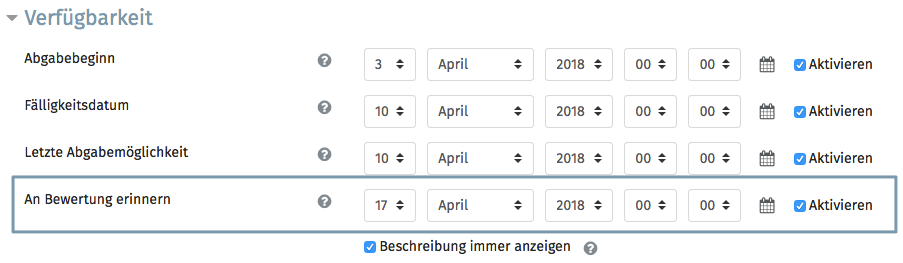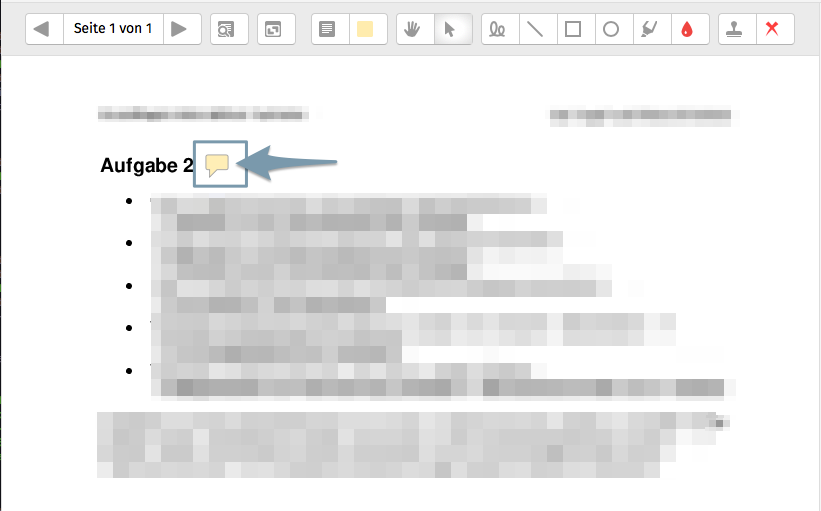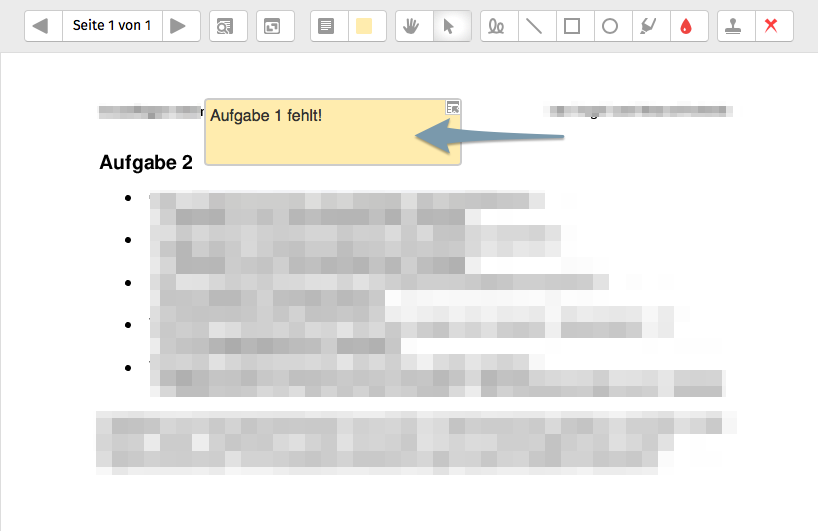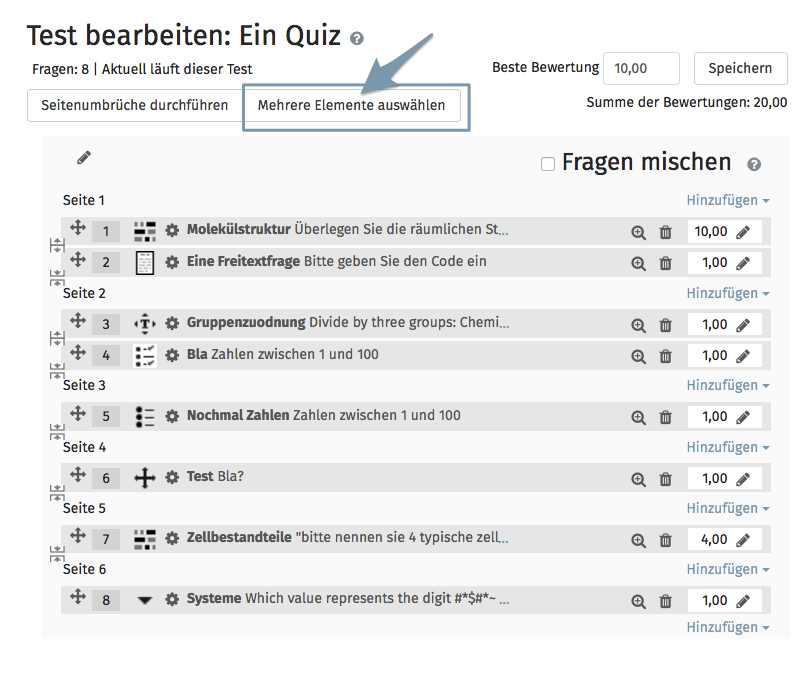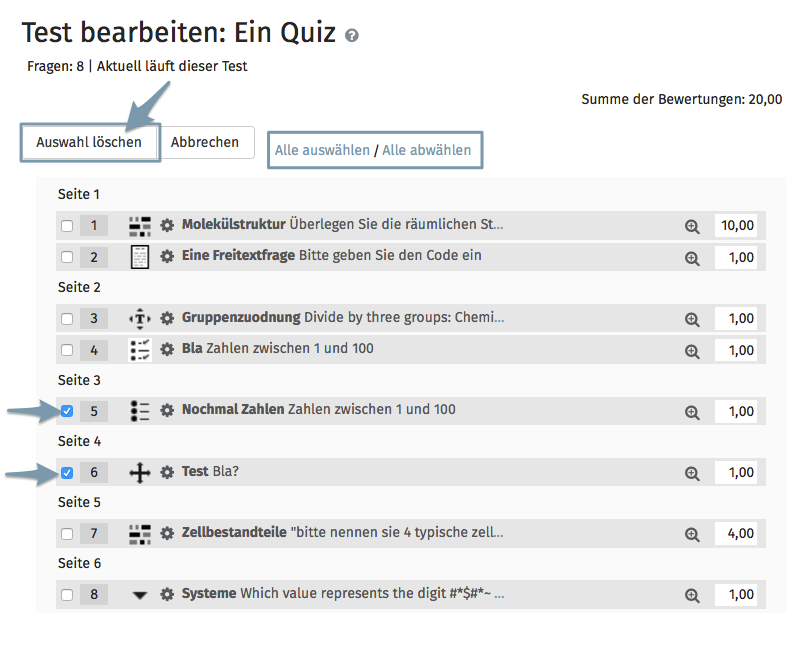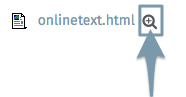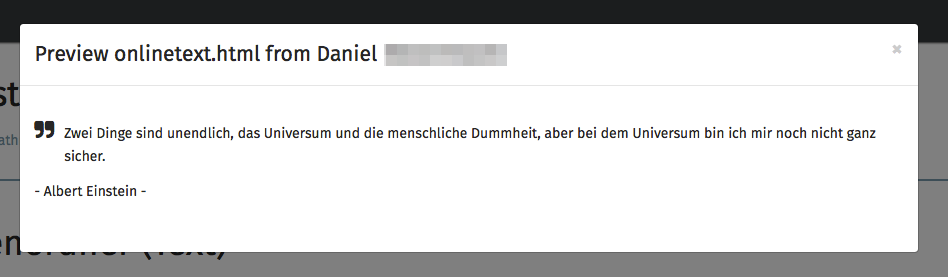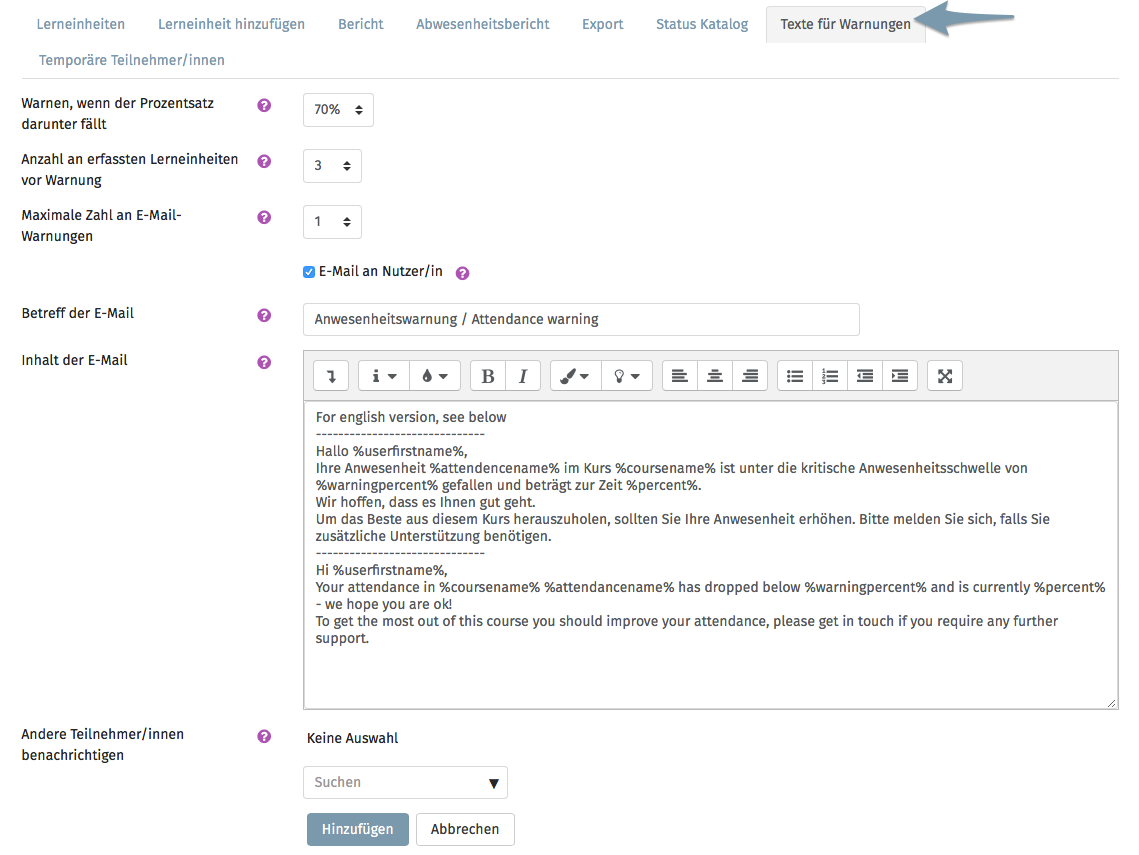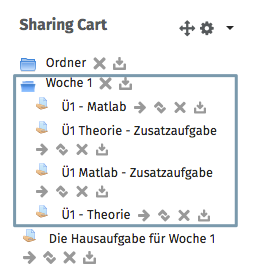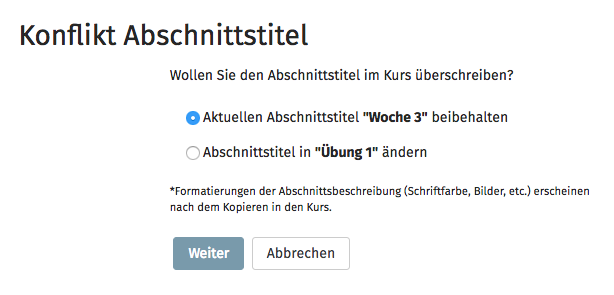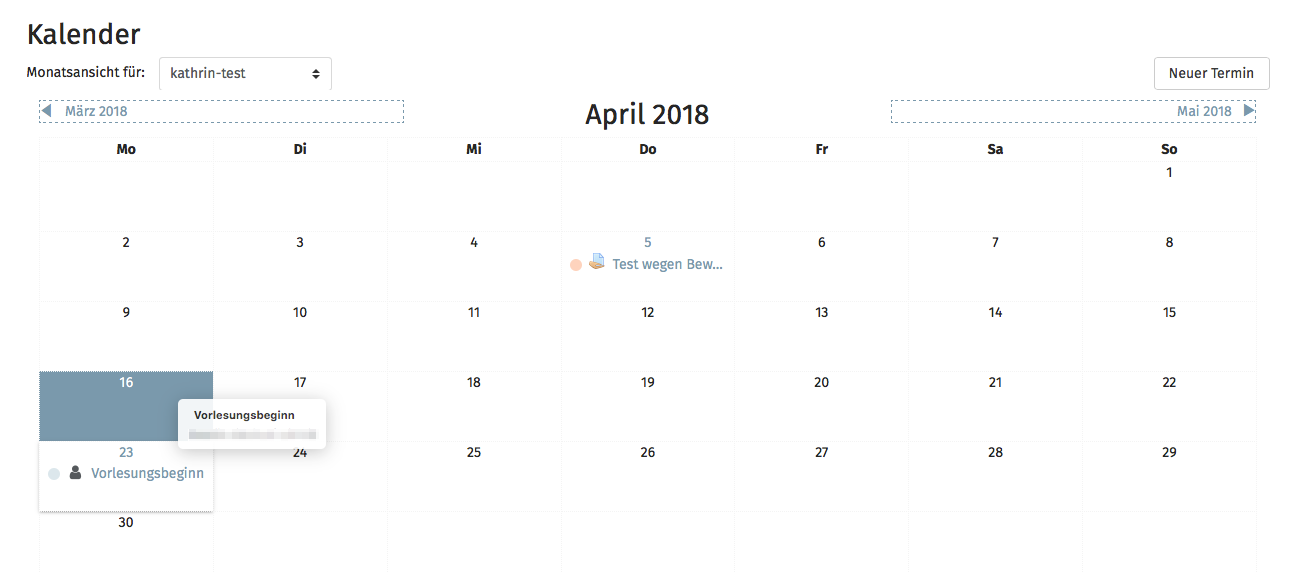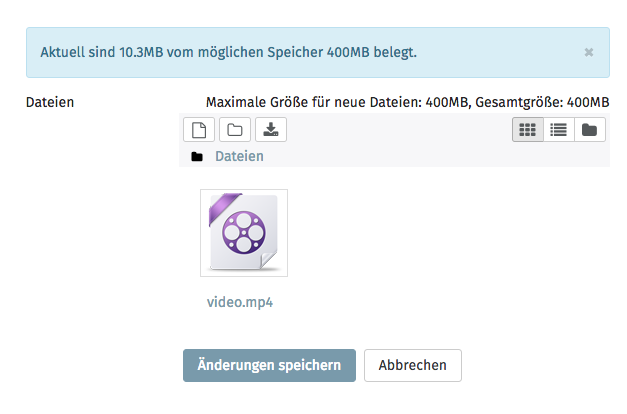Aufgabe
- Es ist möglich bei einer Aufgabe, bei der die Lösungen mittels einer Dateiabgabe hochgeladen werden können, die Abgabeformate einzuschränken. So steht zwar oft in den Aufgabenbeschreibungen drin, wie diese abgegeben werden sollen - dennoch mischen sich auch immer wieder andere Formate als Abgabe ein. Dies kann nun systemseitig pro Aufgabe eingeschränkt werden. Dies geschieht entweder, indem Sie die zulässigen Dateiendungen Komma separiert in das Textfeld eintragen (Abb. 9). Oder Sie können auch den praktischen Selektor nutzen, der übrigens auch automatisch die von Ihnen manuell eingegebenen Änderungen anhakt (Abb. 10).
Wird nun eine Datei abgegeben, die nicht in der Auswahl steht, so wird die Annahme verweigert und der Studierende erhält einen Hinweis, in welchen Dateiformaten seine Abgabe erfolgen kann, damit diese akzeptiert wird. - Bei der Anlage der Aufgabe können Sie sich als Dozierender nun einen Erinnerungstermin zur Bewertung der Aufgabe setzen. Dieser erscheint dann im Kalender und priorisiert die Aufgabe im Block "Meine Kurse" entsprechend höher ein, wenn dieser Termin erreicht ist (Abb. 11).
- Bei der Bewertung im PDF-Editor werden jetzt die gesetzten Kommentare immer minimiert (als Sprechblase) angezeigt (Abb. 12). Erst wenn man mit der Maus darüber fährt, vergrößert sich der Kommentar und man kann den Inhalt lesen (Abb. 13).
Dies hat den Vorteil, dass sowohl der Dozierende als auch der Studierende den Großteil des Dokuments nach wie vor sehen können und dies nicht durch lauter Kommentarboxen völlig überdeckt wird.
Test
Die Verwaltung von Quiz-Fragen innerhalb der Test-Altivität wurde verbessert, da nun auch mehrere Fragen gleichzeitig gelöscht werden können (Abb. 14 + 15).
Terminplaner
Es ist nun möglich, im Terminplaner auch Termine zu erstellen, die für Studierende nicht sichtbar sind. So könnten Sie sich zum Beispiel bereits Reserve-Termine anlegen und damit in Ihrem Kalender eintragen und die Zeit als reserviert markieren, für den Fall, dass ein Termin mal ausfällt oder hoffnungslos überlaufen ist und diesen dann nur bei Bedarf sichtbar schalten. Erst dann können die Studierenden diesen auch sehen und sich dafür dann anmelden.
An der Usability wurde ebenfalls gefeilt:
- Einstellungen und Termine können nun alle auf einer Seite ausgewählt werden
- Bei der Auswahl der Zeiträume werden bereits die Anzahl der Termine, die damit erstellt werden, angezeigt
Gerechte Verteilung
- Die Seiten "Bewertungstabelle anzeigen" und "Manuelle Verteilung" verfügen jetzt über Pagination-, Sortier- und Filterfunktionen.
- Die Bedienbarkeit und das Design der "Manuellen Verteilung" ist verbessert worden
- Die Bewertungstabelle kann nun auch in die üblichen Formate exportiert werden.
- Studierende können ihre Bewertungen wieder löschen.
Studierendenordner
- Wie in der Aufgabe können nun hier auch die Dateitypen für hochladbare Dateien eingeschränkt werden.
- Es ist nun möglich eine Vorschau auf den Text, der in einer Aufgabe mittels Texteingabe abgegeben wurde zu erhalten (Abb. 16 + 17).
- Die Onlinetext-Downloaddateien werden nun mit dem Nutzernamen bzw. dem Gruppennamen als Präfix ergänzt.
Anwesenheit
- Wenn Studierende ihre Anwesenheiten selbst erfassen dürfen, können Dozierende dies nun so beschränken, dass dies nur während der Dauer der Veranstaltung selbst möglich ist.
- Im Modus der Selbsterfassung ist es nun auch möglich den Teilnehmer/innen nicht alle Erfassungstatus anzuzeigen, sondern bestimmte zu verbergen.
- Für Studierende, für die bis zum Ende der jeweiligen Veranstaltung noch kein Anwesenheitsstatus erfasst wurde, kann eine automatische Erfassung mit einem vorher ausgewähltem Status erfolgen.
- Es ist nun auch möglich den Teilnehmer/innen automatisiert einen Hinweis zu schicken, wenn deren Anwesenheitsquote unter einen bestimmten Schwellenwert sinkt (Abb. 18).
Forum
Foren werden nun mit dem Standard angelegt, dass dies automatisch abonniert wird. Möchten Sie dies nicht, so muss dies bei der Anlage des Forums aktiv geändert werden. Dies bedeutet, dass alle eingeschriebenen Nutzer im Kurs automatisch Benachrichtigungen über neue Forenbeiträge erhalten, ohne das Forum aktiv abonnieren zu müssen.
Versteckte Aktivitäten
Es gibt nun die Möglichkeit, Aktivitäten vor den Studierenden zu verbergen, aber dennoch verfügbar zu halten (versteckte Aktivitäten - Abb. 19). Für weitere Informationen zu diesem Mechanismus, verweisen wir gerne auf die Moodle Docs zu diesem Thema.