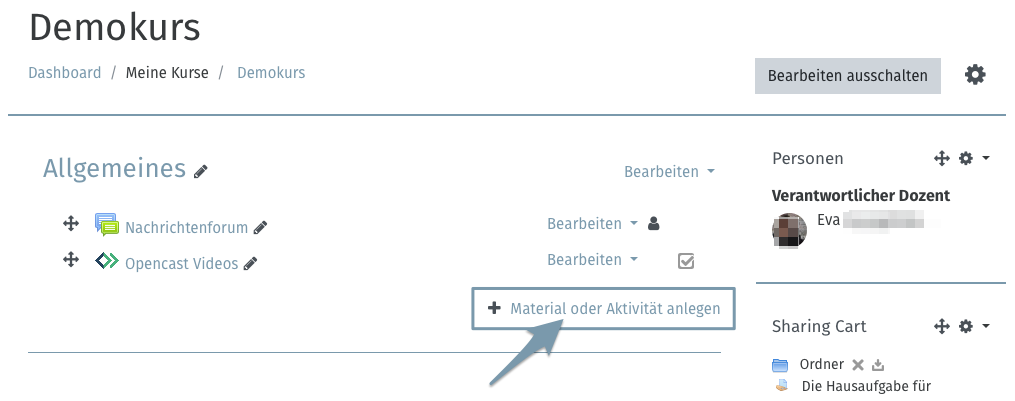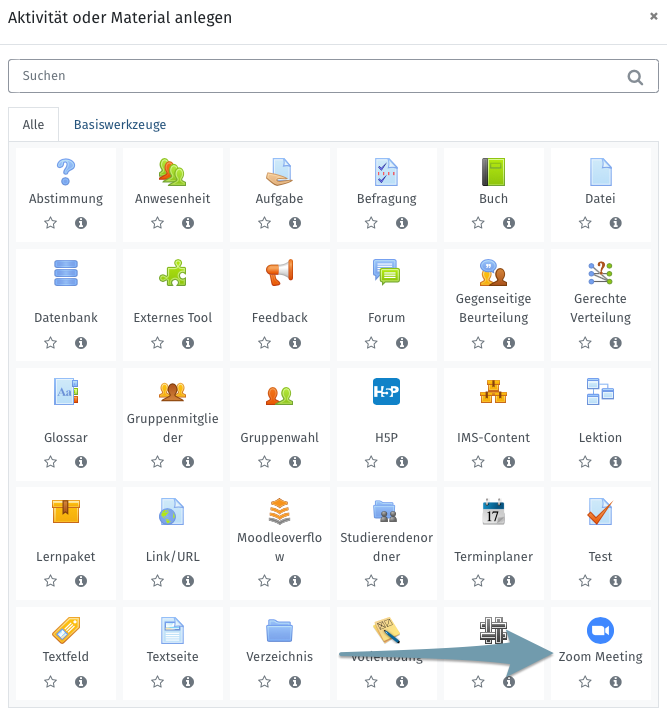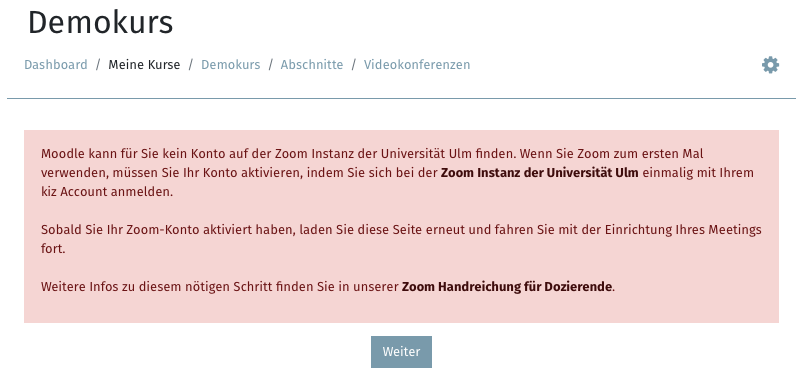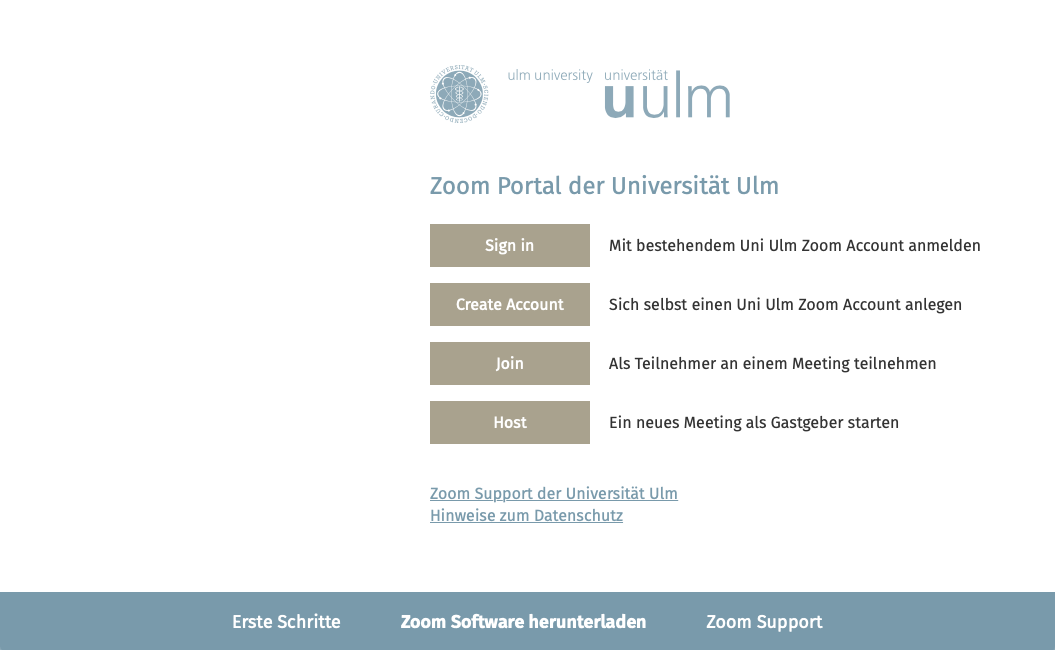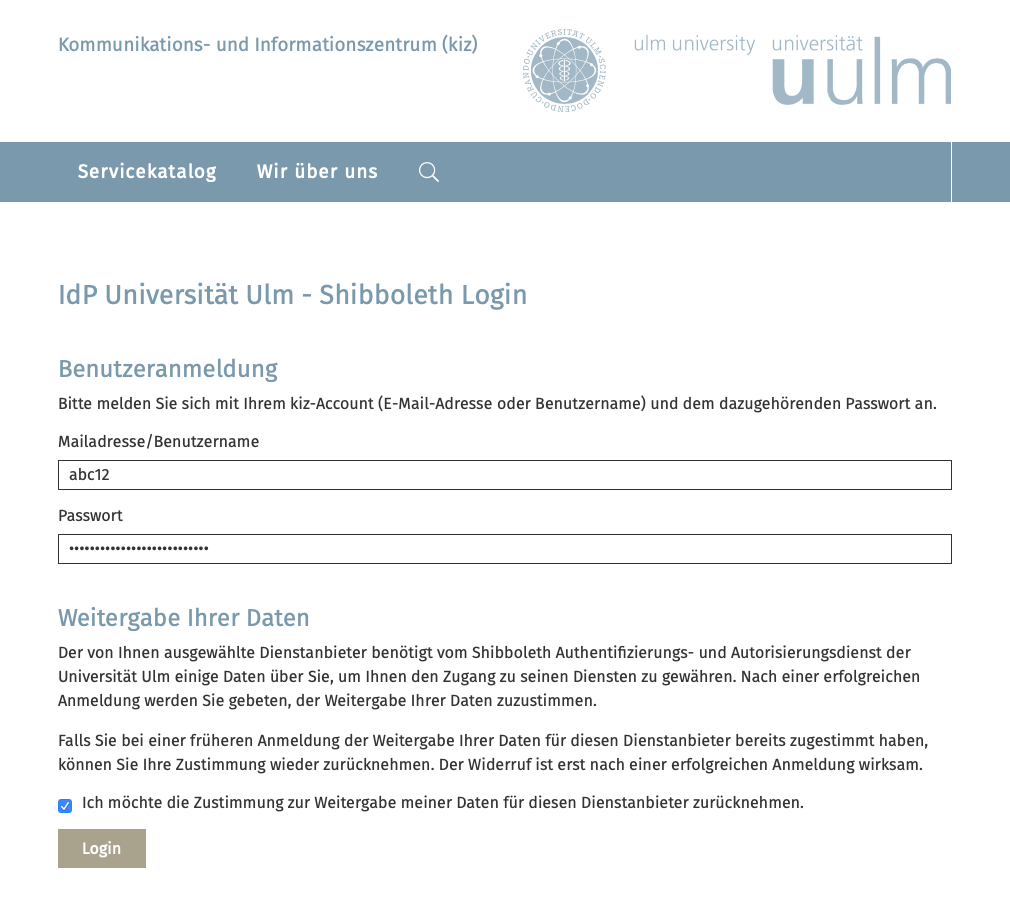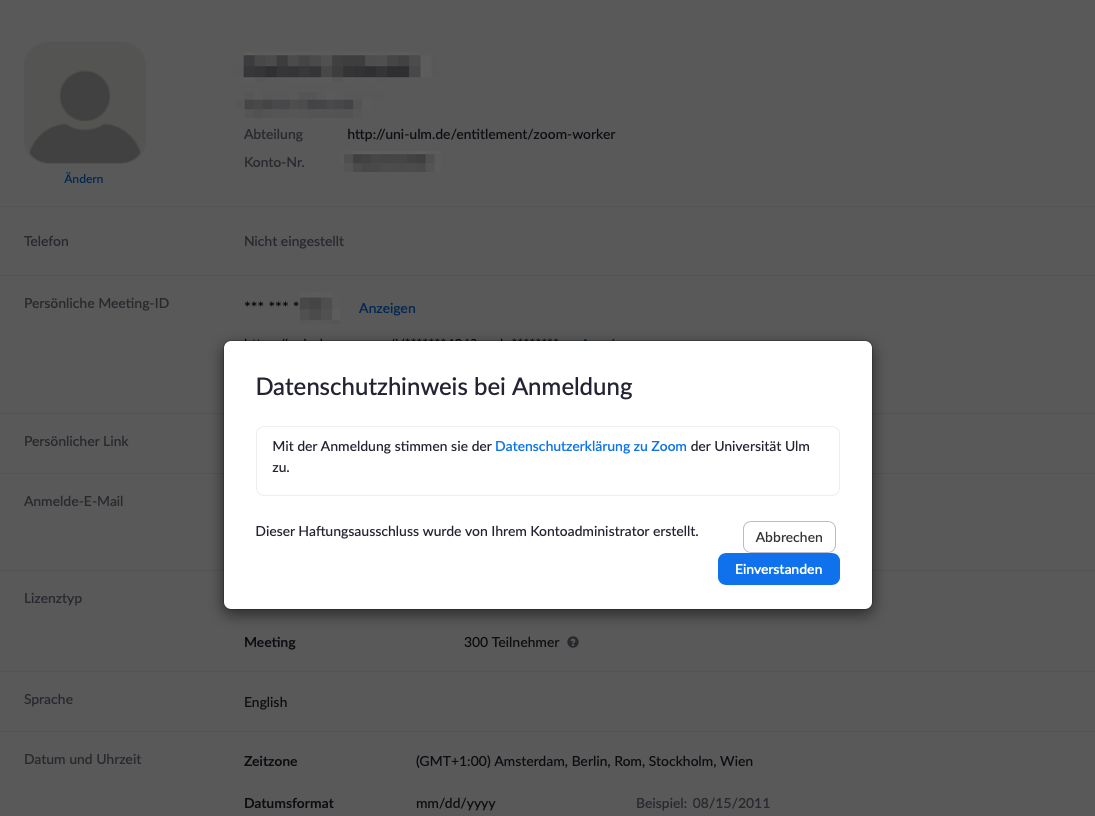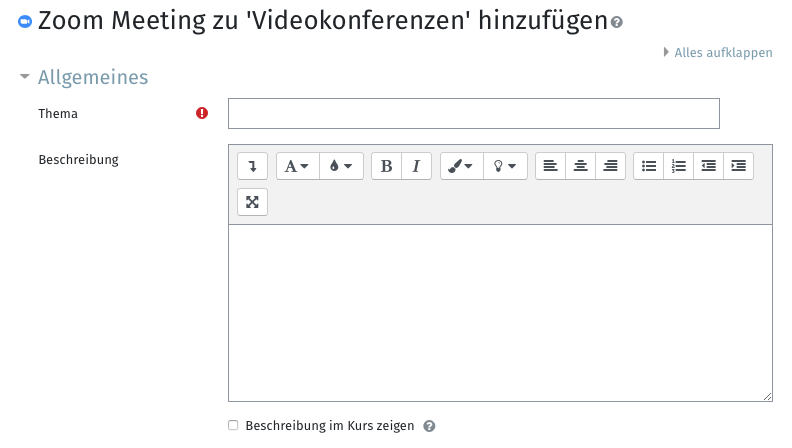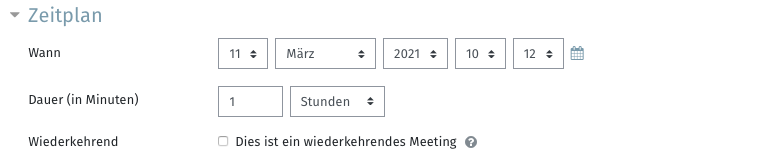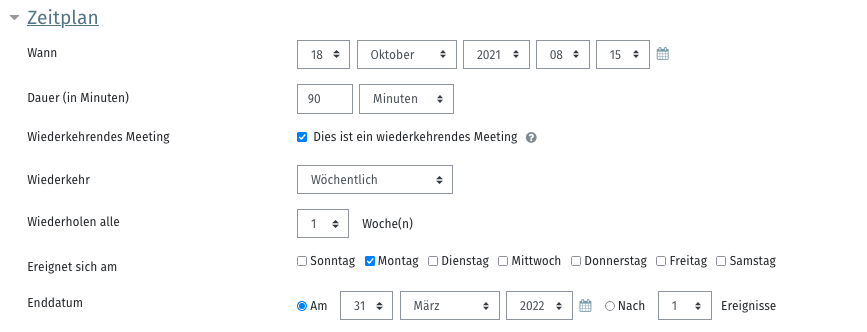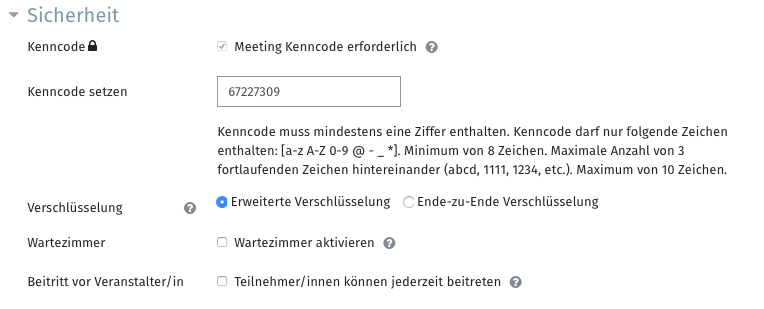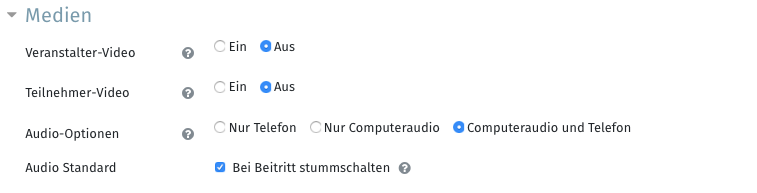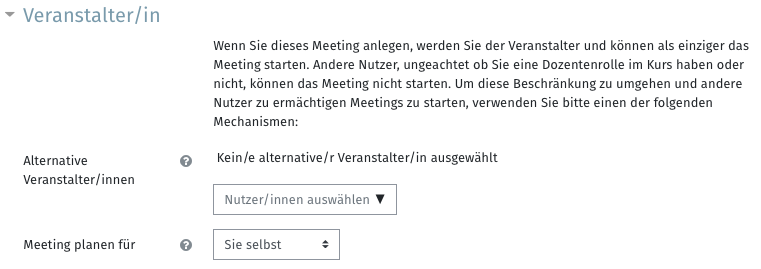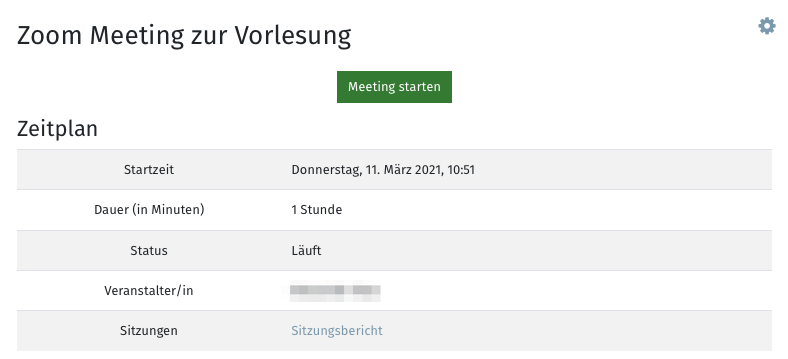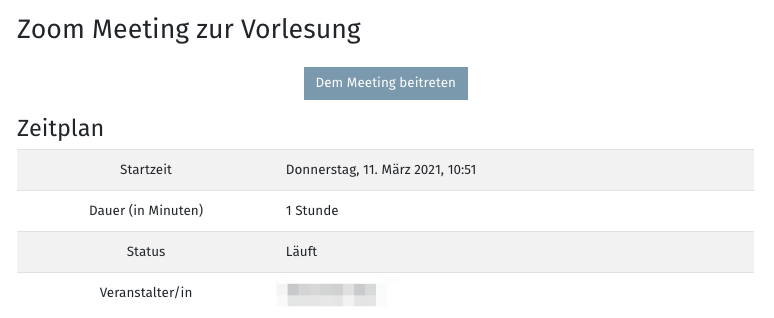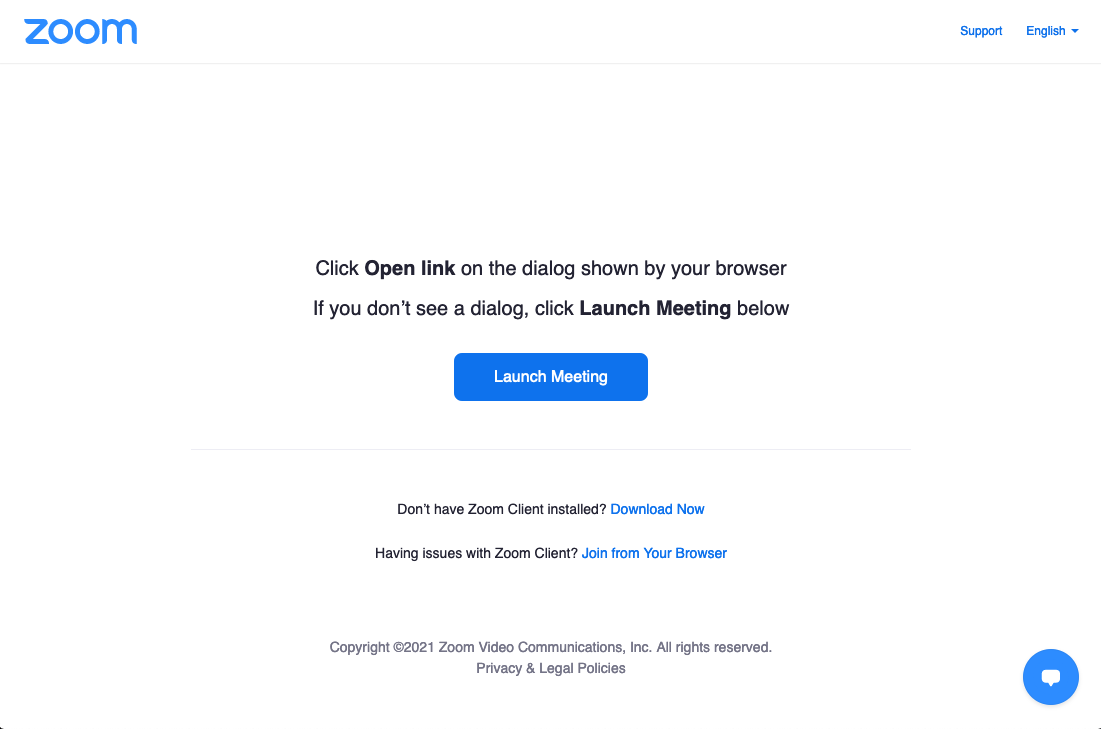Target group
Lecturers
Goals
Communication & Interaction
Further documentation
- Zoom: Guide for Students
- Zoom: FAQ
- Zoom: Record meetings
- Zoom: Best practices for conducting meetings
- Zoom support page of the kiz
- Zoom Support Center (external)
Moodle Version
Article is based on
Moodle Version 3.9
Author
Alexander Bias
kiz - Information Systems Department
Research & Education Services Team
Context
Activities & Materials > Activity Zoom
License
This article is licensed under a Creative Commons license
All information about the license