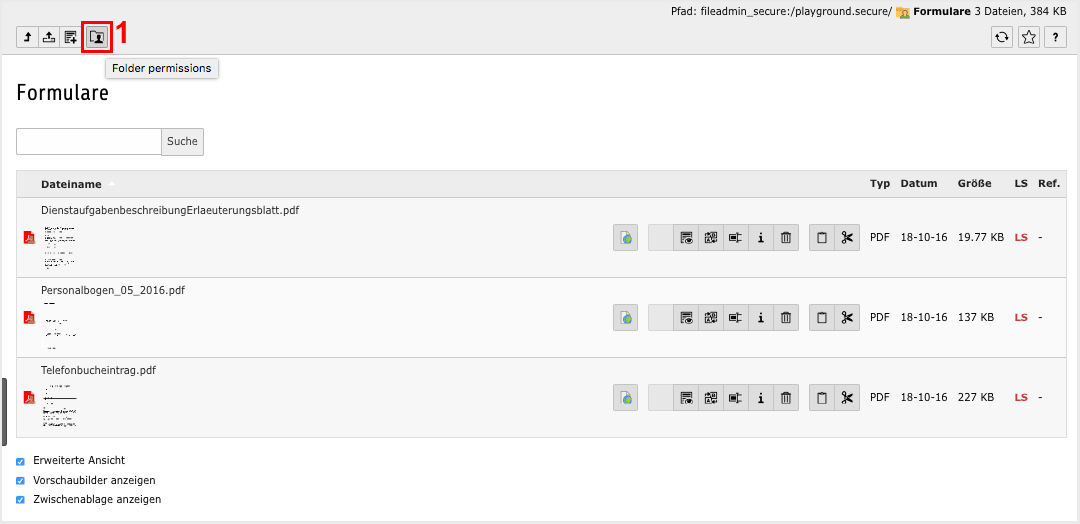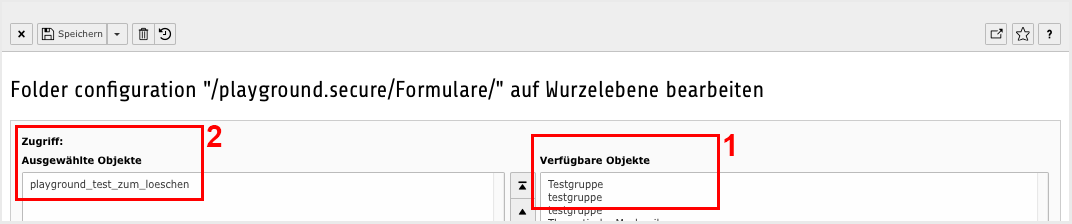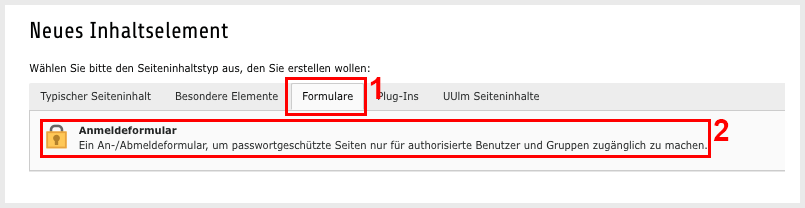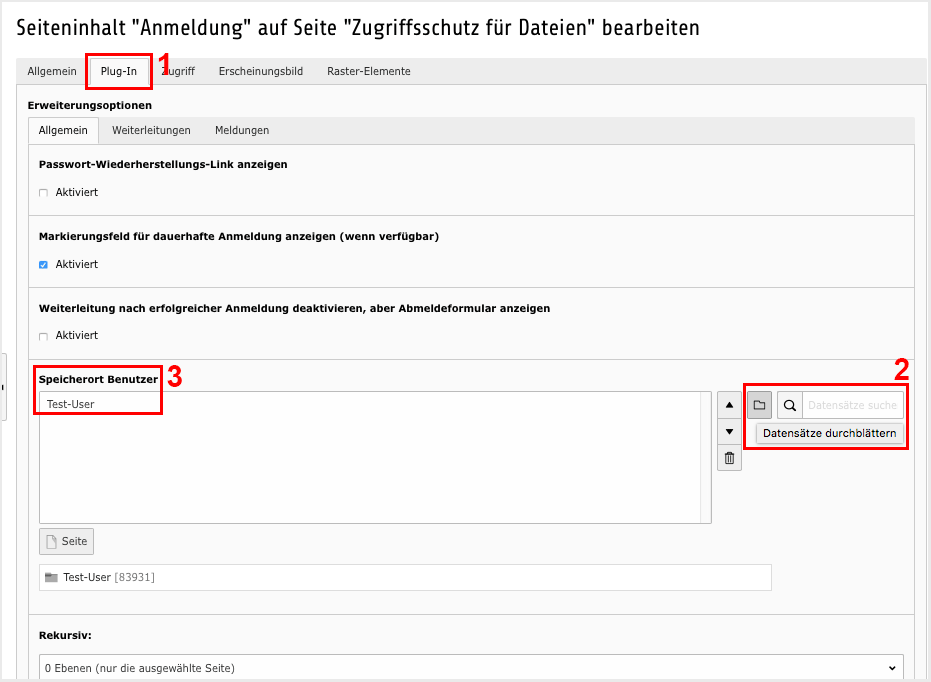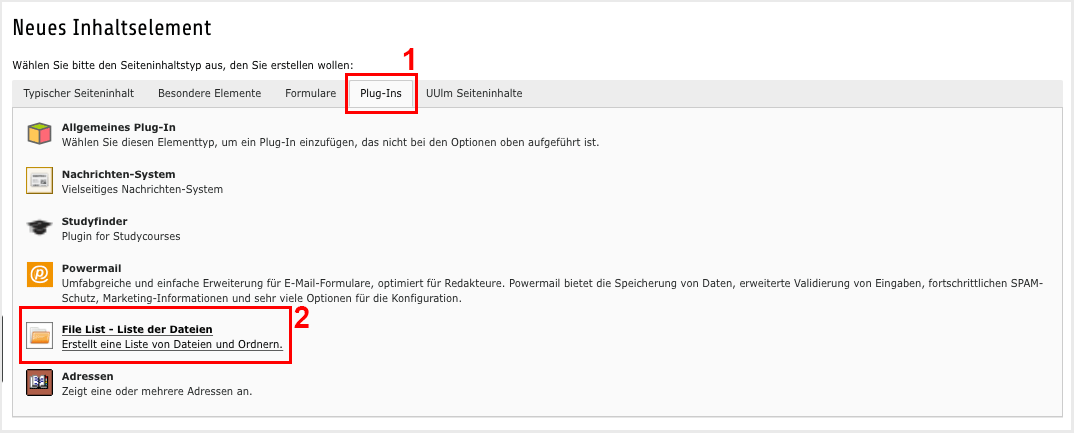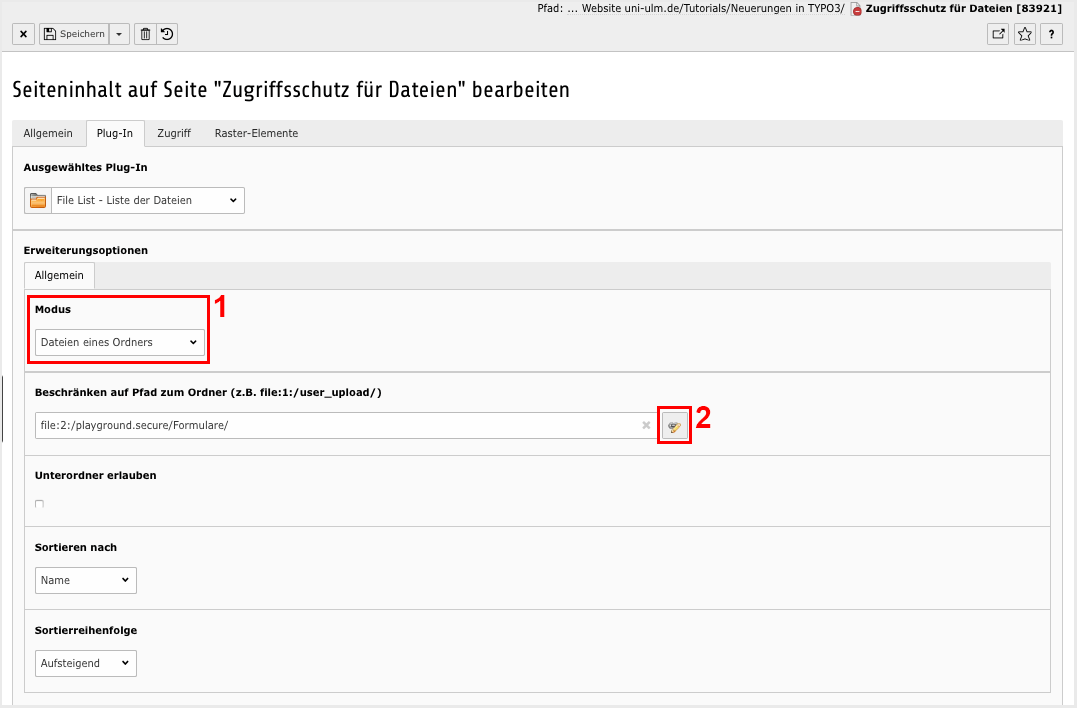Zugriffsschutz für Dateien
Hinweis: Zum Ausführen des Schrittes 4 dieses Tutorials wird die TYPO3-Berechtigungsstufe "Chefredakteur" benötigt.
Um Dateien zugriffsgeschützt den Nutzern bereitstellen zu können, benötigt der jeweilige Organisationsbereich einen eigenen Einstiegspunkt in der Dateiliste für solche Objekte.
Falls dieser noch nicht existiert, wird er von einem TYPO3 Administrator eingerichtet. Bitte nutzen Sie zur Beantragung folgendes Formular:
Es besteht die Möglichkeit aus einer bereits bestehenden Liste von Benutzergruppen zu wählen oder auch zusätzliche anzulegen. Jede Benutzergruppe muss mindestens einen Benutzer enthalten, damit sie zum Einsatz kommen kann.
Der Zugriffsschutz von Inhaltselementen und Dateien wird durch die Zuordnung einer Benutzergruppe gesteuert. Es ist nicht möglich einzelne Benutzer dafür auszuwählen.
In den neuen, sicheren Bereich der Dateiliste können in gewohnter Weise Unterordner erstellt und Dateien hochgeladen werden.
Im linken Menü zur Schaltfläche Dateiliste navigieren.
- Um den Zugriff auf einen Ordner zu bearbeiten, die Schaltfläche Folder permissions (Bild 1/Schritt 1) wählen.
Aus Verfügbare Objekte (Bild 2/Schritt 1) die gewünschte Benutzergruppe wählen, die auf den Ordner Zugriff erhalten soll.
Ausgewählte Objekte werden in der linken Box Zugriff (Bild 2/Schritt 2) angezeigt.
Im linken Menü zur Schaltfläche Seite navigieren.
Neues Inhaltselement vom Typ Formulare → Anmeldeformular (Bild 3/Schritt 1 + Bild 3/Schritt 2) wählen.
Auf dem Tab Plug-In (Bild 4/Schritt 1) die Schaltfläche Datensätze durchsuchen (Bild 4/Schritt 2) klicken.
Der Seitenbaum öffnet sich in einem neuen Fenster. Im Seitenbaum den Ordner, in dem die Benutzer für die gewünschte Benutzergruppe gespeichert wurden, wählen.
Der ausgewählte Ordner wird im Speicherort Benutzer (Bild 4/Schritt 3) angezeigt.
Speichern.
Nun kann eine Dateiliste bzw. einzelne Dateien auf einer Seite in einem Inhaltselement zugriffsgeschützt für die gewünschte Benutzergruppe eingebunden werden.
Im linken Menü zur Schaltfläche Seite navigieren.
a) Dateiliste einfügen:
Auf der gewünschten Seite ein neues Inhaltselement vom Typ Plug-In (Bild 5/Schritt 1) → File List - Liste der Dateien (Bild 5/Schritt 2) anlegen.
In den Erweiterungsoptionen den Modus → Dateien eines Ordners (Bild 6/Schritt 1) wählen.
Da die automatische Auswahl über den Dateiordner nicht möglich ist, muss der Pfad per Hand eingegeben werden. (Bild 6/Schritt2) Abhängig davon in welchem Bereich die Dateien hinterlegt sind folgt auf das file: eine andere Bereichszahl.
Für öffentlich zugängliche Dateien
file:1:/website_uni_ulm/schulung/Name_des_Ordners_mit_hinterlegten_Dateien
Für geschützte Dateien
file:2:/playground.secure/Name_des_Ordners_mit_hinterlegten_Dateien
oder b) Dateien einfügen:
Einzelne Dateien können im RTE (Rich Text Editor) mit der Funktion Link einfügen eingebunden werden.
Speichern.
Beispiel einer zugriffsgeschützten Dateiliste
Zur Anmeldung
Um auf die Dateiliste zugreifen und die Dokumente herunterladen zu können, geben Sie bitte folgende Daten ein:
Benutzername: intern
Passwort: 1234
User login
Enter your username and password here in order to log in on the website