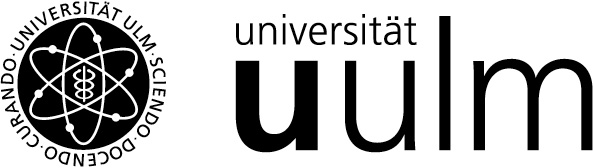Zu den üblichsten Arten, Übungsaufgaben von Studierenden einzusammeln, gehören die Online-Abgabe und die papierhafte Abgabe. Beide Arten lassen sich in Moodle hervorragend und einfach abbilden. Zunächst werden wir die bequeme Online-Abgabe genau beschreiben und dann auf die nötigen Einstellungen bei der papierhaften Abgabe eingehen.
Online-Abgabe
Um ein Übungsblatt mit Moodle zu verwalten, gehen Sie zunächst in Ihren Kurs und schalten den Bearbeitungsmodus ein. Dann können Sie in einem Abschnitt (zum Beispiel benannt als Übungsbetrieb) auf den Link + Material oder Aktivität hinzufügen klicken, woraufhin sich ein neues kleines Fenster öffnet.
In diesem wählen Sie dann die Aktivität Aufgabe aus und drücken auf Hinzufügen:

Daraufhin öffnet sich die Einstellungsseite der Aufgabe. Dort geben Sie der Aufgabe einen Titel, zum Beispiel Übungsblatt 1 und – wenn Sie möchten – eine Beschreibung dazu. Als nächstes können Sie hier direkt Ihr Übungsblatt anhängen, indem Sie es zu dieser Aufgabe hochladen. Damit sind Übungsblatt und Lösungen praktischerweise gepaart und Sie müssen keine extra Abschnitte oder Materialien in Ihrem Kurs dafür anlegen.
Anschließend stellen Sie ein, wann und wie lange Studierende zu dieser Aufgabe Lösungen einreichen können sollen. Dabei gibt es drei Datumsfelder: den Abgabebeginn, den Abgabetermin und den letzten Abgabetermin:

Der Abgabebeginn setzt zunächst den Zeitpunkt fest, ab wann Lösungen eingereicht werden können. Der Abgabetermin setzt fest, wann die Möglichkeit zur Lösungseinreichung endet. Wird nur dieses Datum gesetzt und der letze Abgabetermin freigelassen, so besteht für die Studierenden weiterhin die Möglichkeit, Aufgaben einzureichen. Diese werden dann lediglich als verspätet gekennzeichnet. Nur wenn der letzte Abgabetermin gesetzt ist und dieser verstrichen ist, können keine Lösungen mehr eingereicht werden.
Beim nächsten Menüabschnitt Abgabetypen wählen Sie bei der Onlineabgabe die Dateiabgabe aus. Das ist immer dann sinnvoll, wenn Studierende Dateien wie PDFs, Programme, Bilder usw. abgeben sollen, was nach unseren Erfahrungen den Regelfall darstellt.

Da die Lösungen schließlich auch bepunktet werden sollen, müssen dazu im Abschnitt Bewertung noch die Maximalpunkte für dieses Übungsblatt eingegeben werden. Moodle setzt hier standardmäßig 100 Punkte an. Sollte Ihr Übungsblatt eine geringere Maximalpunktzahl haben, so passen Sie dies entsprechend an:

Für den Normalfall reichen diese Einstellungen aus und Sie können die Aufgabe dann speichern.
Ist der Termin zum Abgabebeginn erreicht, können Ihre Studierenden die eigenen Lösungen einreichen, was für diese nach dem erfolgreichen Hochladevorgang beispielsweise so aussieht:

Möchten Sie als Dozent dann diese Abgabe bewerten, so gehen Sie in Ihrem Kurs auf die Aufgabe und Sie erhalten folgende Anzeige:

Dort klicken Sie auf den link Alle Abgaben anzeigen und bewerten und so gelangen Sie zur Bewertungsübersicht für diese Aufgabe:

Dort sehen Sie, welche Studierenden bereits Lösungen eingereicht haben und welchen Status diese haben. In dem Fall wurde die Lösung noch nicht bewertet. Bewerten können Sie, indem Sie auf Bearbeiten klicken und in dem darauf folgenden Kontextmenü den Eintrag Bewerten auswählen. Damit gelangen Sie auf die Bewertungsseite dieses Studierenden:

Sollte die Abgabe ein PDF gewesen sein, haben Sie mit Moodle noch ein tolles Werkzeug an der Hand, dieses PDF direkt online zu korrigieren und Anmerkungen direkt anzubringen. Das erspart Ihnen Papier und Zeit. Wenn Sie diese Funktion nutzen möchten, klicken Sie einfach auf den Button PDF-Editor laden…
Weitere Informationen zum PDF-Editor können Sie auch dem entsprechenden Blog-Beitrag entnehmen.
Sind Sie mit der Korrektur fertig, tragen Sie bei der Bewertung die Punktzahl ein, die der Studierende für diese Aufgabe erreicht hat und sichern Sie die Änderungen.
In der Bewertungsübersicht stellt sich das dann so dar:

Papierhafte Abgabe
Für die papierhafte Abgaben, nutzen Sie diese Aktivität genauso wie oben beschrieben mit nur kleinen Abweichungen.
Zum einen entfernen Sie bei den Abgabetypen alle Auswahlen, da die Studierenden in dem Fall weder eine Online-Textabgabe noch eine Dateiabgabe durchführen müssen:

Natürlich können Sie in diesem Fall auch das Werkzeug PDF-Editor nicht nutzen.
Ansonsten korrigieren Sie wie gewohnt die papierhaften Lösungen und tragen die Punkte in der Aufgabe beim jeweiligen Studenten in Moodle ein.
Überblick und Export
Einen Überblick über die Noten der Aufgabe erhalten Sie zum einen natürlich in der Aufgabe selbst oder auch für alle Aufgaben und andere benotete Aktivitäten im Kurs in der Bewertungsübersicht. Diese können Sie über den Block Einstellungen unter dem Aspekt Aufgaben-Administration -> Bewertungen anzeigen erreichen.
Dort können Sie dann für den gesamten Kurs sehen, wie viel Prozent des Gesamtkurses und jeder einzelnen Aktivität ein Student erreicht hat und damit, ob er den Kurs damit besteht oder nicht:
Falls Sie die erreichten Punkte zusätzlich außerhalb von diesem Moodle-Kurs sichern möchten, so können Sie diese für den gesamten Kurs oder auch nur für einzelne Aktivitäten in verschiedenen Formaten exportieren. Dazu gehen Sie in der oberen Reiterleiste auf den Tab Export und wählen in der darunter liegenden Leiste die Art der Datei aus, mit der Sie den Export wünschen. Anschließend können Sie noch auswählen, welche Bewertungsaspekte exportiert oder nicht mit exportiert werden sollen. Mit einem Klick auf den Button Herunterladen beginnt die Erstellung der Datei und ein Download wird dann gestartet. Anschließend finden Sie die Exportdatei mit Ihrem gewünschten Format in Ihrem spezifizierten Ordner für Downloads.
In folgendem Beispiel wurde als Datei eine Excel-Datei ausgewählt:
Wir hoffen, dass wir Ihnen mit dieser kleinen Anleitung eventuell neue Möglichkeiten in Moodle aufzeigen konnten und Sie damit in Ihrer Lehre weiter unterstützen können.
Falls Sie Fragen, Anregung oder Kritik zu diesem Thema haben, wenden Sie sich jederzeit an das Moodle Team über den Helpdesk des kiz.