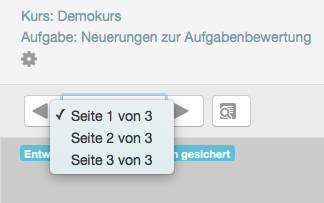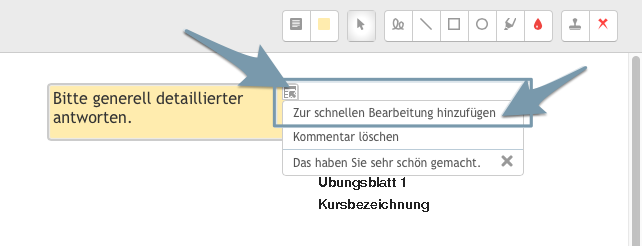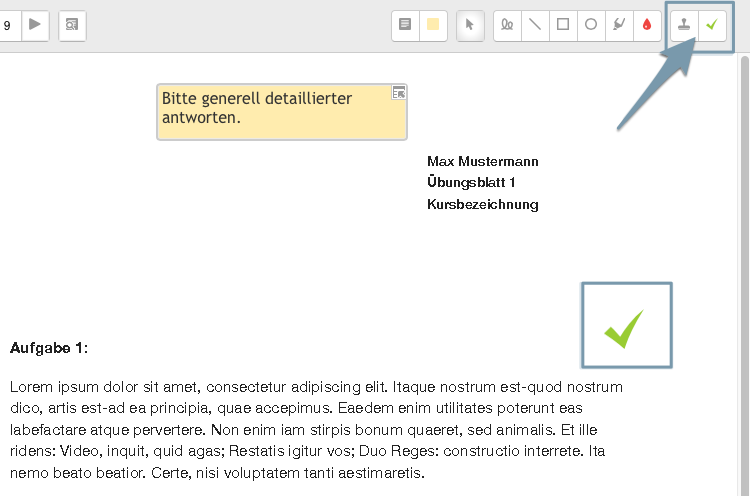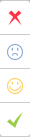Zielgruppe
Dozierende
Ziele
Üben & Testen
Weitere Dokumentation
Moodle Docs: Annotating submissions
Moodle Version
Artikel basiert auf der
Moodle Version 3.7
Autor
Kathrin Osswald
kiz - Abteilung Medien
Team Web & Teaching Support
Kontext
Aktivitäten & Materialien > Aktivität Aufgabe
Lizenz
Dieser Artikel steht unter einer Creative Commons Lizenz
Alle Informationen zur Lizenz