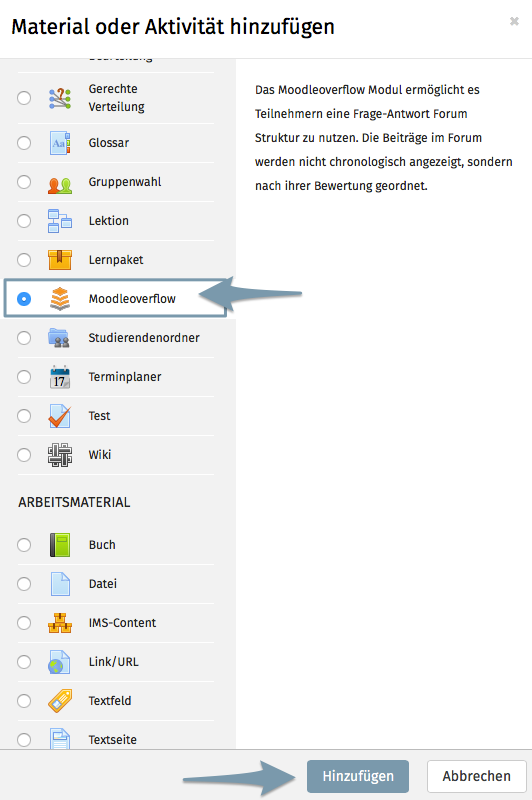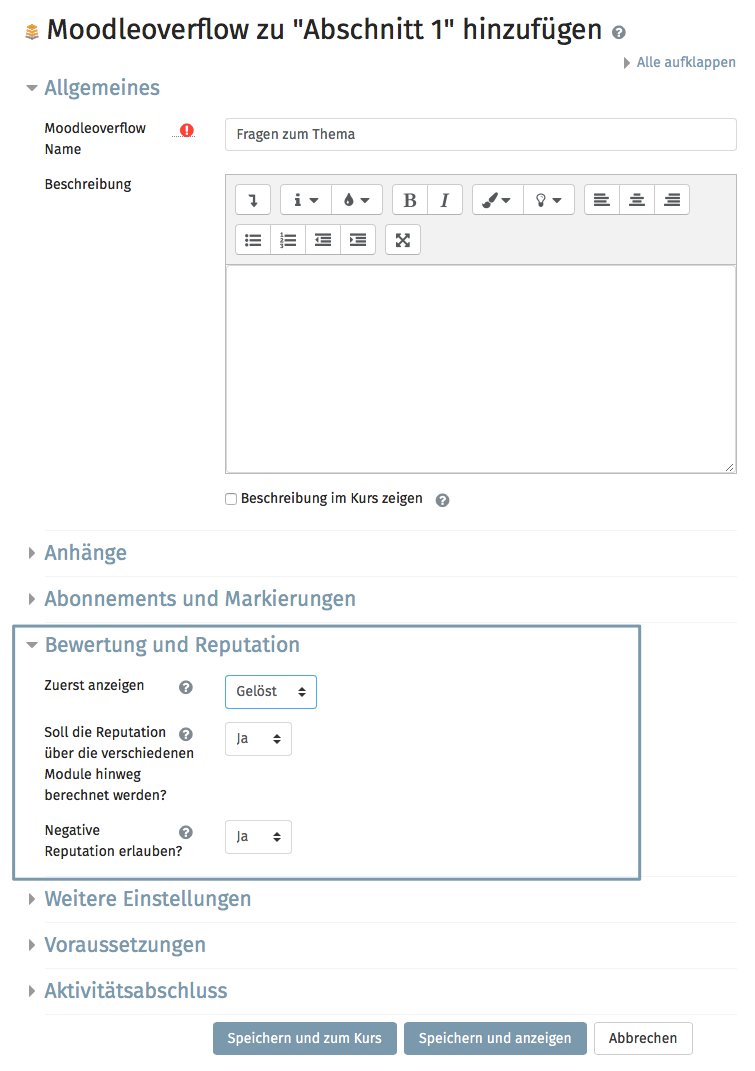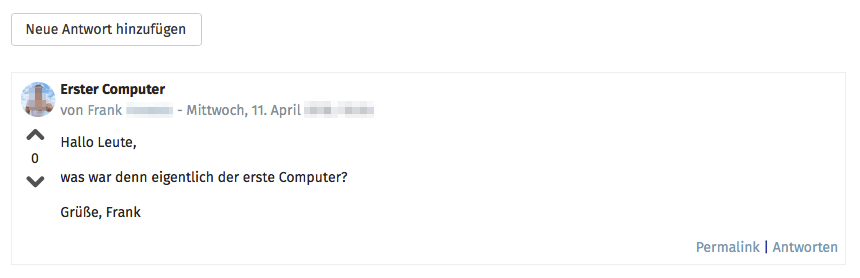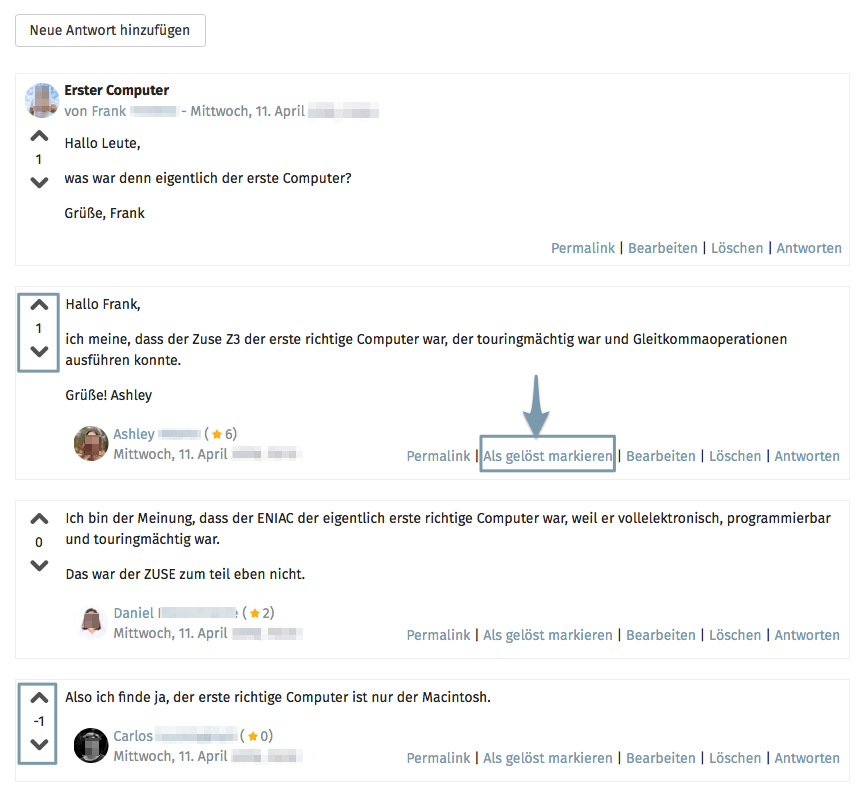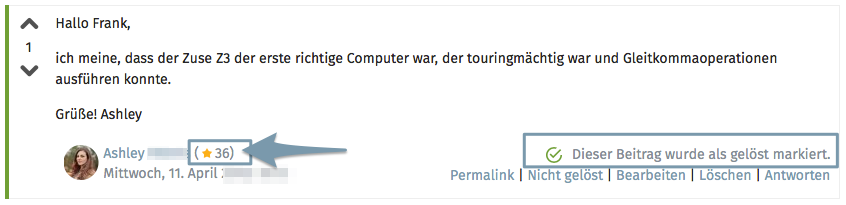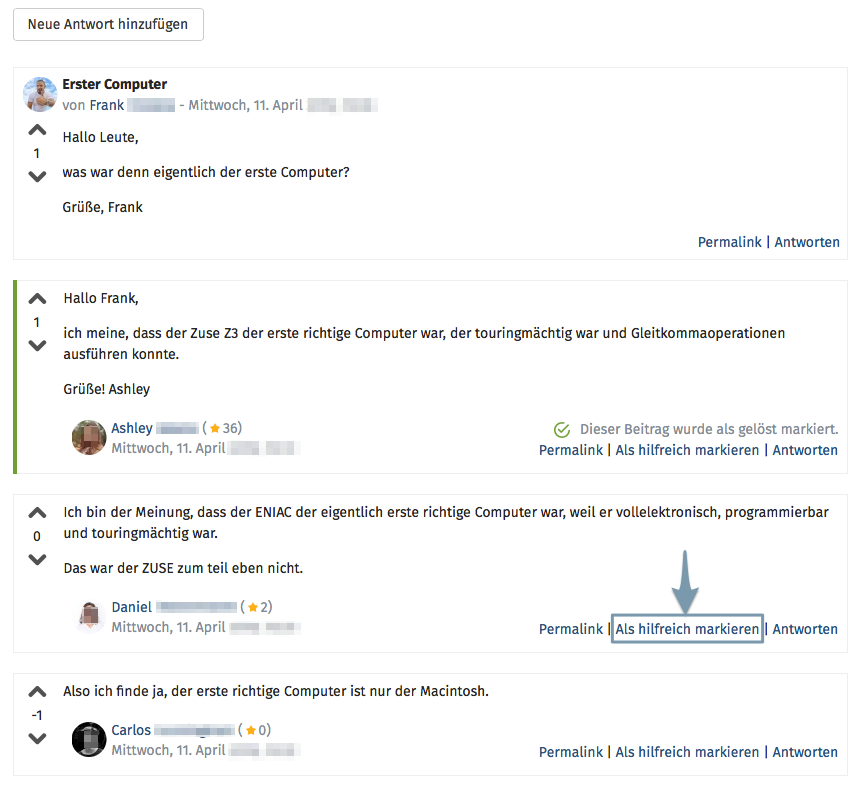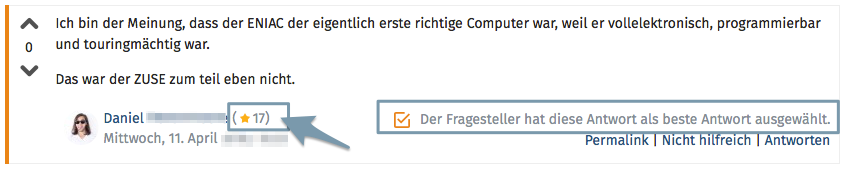Zielgruppe
Dozierende
Ziele
Kommunizieren & Interagieren
Moodle Version
Artikel basiert auf der
Moodle Version 3.4
Autor
Kathrin Osswald
kiz - Abteilung Medien
Team Web & Teaching Support
Kontext
Aktivitäten & Materialien
Lizenz
Dieser Artikel steht unter einer Creative Commons Lizenz
Alle Informationen zur Lizenz