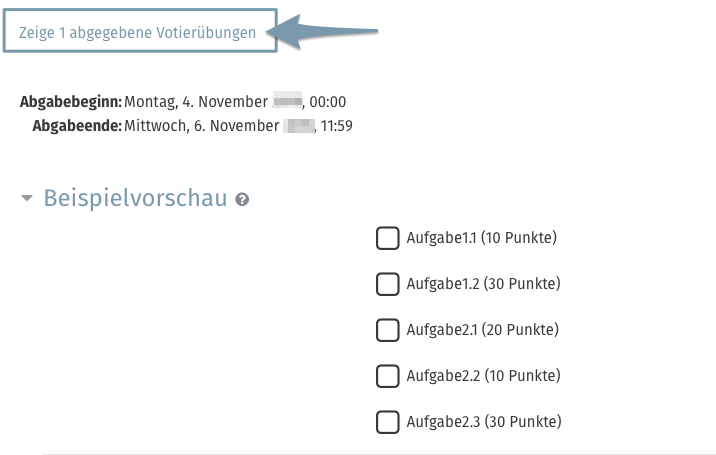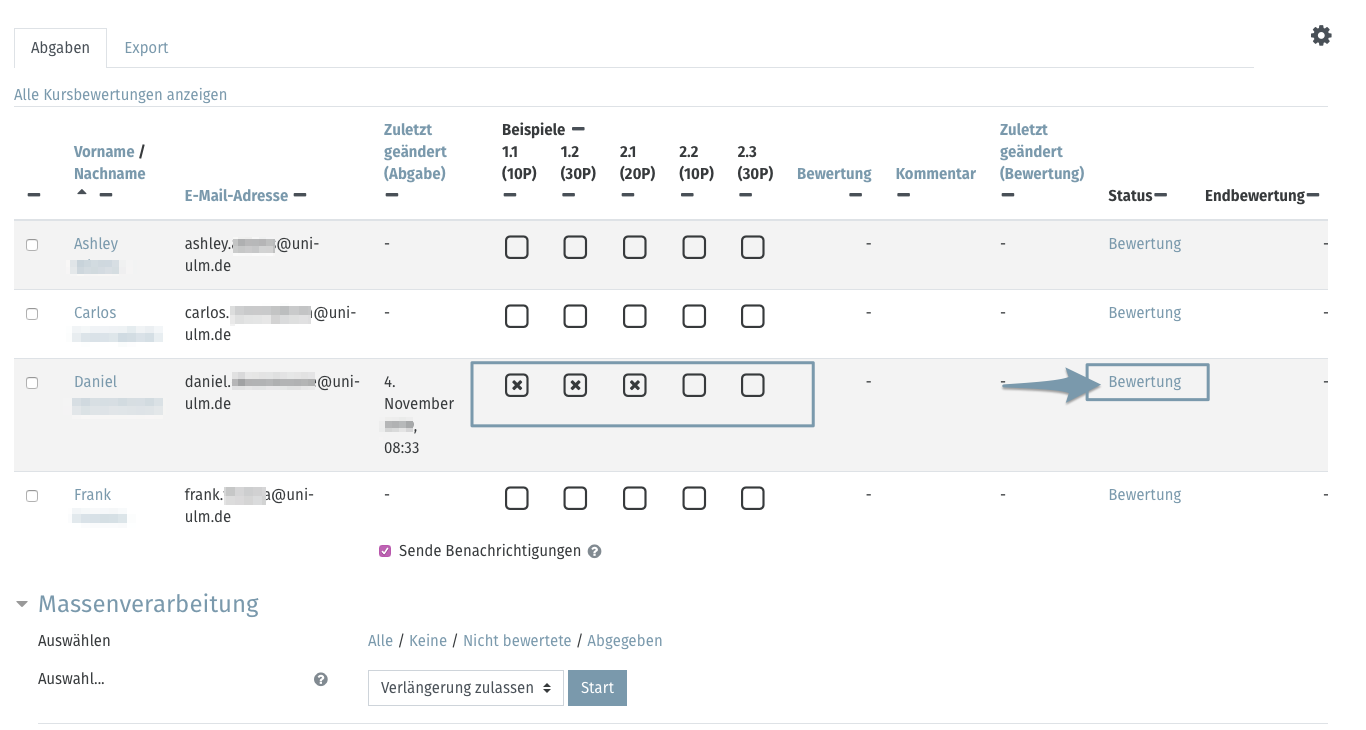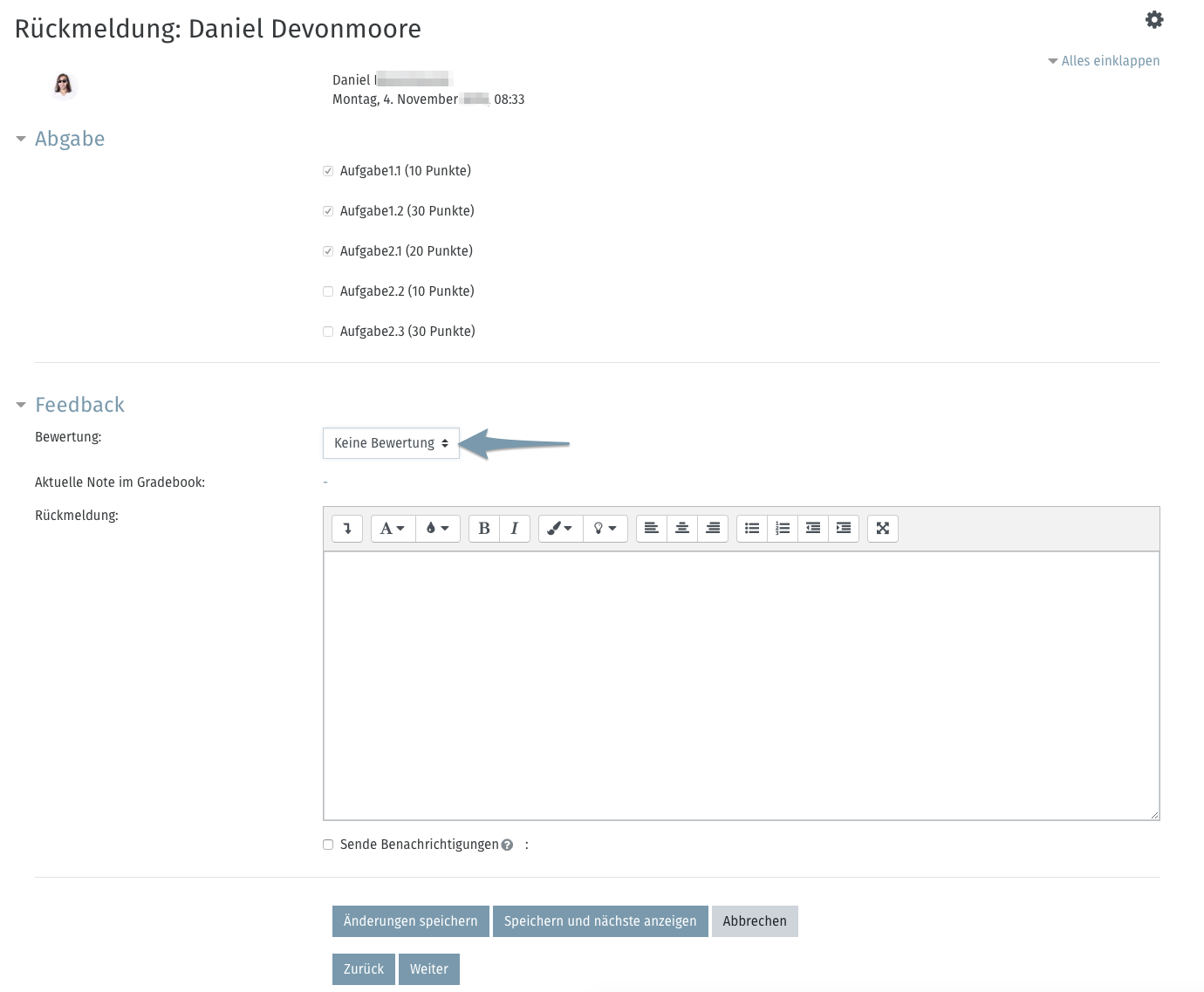Daraufhin öffnet sich eine neue Seite, auf der Sie die Einstellungen für die Aktivität setzen können. Neben dem Pflichtfeld "Name" gibt es weitere Einstellungsmöglichkeiten.
Verfügbarkeit
Wie bei der Aktivität "Aufgabe" können Sie hier einstellen, von wann bis wann die Studierenden für Aufgaben votieren können (Abb. 4).
Wichtiger Hinweis:
Möchten Sie, dass die Studierenden nach dem Ende gar nicht mehr abstimmen können, müssen Sie auch hier das Feld "Letzter Abgabetermin" aktivieren und auf den gewünschten Zeitpunkt setzen. Sonst kann die Votierung im Nachhinein noch geändert werden und wird lediglich als zu spät abgeben markiert.
Votierübung
Beim Menüeintrag "Beispiele" geben Sie einfach den Namen an, wie Ihre zu votierenden Aufgaben heißen. In diesem Beispiel haben wir sie als Aufgabe benannt. Wir aktivieren hier auch die Einstellung "Individuelle Namen / Punkte", um unser fiktives Übungsblatt hier entsprechend abbilden zu können und tragen die entsprechenden Namen der Teilaufgaben und die entsprechenden Gewichtungen ein. (Abb. 5)
Anwesenheit und Tafelleistung
Diese zwei Einstellungen belassen wir hier der Einfachheit halber auf "Nein" (Abb. 6).
Sie können damit zusätzlich auch die Anwesenheit der Teilnehmenden erfassen. Beim Eintrag Tafelleistung erfassen können Tafelleistungen als eigenständige Bewertungen in der Votierübung eingetragen werden.
Wenn Sie alle weitere, übliche, Einstellungen gesetzt haben, können Sie diese speichern und die Votierübung wird angelegt.