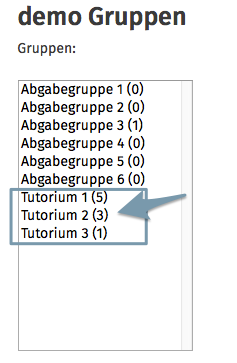Abstimmungsende und Verteilung
Ist der Zeitpunkt erreicht, ab dem die Abstimmung nicht mehr möglich ist, können Sie die Verteilung beginnen.
Im Abschnitt Verteilung ändern wird der Button Verteilungsalgorithmus starten aktiv gesetzt. Klicken Sie diesen bitte an, um den Verteilungsalgorithmus zu starten (Abb. 9). Je nach Anzahl der Teilnehmenden und Wahlmöglichkeiten kann der Vorgang (der im Hintergrund läuft) eine gewisse Zeit in Anspruch nehmen.
Sie können danach die spezifische Zuteilung innerhalb der Bewertungstabelle unter Abstimmungen und Verteilungen sehen (Abb. 10).
Zusätzlich können Sie über Verteilungsstatistik anzeigen eine Information über die Güte der Verteilung erhalten (Abb. 11). Dort erhalten Sie unter anderem Informationen, wie viele Teilnehmende eine Wahlmöglichkeit erhalten haben, die sie am stärksten präferiert haben.
Sie können hier einzelne Teilnehmende, wie bereits erwähnt, auch manuell einer Wahlmöglichkeit hinzufügen. Klicken dazu einfach auf den Button Formular für die manuelle Verteilung. Daraufhin öffnet sich eine neue Seite, auf der eine Tabelle mit allen Teilnehmenden und Wahlmöglichkeiten erscheint (Abb. 12). Hier können Sie die Zuteilung für Teilnehmende ganz einfach setzen, indem Sie den Haken für diese/n einfach bei der gewünschten Wahlmöglichkeit setzen.
Außerdem haben sie eine weitere Möglichkeit Teilnehmende, die nicht abgestimmt haben, zuzuordnen. Hierbei können Sie zwischen Gleichmäßige Verteilung von nicht zugeordneten Teilnehmer/innen und Auffüllende Verteilung von nicht zugeordneten Teilnehmer/innen wählen (Abbildung 13).