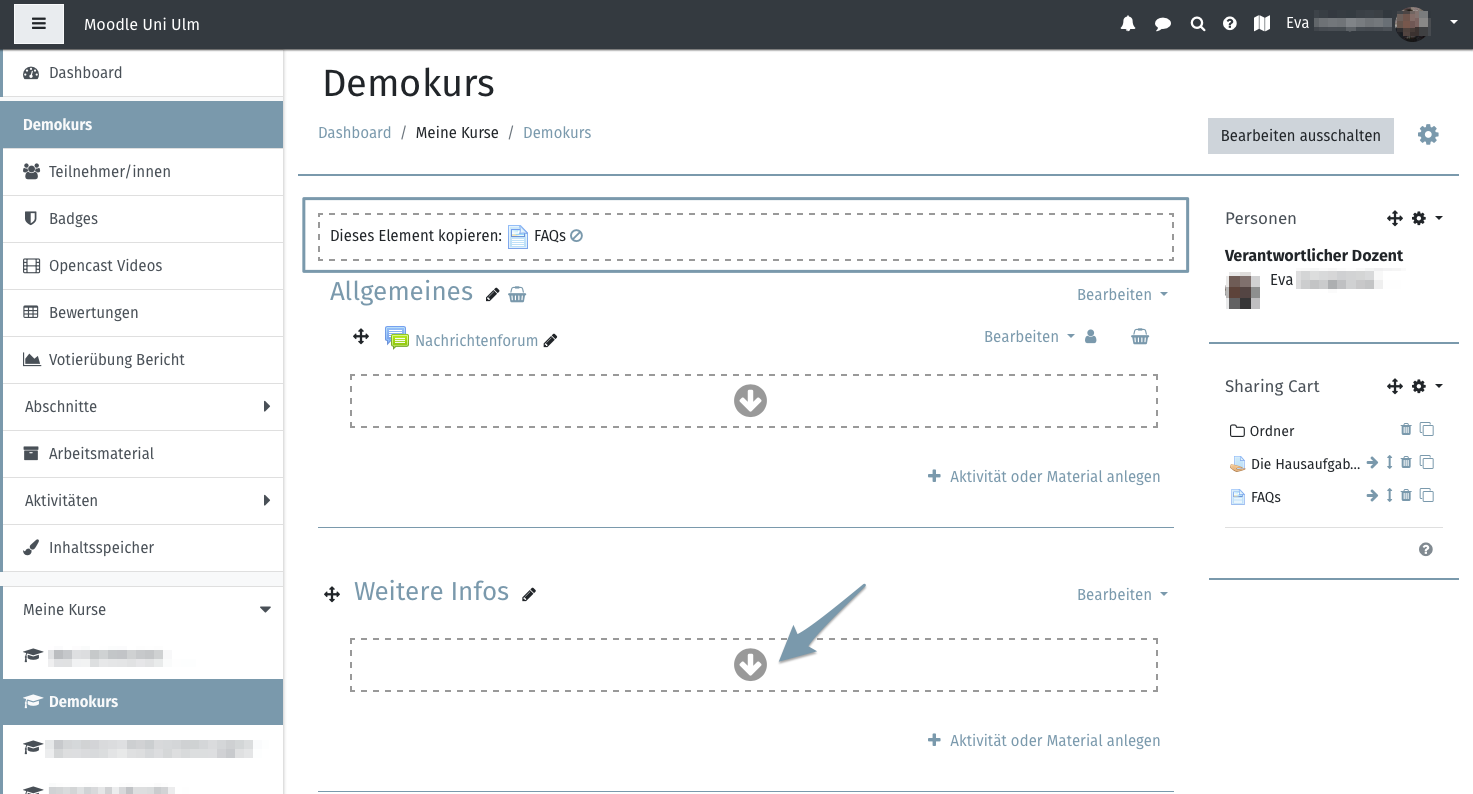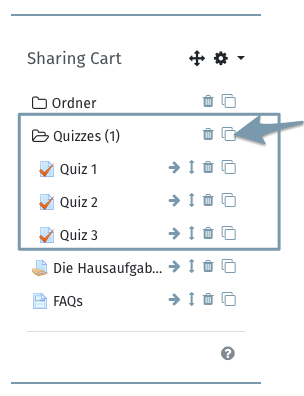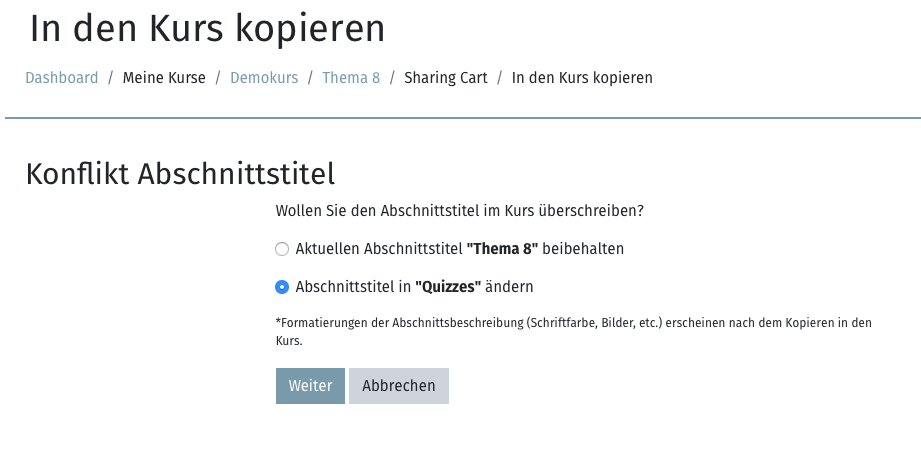Zielgruppe
Dozierende
Ziele
Datenverwaltung
Weitere Dokumentation
Moodle Docs: Sharing Cart
Moodle Version
Artikel basiert auf der
Moodle Version 4.1
Autor
Kathrin Osswald
kiz - Abteilung Informationssyteme
Team Forschungs- und Bildungsdienste
Kontext
Datenverwaltung > Dateien / Aktivitäten kopieren
Lizenz
Dieser Artikel steht unter einer Creative Commons Lizenz
Alle Informationen zur Lizenz