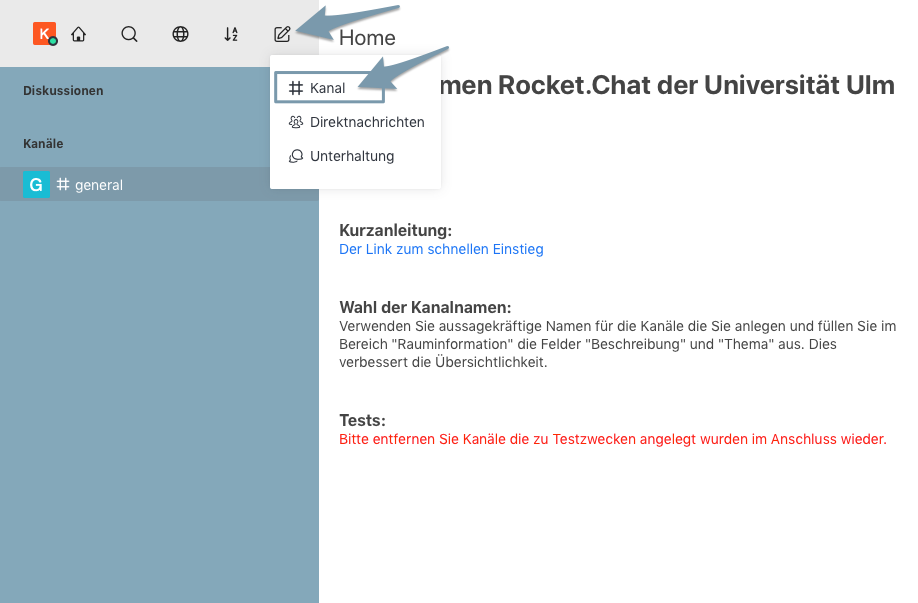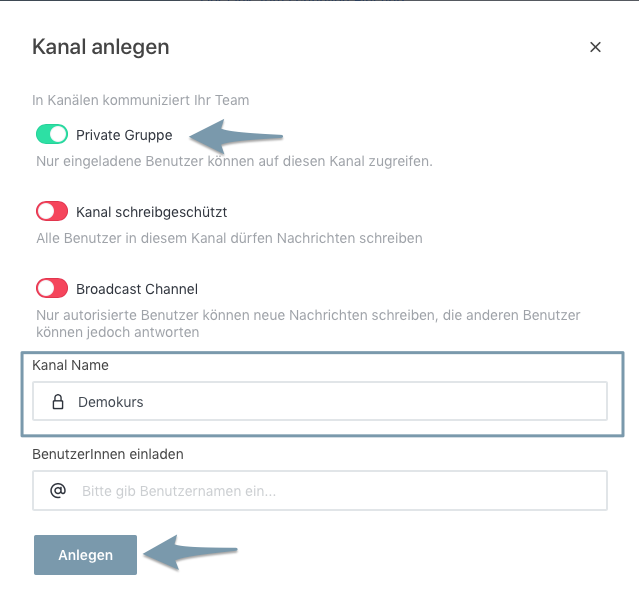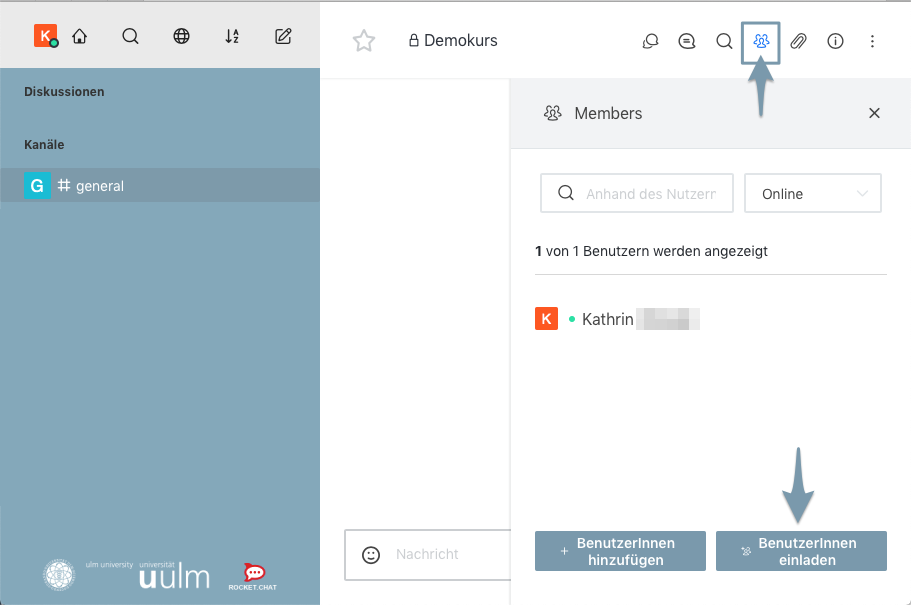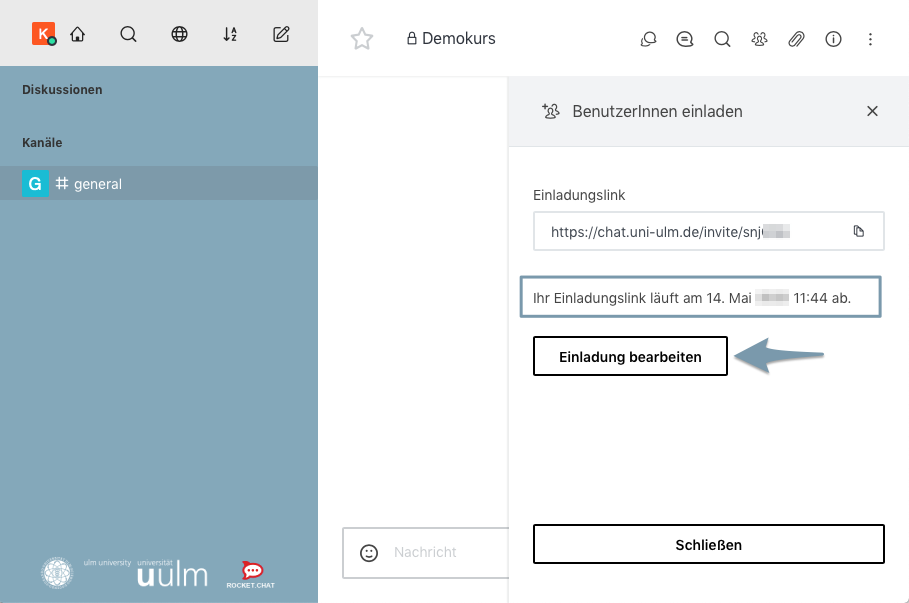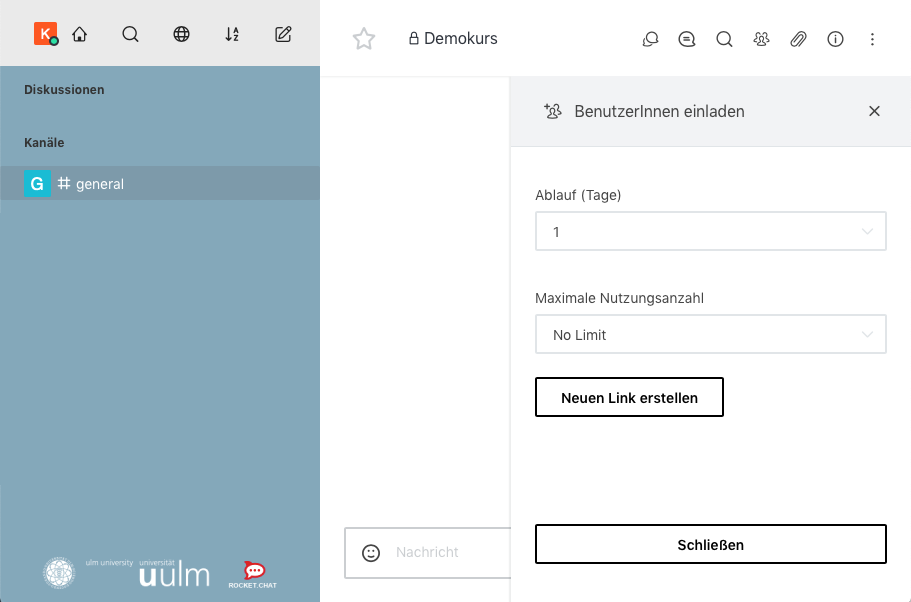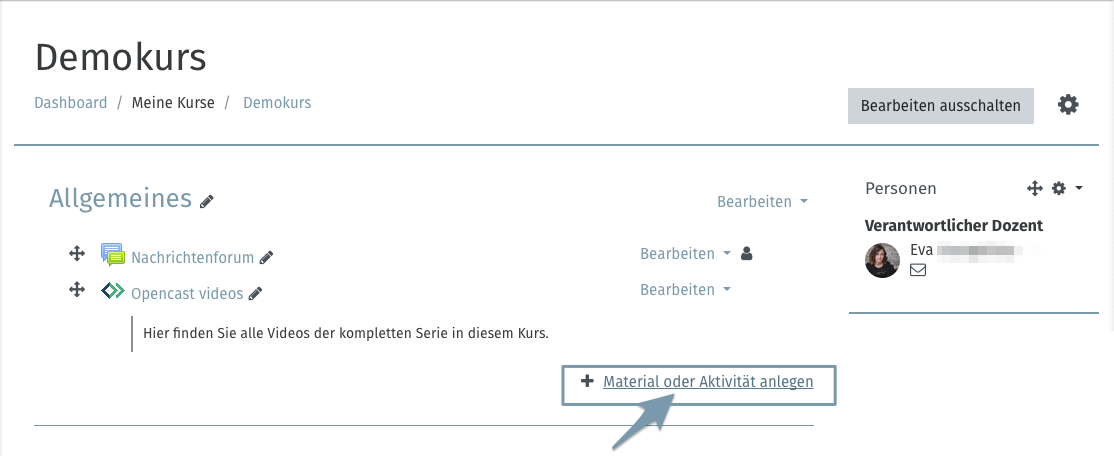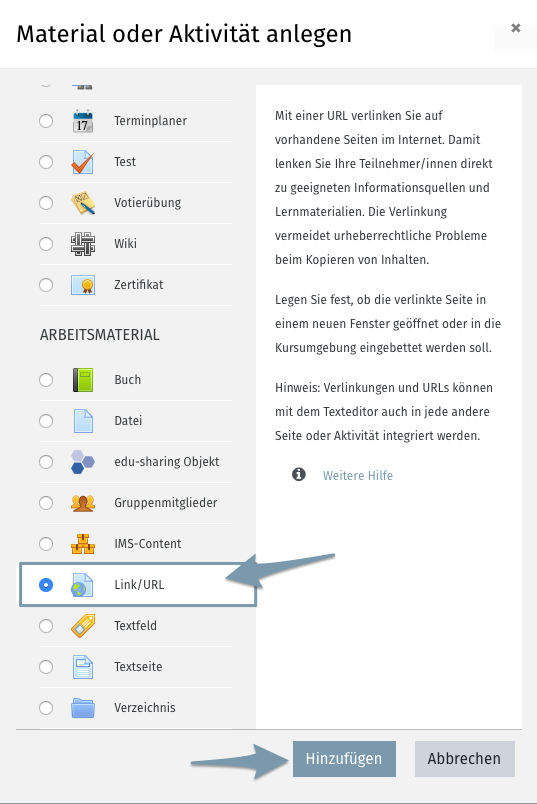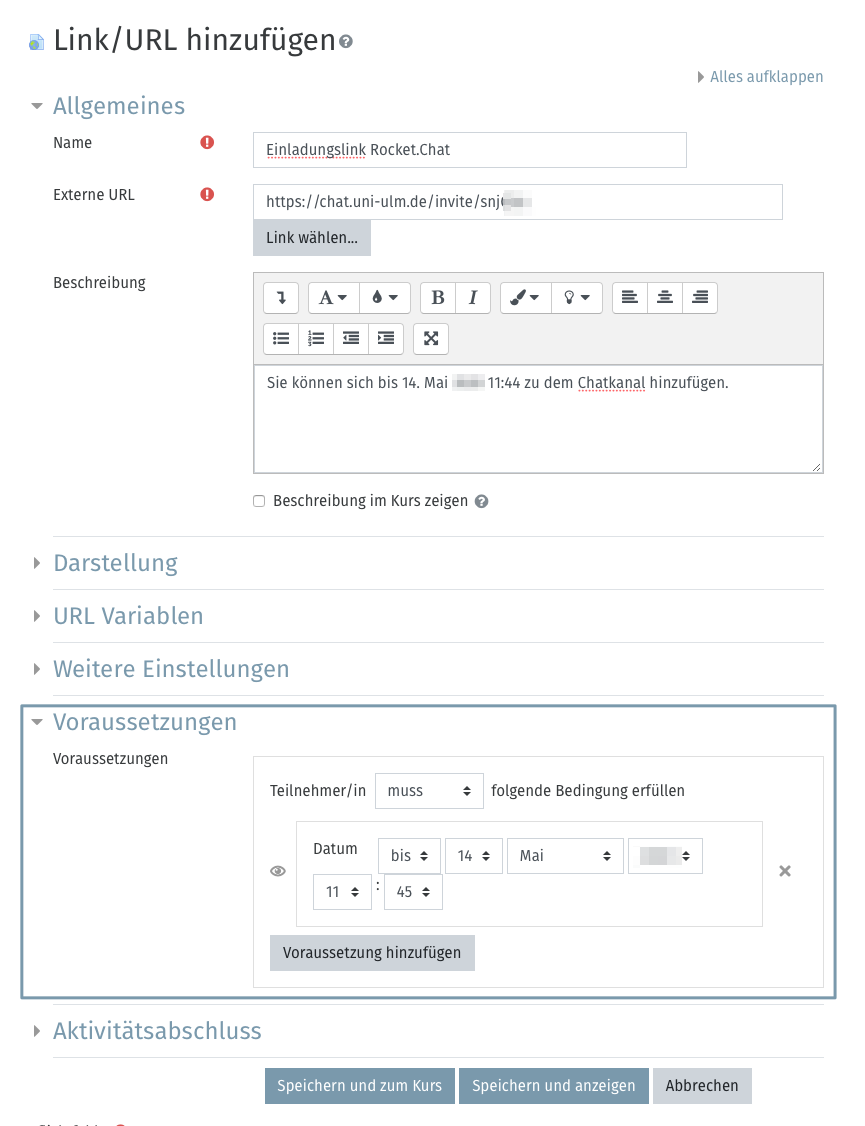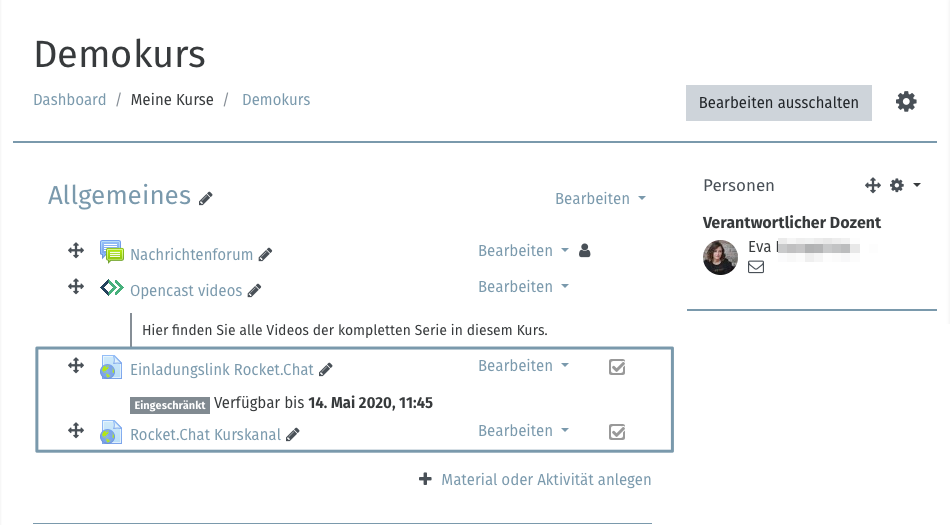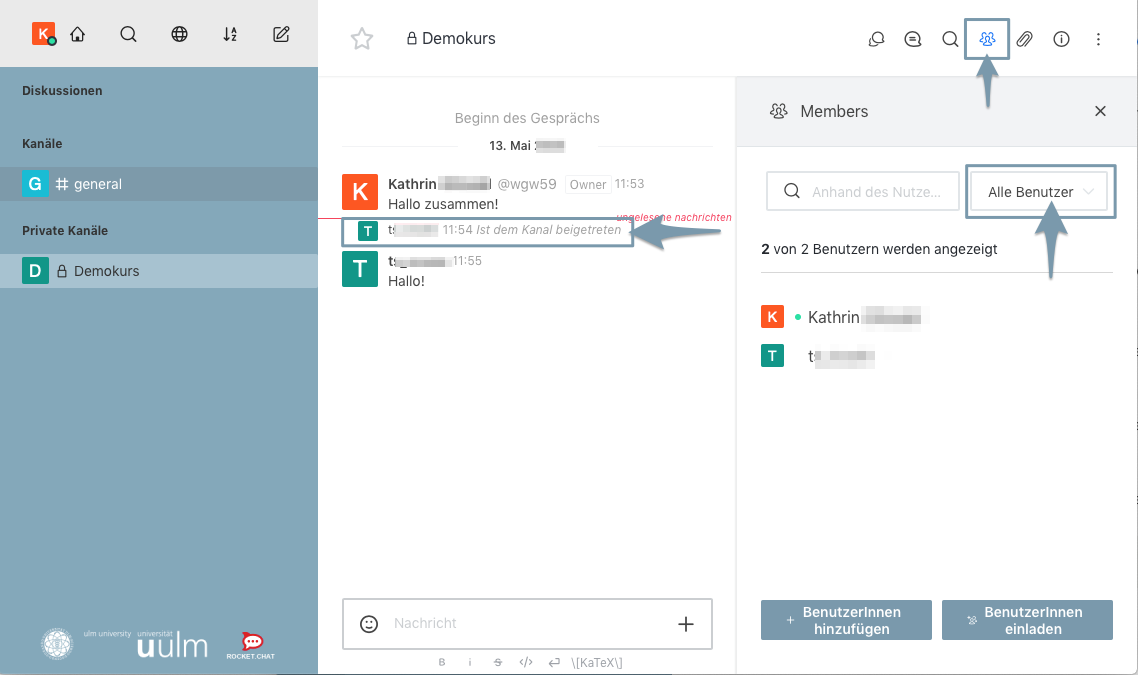Zielgruppe
Dozierende
Ziele
Kommunizieren
Weitere Dokumentation
Informationsseite zu Rocket.Chat
Moodle Version
Artikel basiert auf der
Moodle Version 3.7
Autor
Kathrin Osswald
kiz - Abteilung Informationssysteme
Team Forschungs- & Bildungsdienste
Kontext
Mitteilungen & Benachrichtigungen > Mitteilungen
Lizenz
Dieser Artikel steht unter einer Creative Commons Lizenz
Alle Informationen zur Lizenz