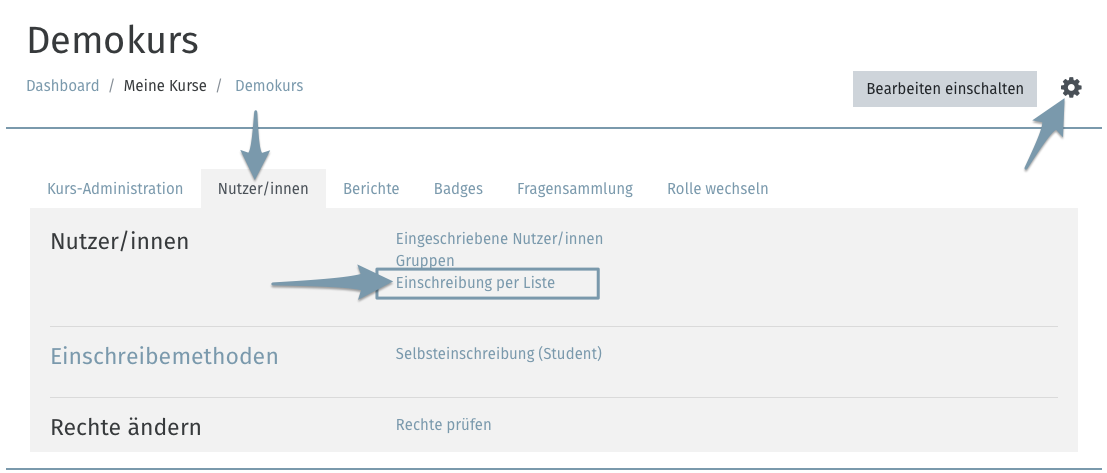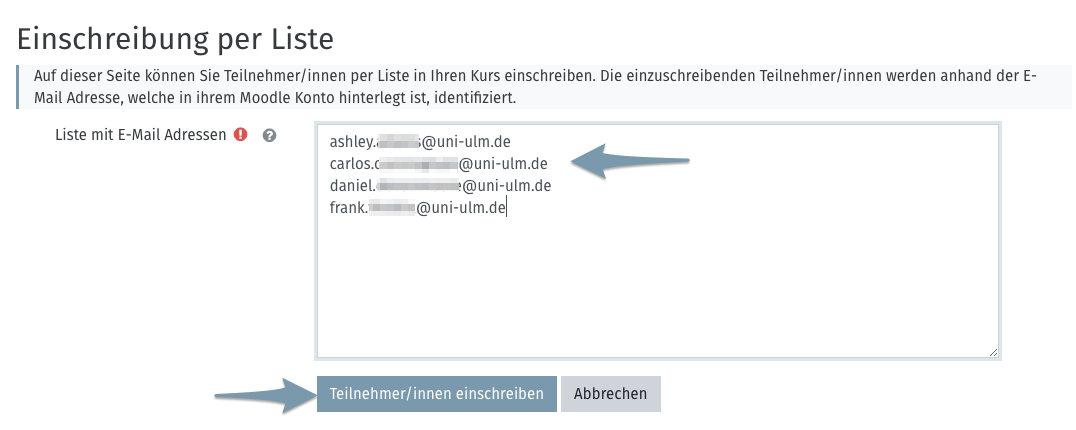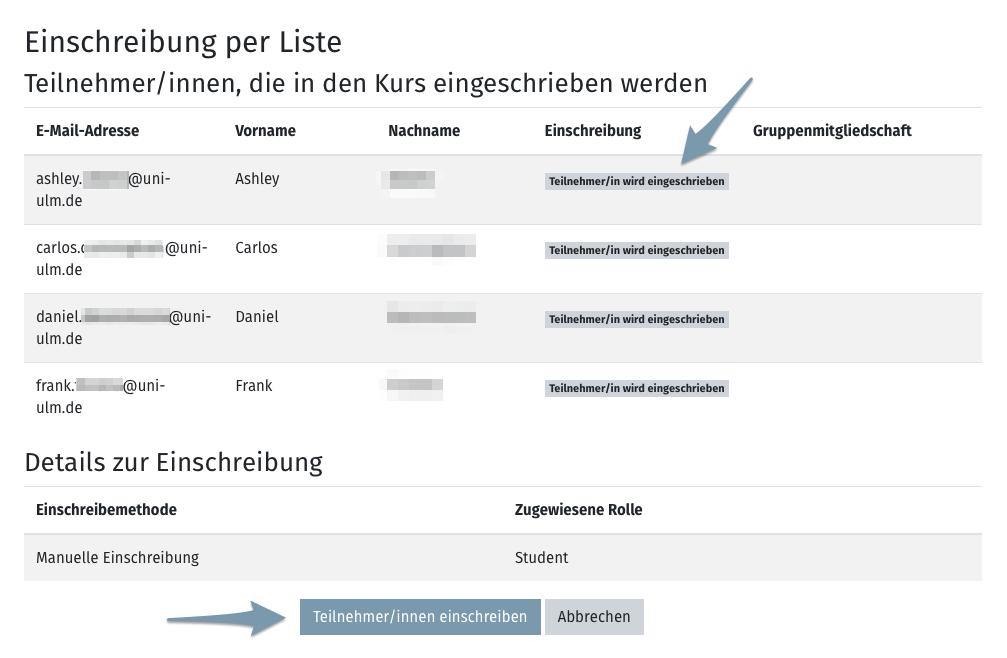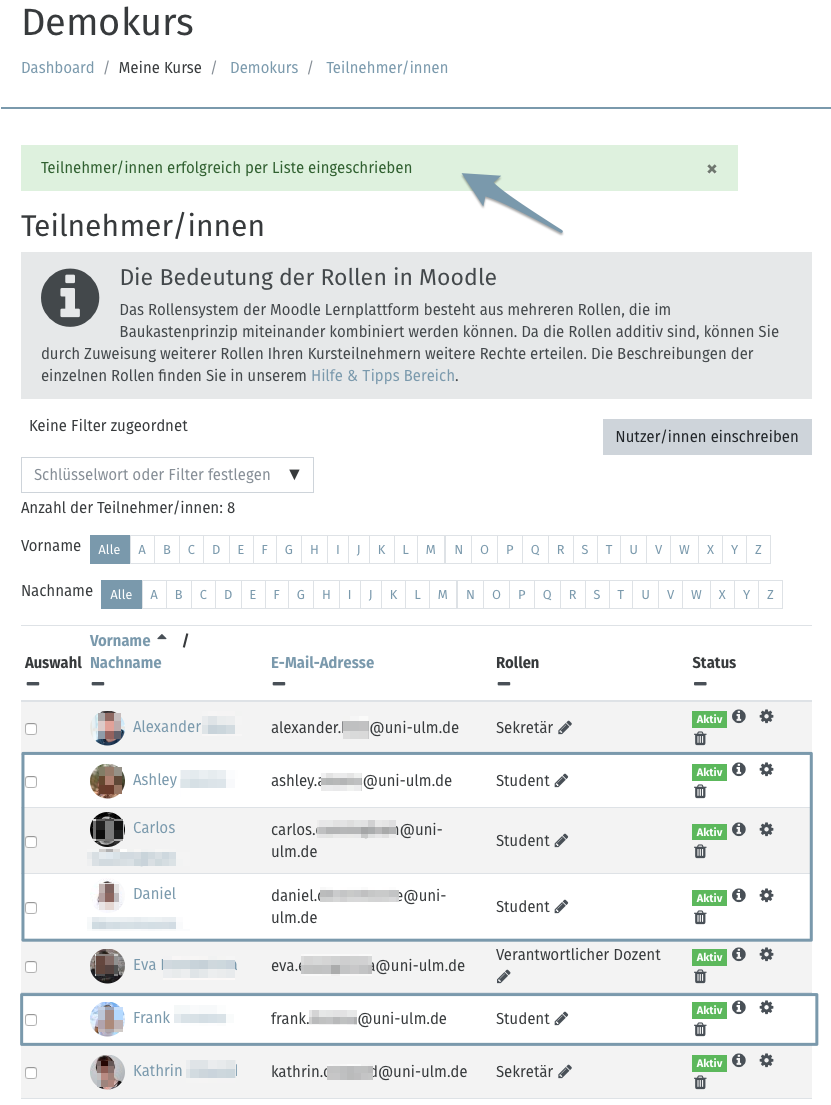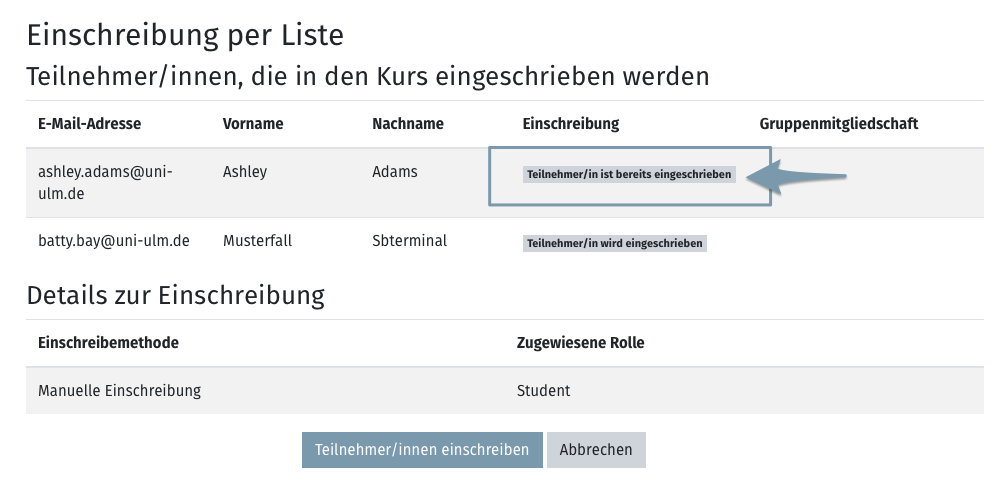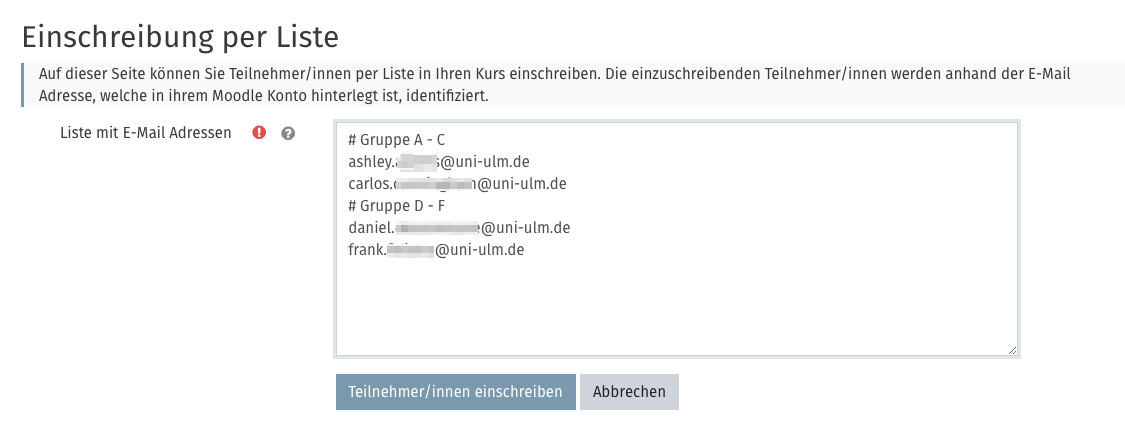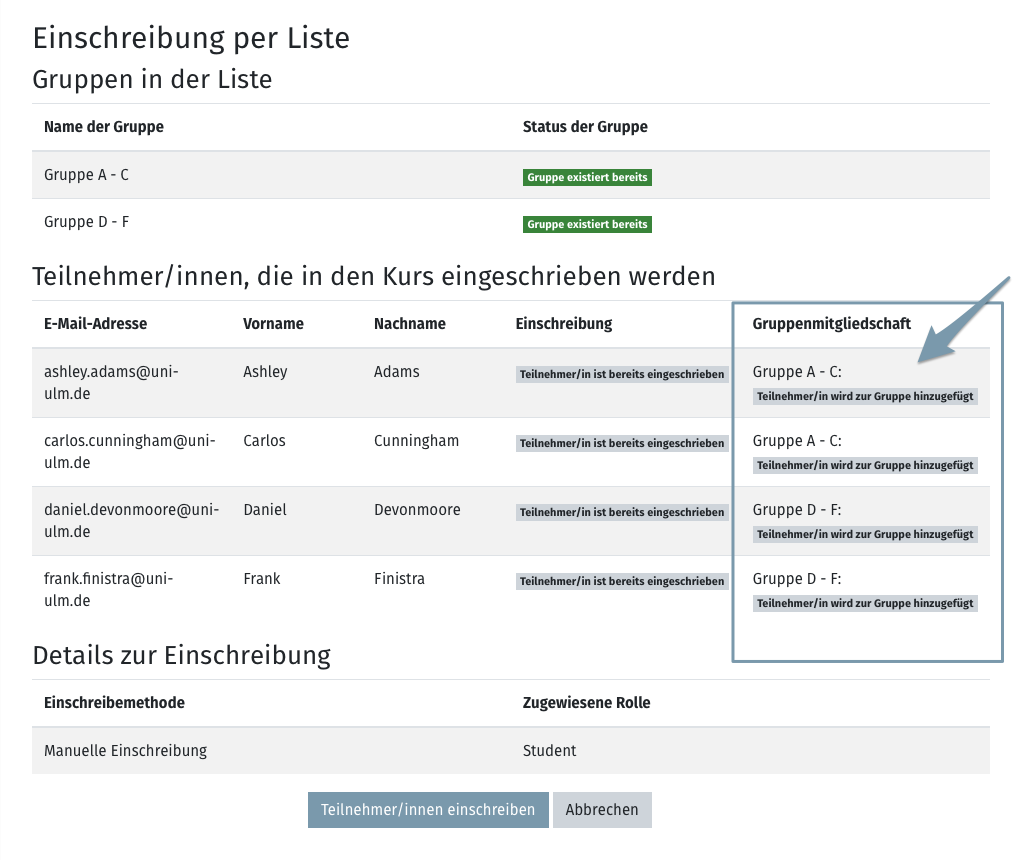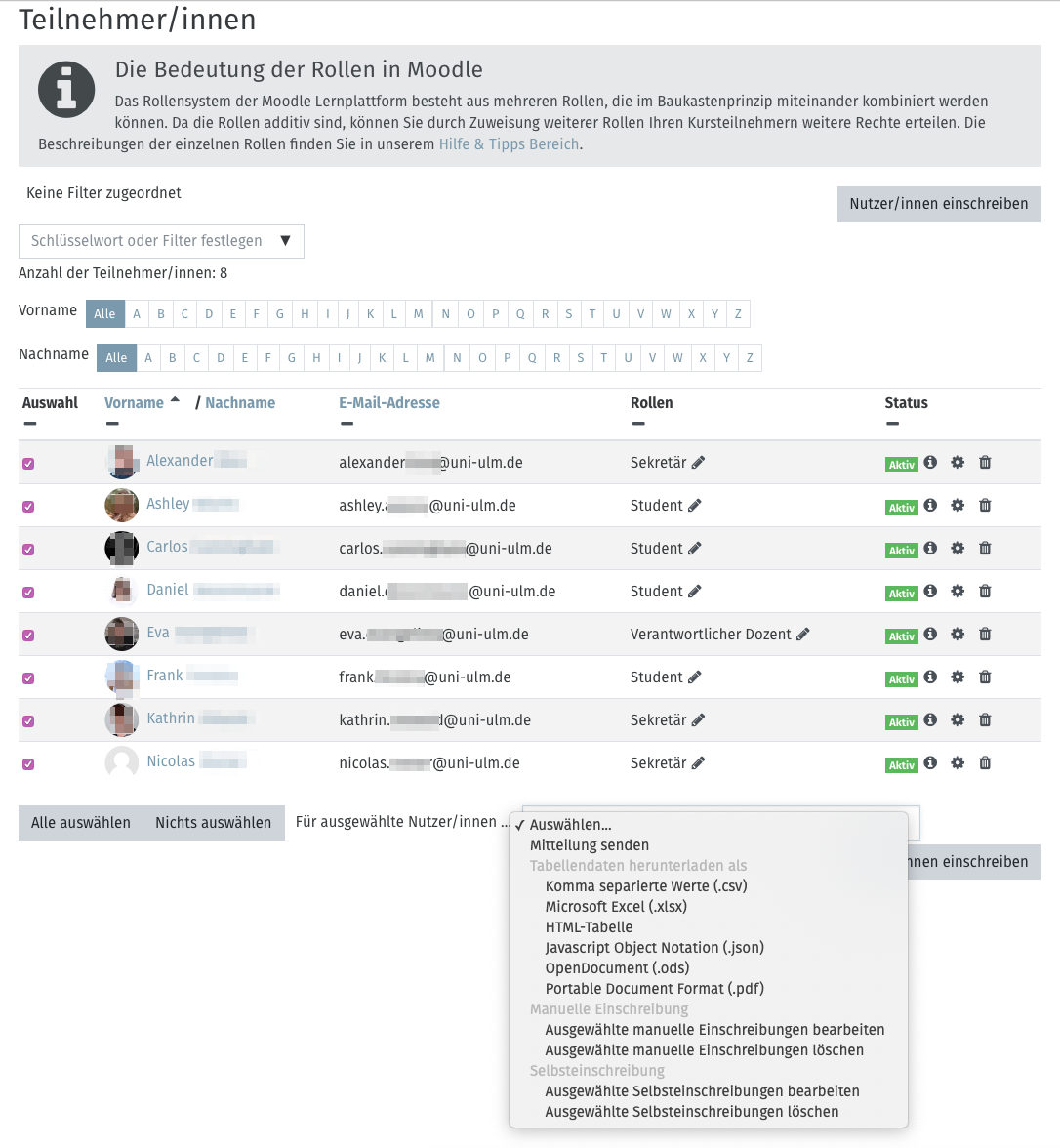Teilnehmende zum Kurs hinzufügen
Mit der "Einschreibung per Liste" können Sie Personen zum Kurs hinzufügen. Es ist dabei egal, ob bereits Personen im Kurs vorhanden sind oder Sie die initiale Befüllung des Kurses mit Teilnehmenden umsetzen möchten.
Sie finden das Tool, wenn Sie über das Zahnrad-Icon das Kursmenü öffnen und dann in den Reiter Nutzer/innen wechseln. Unter dem gleichnamigen Abschnitt finden Sie dann den Link "Einschreibung per Liste" (Abb. 1).
Sie werden dann auf die Seite geleitet, auf der Sie die Daten in das Textfeld eingeben können.
In unserem Beispiel schreiben wir vier Personen in den Kurs ein, die noch keine Teilnehmenden sind. Dazu tragen wir deren E-Mail-Adressen ein (eine Adresse pro Zeile) und klicken dann auf den Button "Teilnehmer/innen einschreiben" (Abb. 2).
Im nächsten Schritt sehen Sie dann eine Liste mit Informationen, was das Tool dann wirklich verarbeiten würde. In diesem Fall sehen Sie in der Spalte Einschreibung bei allen vier Teilnehmenden die Information "Teilnehmer/in wird eingeschrieben". Da wir hier noch keine Aktionen mit Gruppen machen bleibt die Spalte Gruppenmitgliedschaft entsprechend leer. Damit diese Aktionen ausgeführt werden, klicken Sie nochmals auf den Button "Teilnehmer/innen einschreiben" (Abb. 3).
Daraufhin werden Sie auf die Seite "Teilnehmer/innen" weitergeleitet. Dort sehen Sie den grünen Hinweis "Teilnehmer/innen erfolgreich per Liste eingeschrieben" und Sie sehen, dass diese Personen in der Teilnehmendenliste auftauchen (Abb. 4).
Sollten Sie in Ihrer Liste mit E-Mail-Adressen Personen mit aufgeführt haben, die bereits im Kurs sind, kommt auf der Überprüfungsseite ein entsprechender Hinweis "Teilnehmer/in ist bereits eingeschrieben" (Abb. 5).
Dies dient zu Ihrer Information und sie können dann einfach fortfahren und müssen nicht wieder zurückgehen und die Liste korrigieren.