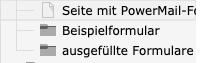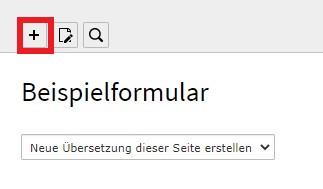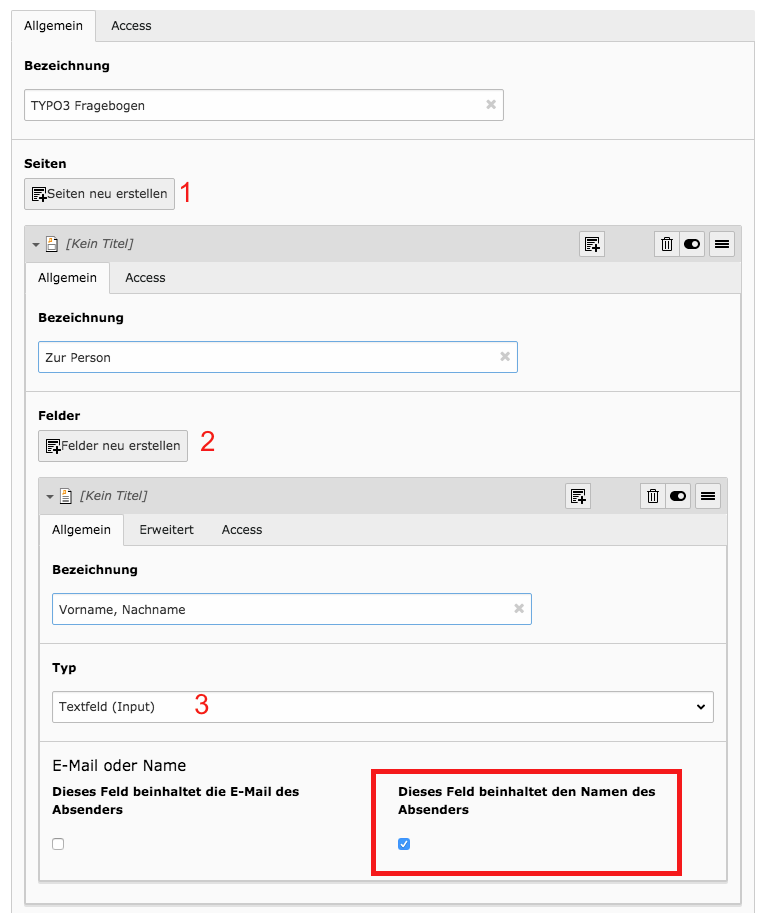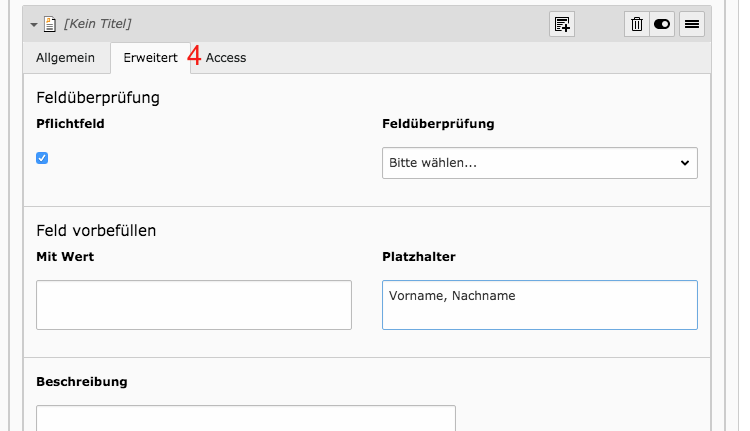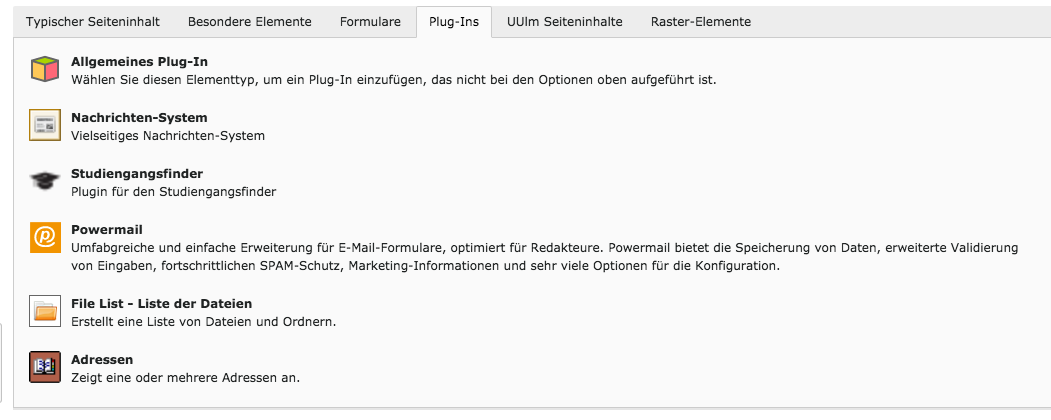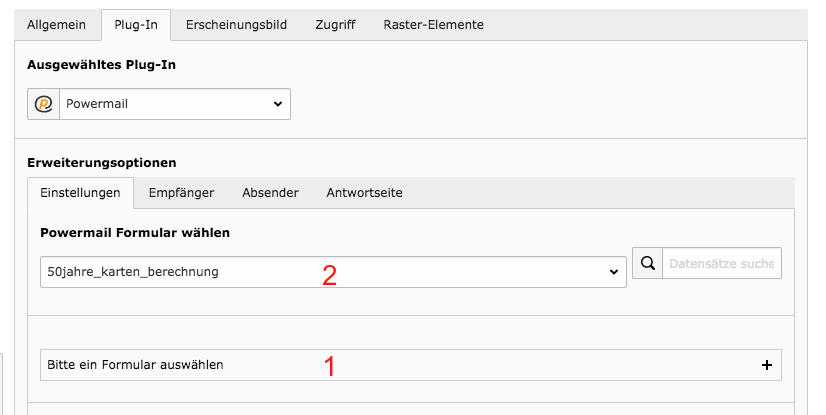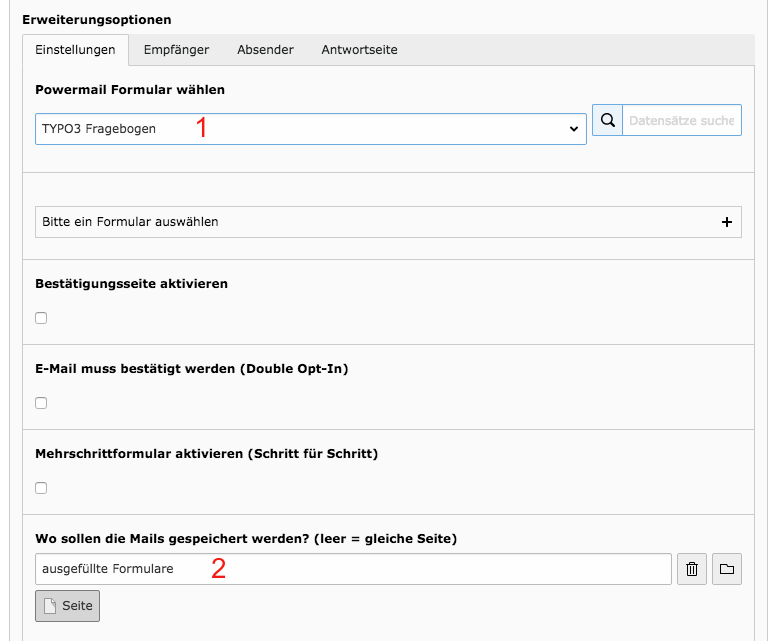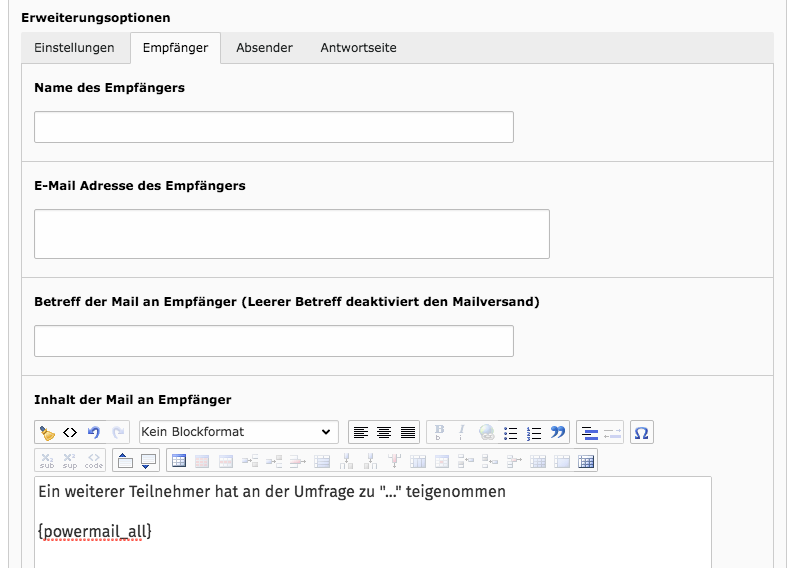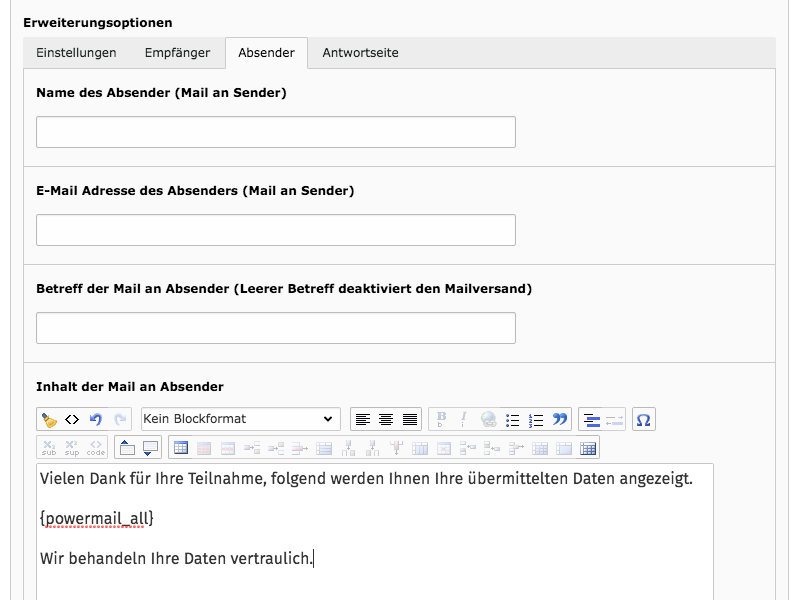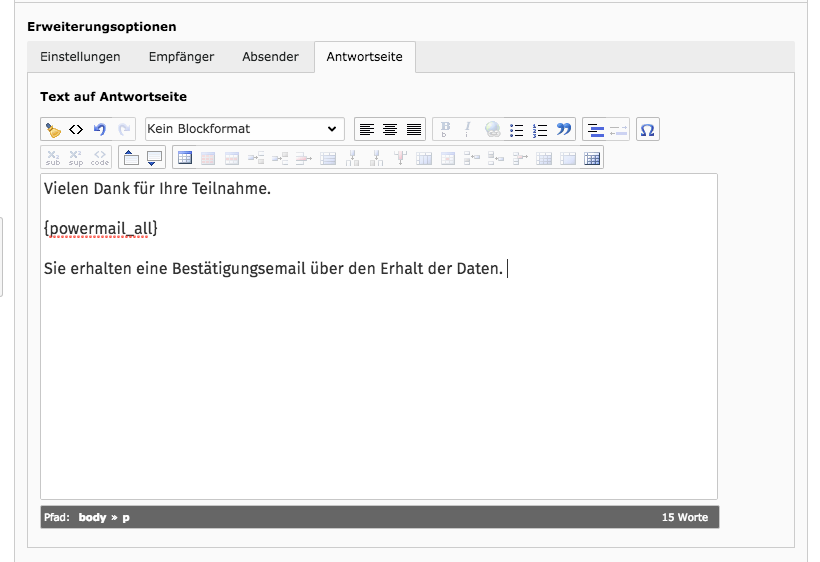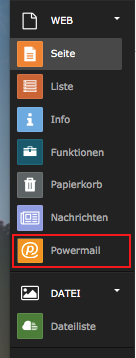Mit dem Powermail Plug-In können sie individuelle Formulare für Anfragen, Anmeldungen, Aufträge, Bestellungen, Umfragen gestalten.
- Empfänger und Absender des Formulars werden per E-Mail über die eingegebenen Daten benachrichtigt.
- die abgeschickten Daten werden bis zur Löschung in der TYPO3 Datenbank erfasst und stehen zum Export (z.B. als Excel oder csv Datei) für den berechtigten Redakteur bereit.
- Es stehen alle üblichen Formularelemente für den Redakteur bereit.
- Es besteht die Möglichkeit Pflichtfelder zu definieren, eine Überprüfung der Daten einzubauen oder über das Double-Opt-In-Verfahren eine einfache Verifizierung des Absenders zu realisieren.
- Nicht möglich ist der Einbau von bedingten Feldern.
Um ein Formular zu erstellen und auf einer Webseite zu veröffentlichen, gehen sie in mehreren Schritten vor:
- Anlegen der benötigten Seiten und Sysordner (Schritt 1)
- Erstellung eines Formulars (Schritt 2)
- Formularname definieren
- Formularseite erzeugen und benennen (mit mehreren Formularseiten können sie umfangreiche Formulare mit mehreren Schritten/Seiten anbieten)
- Formularfelder erzeugen, benennen, Feldtyp festlegen und individuelle Einstellungen vornehmen (z.B. Pflichtfeld, Vorbelegung...)
- Einfügen und Konfiguration eines Powermailplugins auf der dafür vorgesehenen Webseite (Schritt 3, 4, 5)
Wie sie eingegangene Formulardaten als Excel oder csv Datei exportieren können, zeigt ihnen Schritt 6 dieses Tutorials.