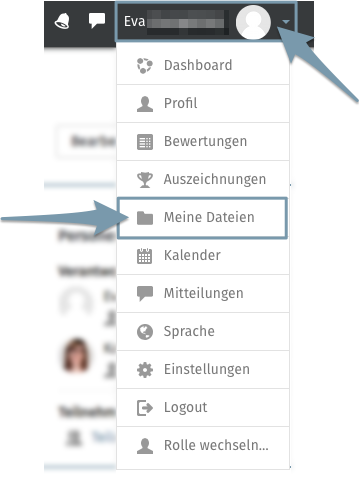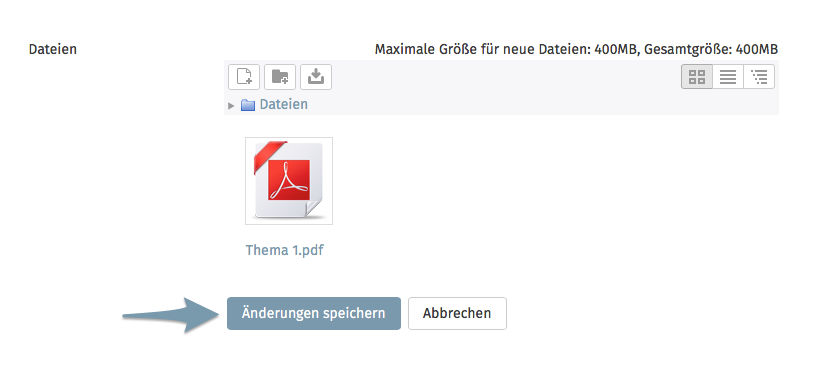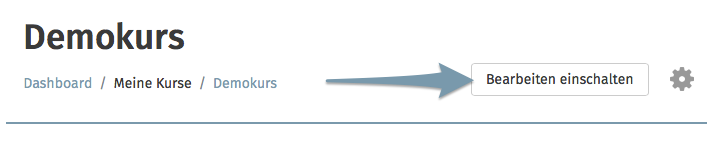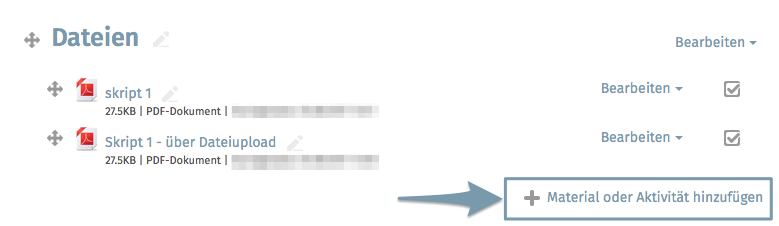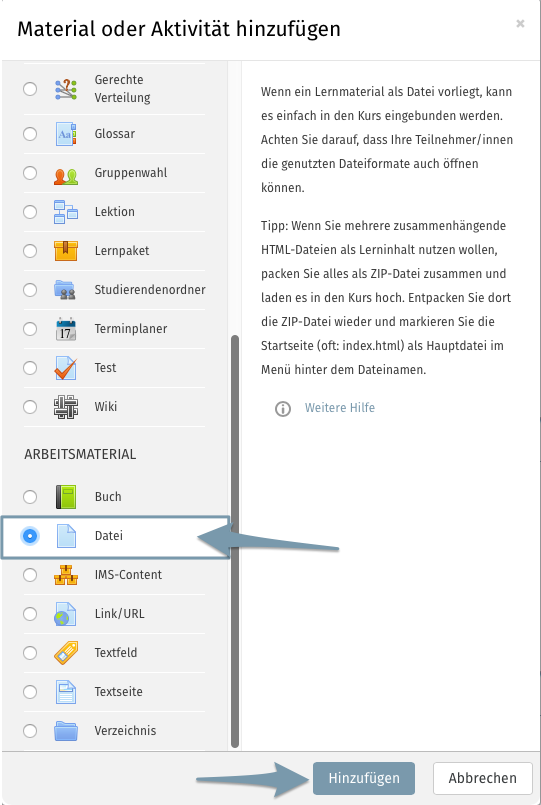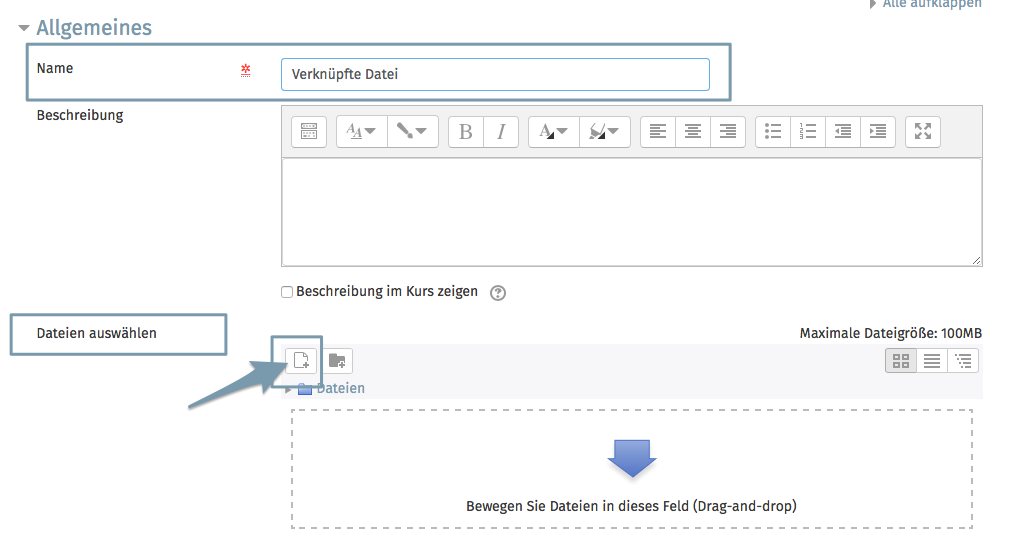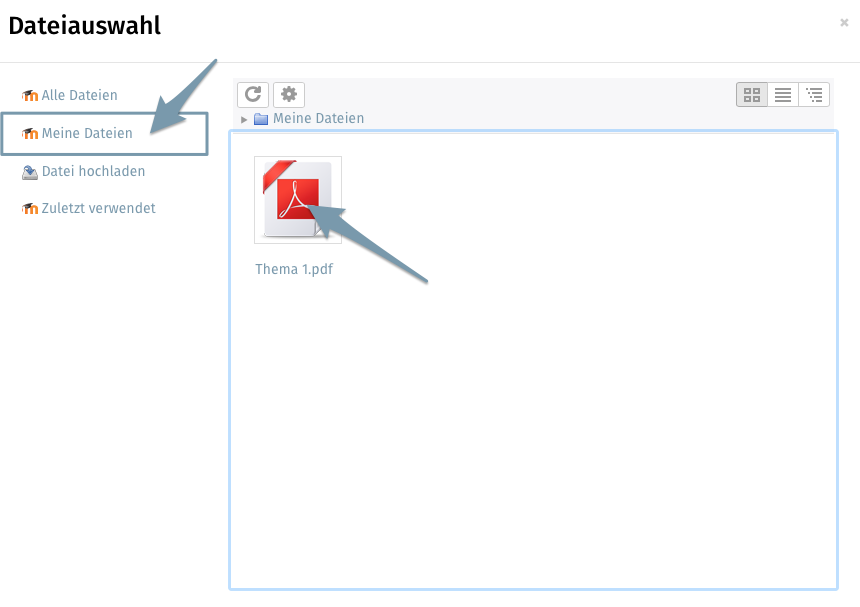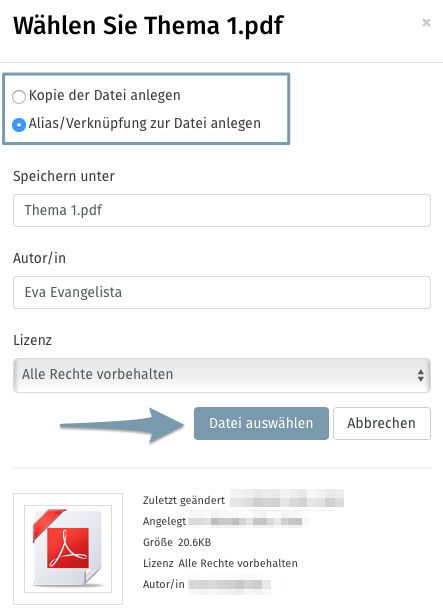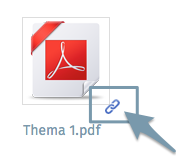Zielgruppe
Dozierende
Ziele
Datenverwaltung
Weitere Dokumentation
Moodle Docs: Private Files
Moodle Version
Artikel basiert auf der
Moodle Version 3.2
Autor
Kathrin Osswald
kiz - Abteilung Medien
Team Web & Teaching Support
Kontext
Datenverwaltung > Dateien / Aktivitäten kopieren
Lizenz
Dieser Artikel steht unter einer Creative Commons Lizenz
Alle Informationen zur Lizenz