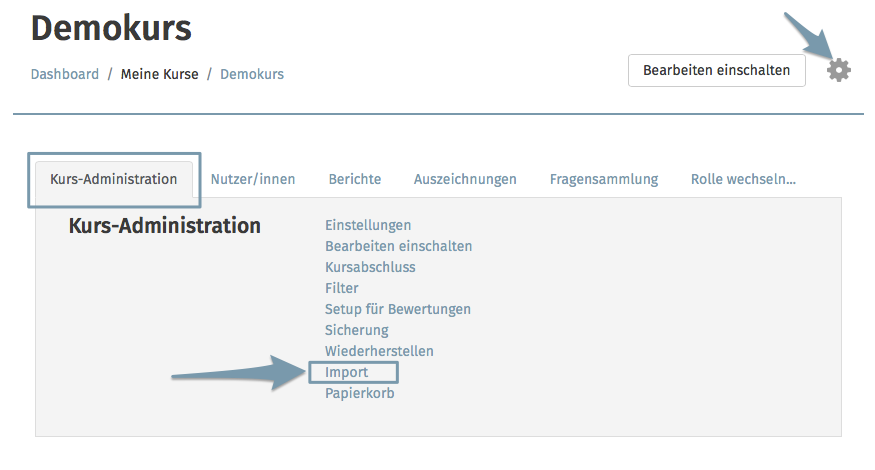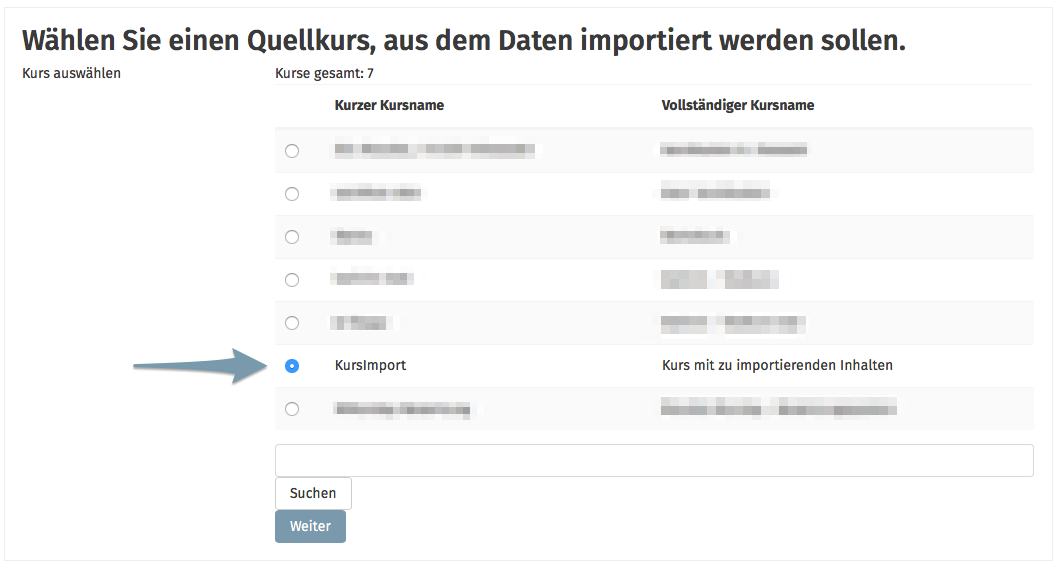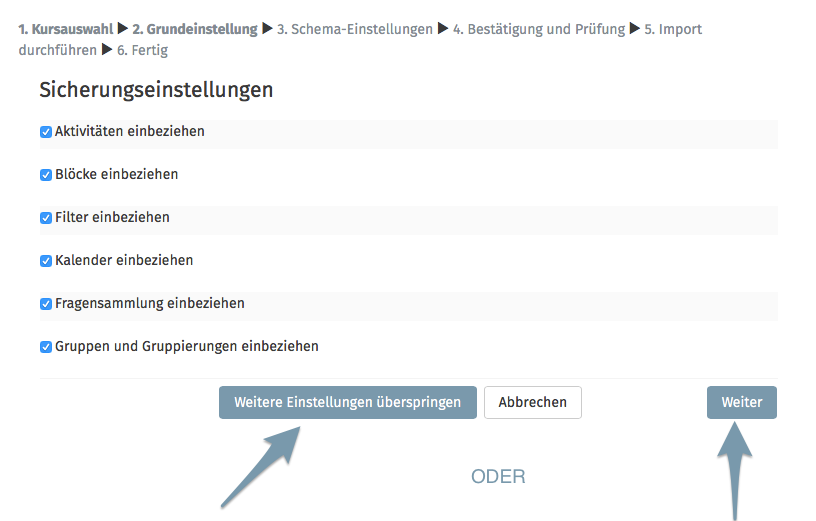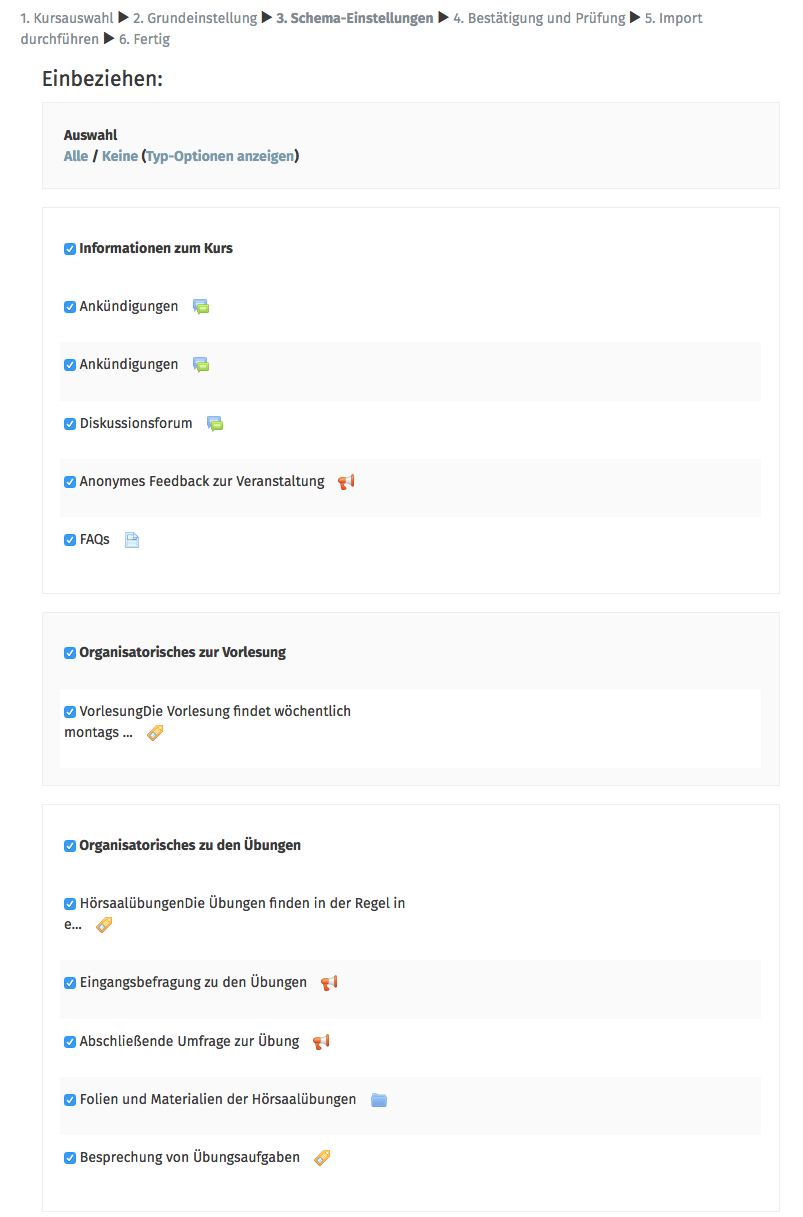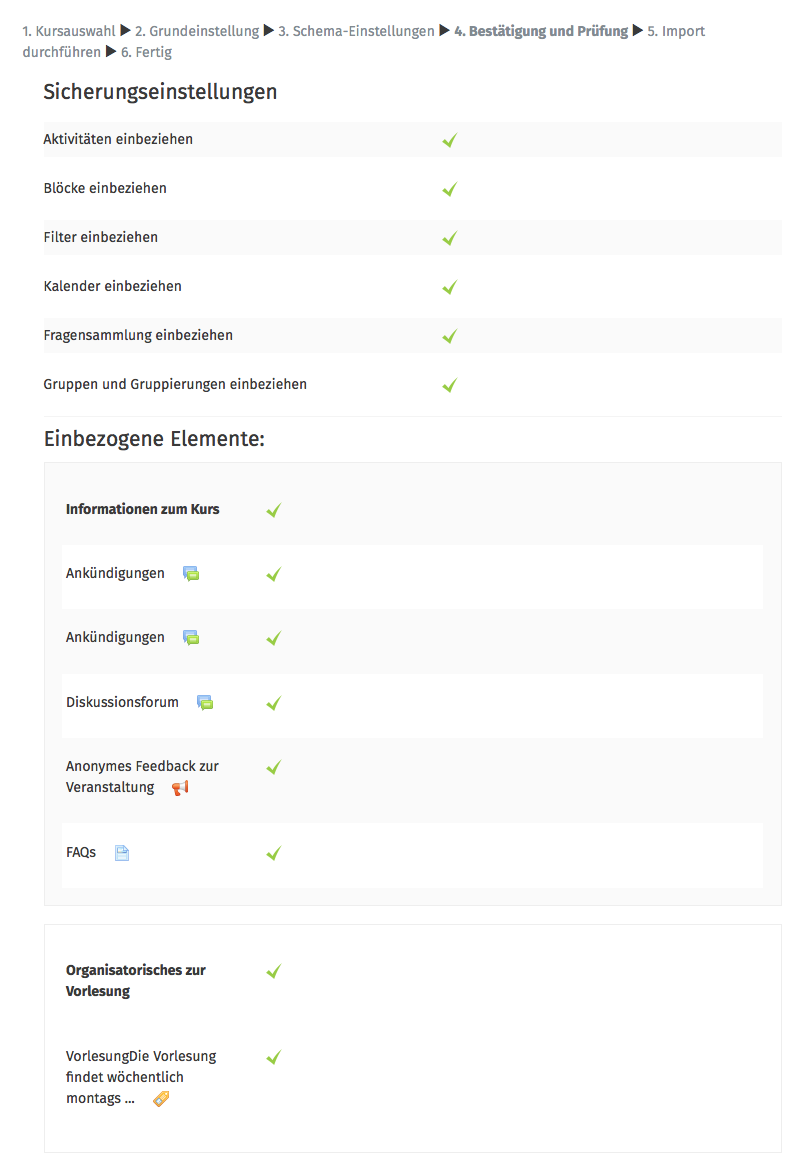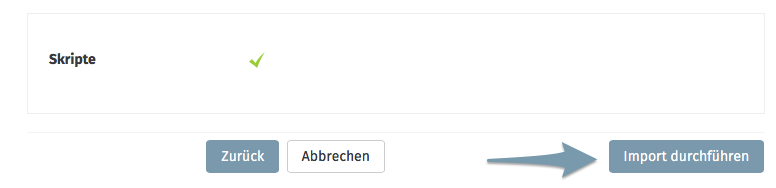Sicherungseinstellungen setzen
Im folgenden Dialog wählen Sie zunächst aus, was Sie alles in die Sicherung mit einbeziehen möchten.
Möchten Sie beispielsweise keinerlei Gruppen (sowieso ohne Nutzer) importieren, weil Sie eventuell diese sowieso über die "Gerechte Verteilung" erstellen lassen, können Sie hier Gruppen und Gruppierungen einbeziehen aus der Auswahl entfernen.
Standardmäßig sind, wie auf Abbildung 3 zu sehen, alle Möglichkeiten ausgewählt.
Wenn Sie hier mit Ihrer Auswahl fertig sind, dann haben Sie zwei Möglichkeiten fortzufahren:
Möglichkeit 1:
Sie wissen, dass Sie den gesamten Kurs mit allen seinen Aktivitäten und Materialien ohne weitere Anpassungen importieren möchten. In diesem Fall klicken Sie dann auf den Button Weitere Einstellungen überspringen und der Importvorgang startet dann direkt.
Möglichkeit 2:
Sie sind sich nicht ganz sicher, ob Sie wirklich alles von diesem zu importierenden Kurs in Ihren neuen Kurs übernehmen möchten beziehungsweise Sie sind sich sicher, dass Sie hier eine einschränkende Auswahl treffen möchten. In diesem Fall ignorieren Sie den Button Weitere Einstellungen überspringen und fahren mit dem Button Weiter fort, was Sie zum nächsten Schritt führt.