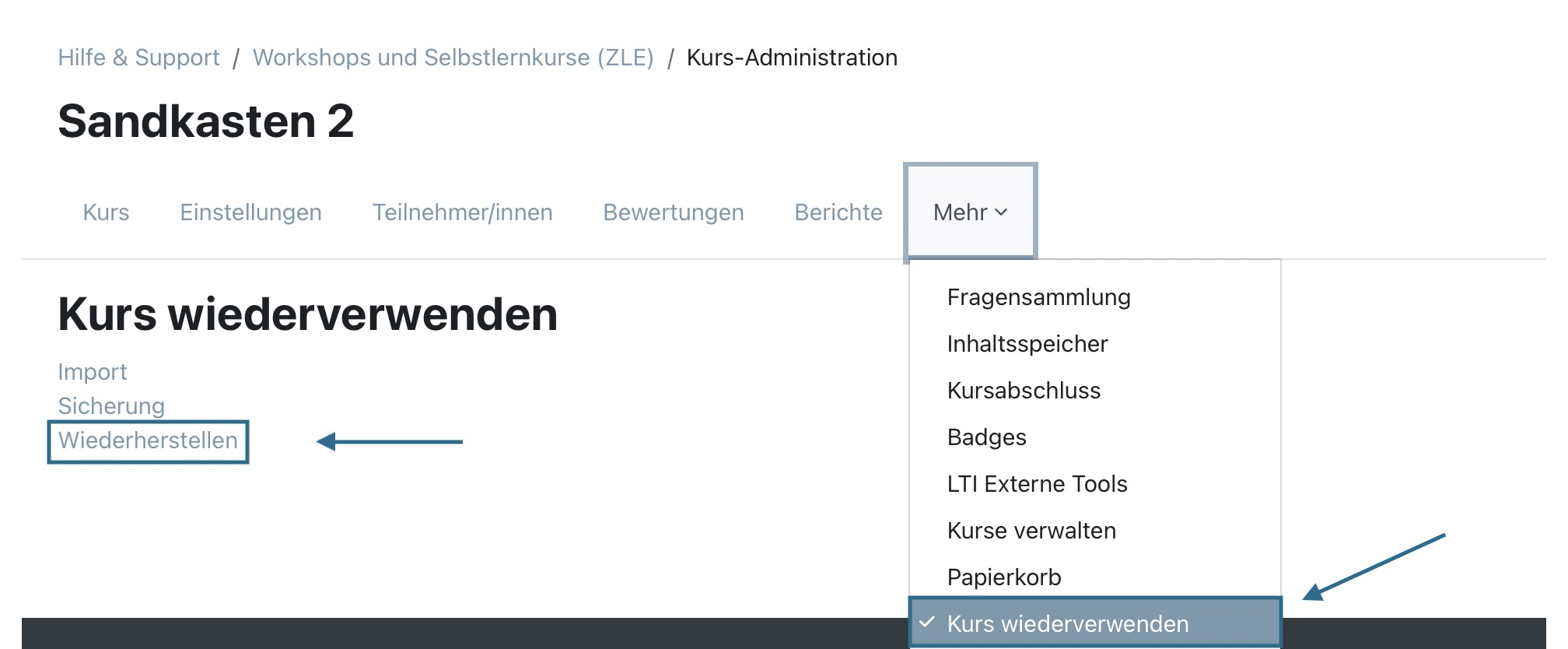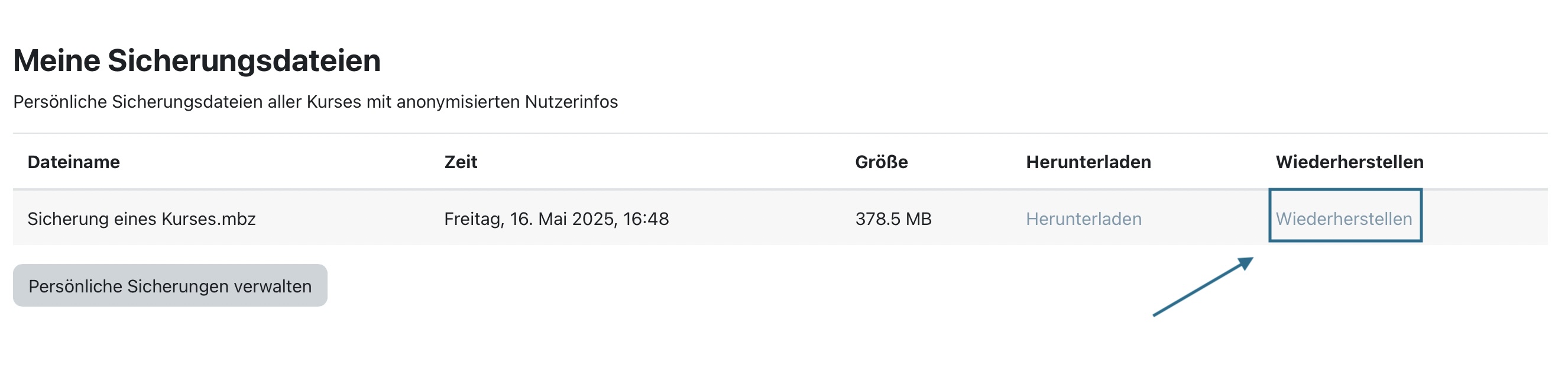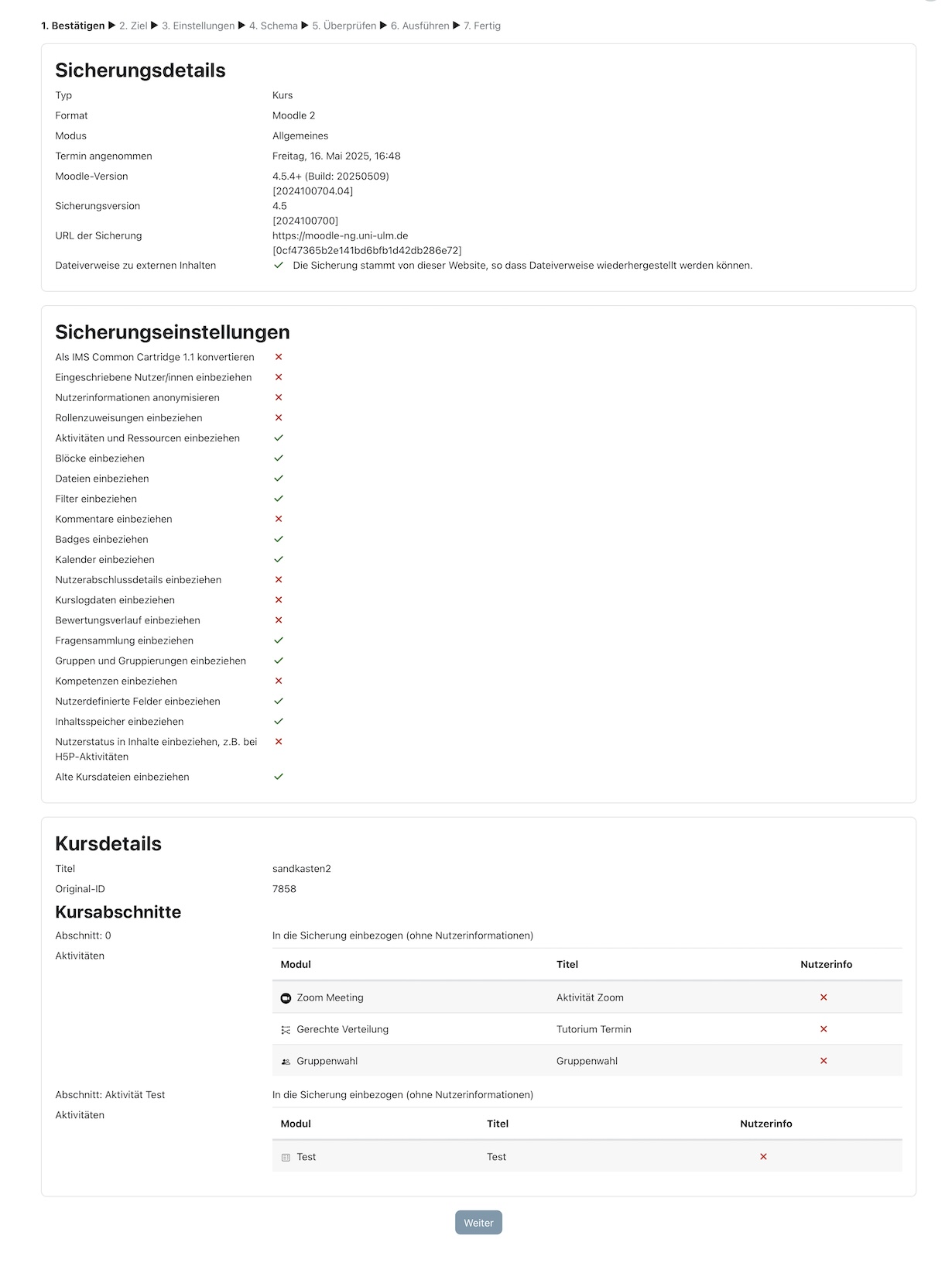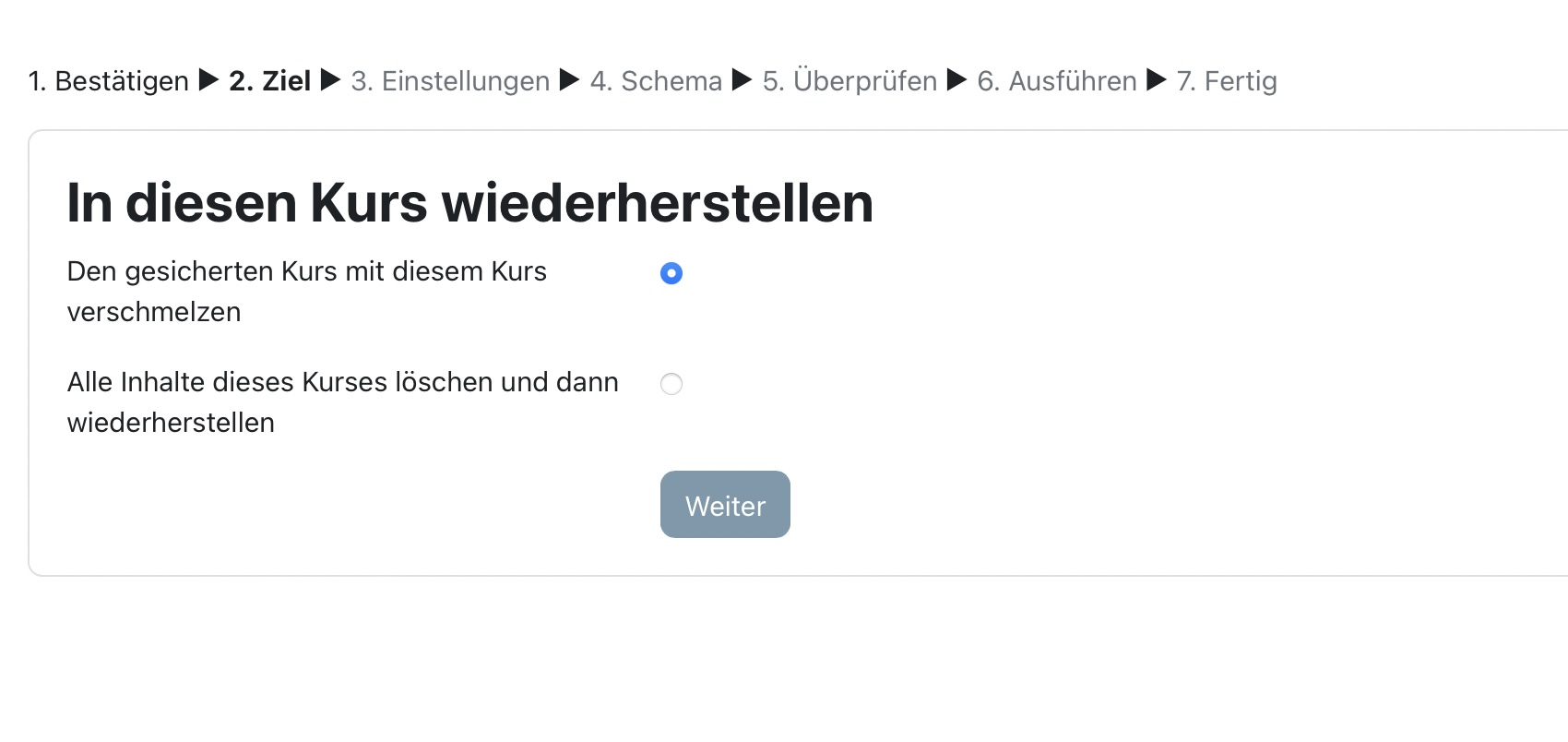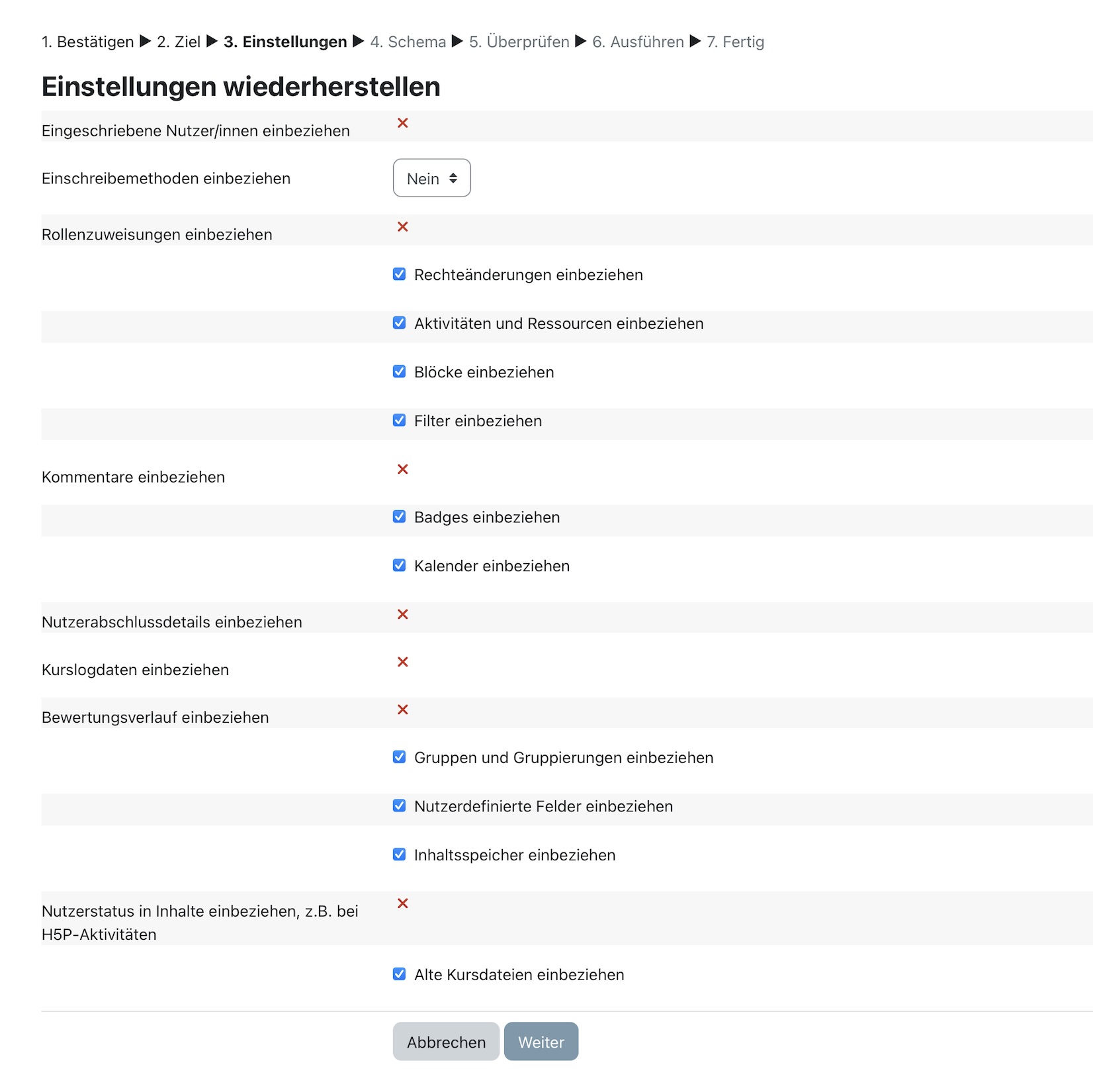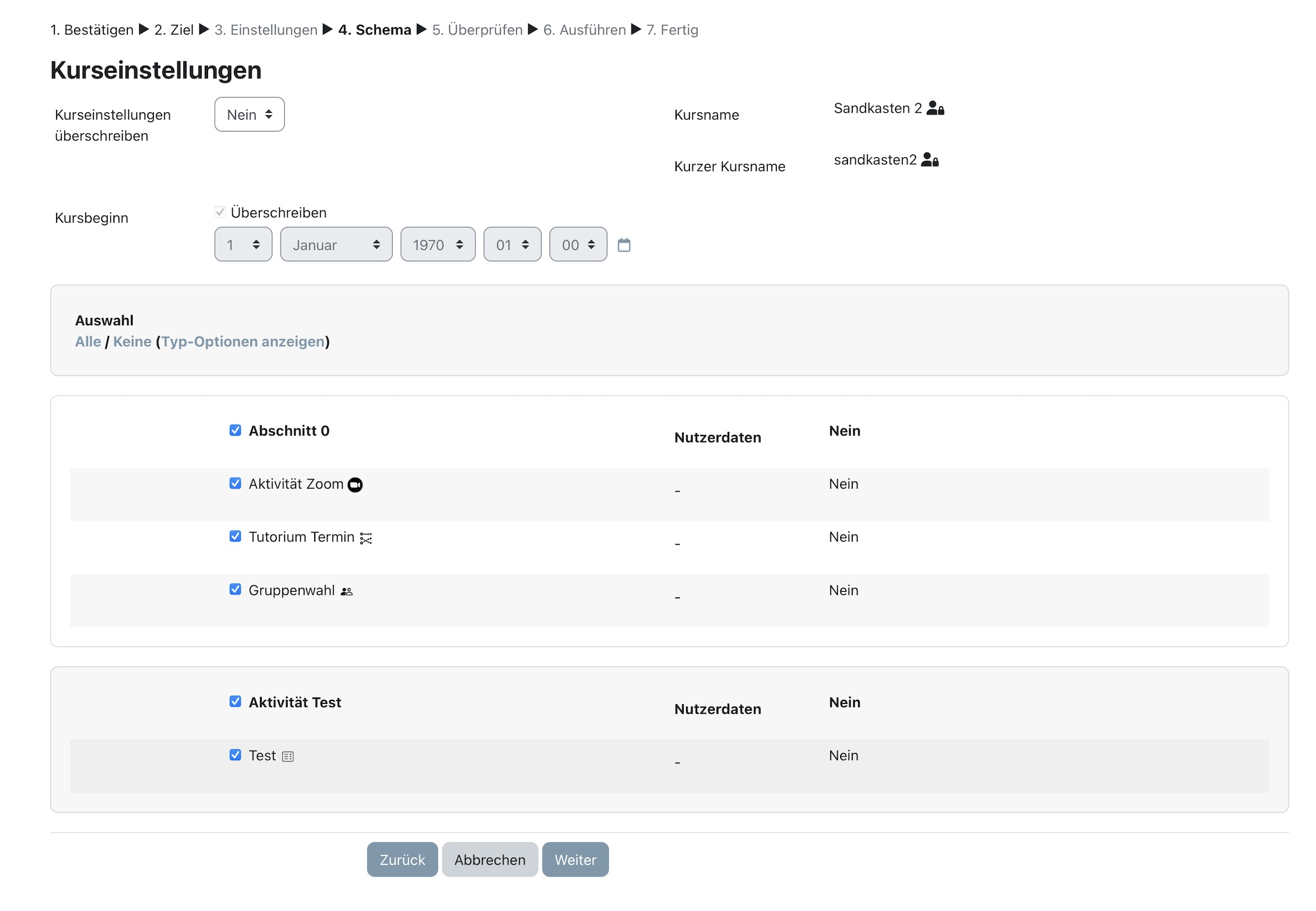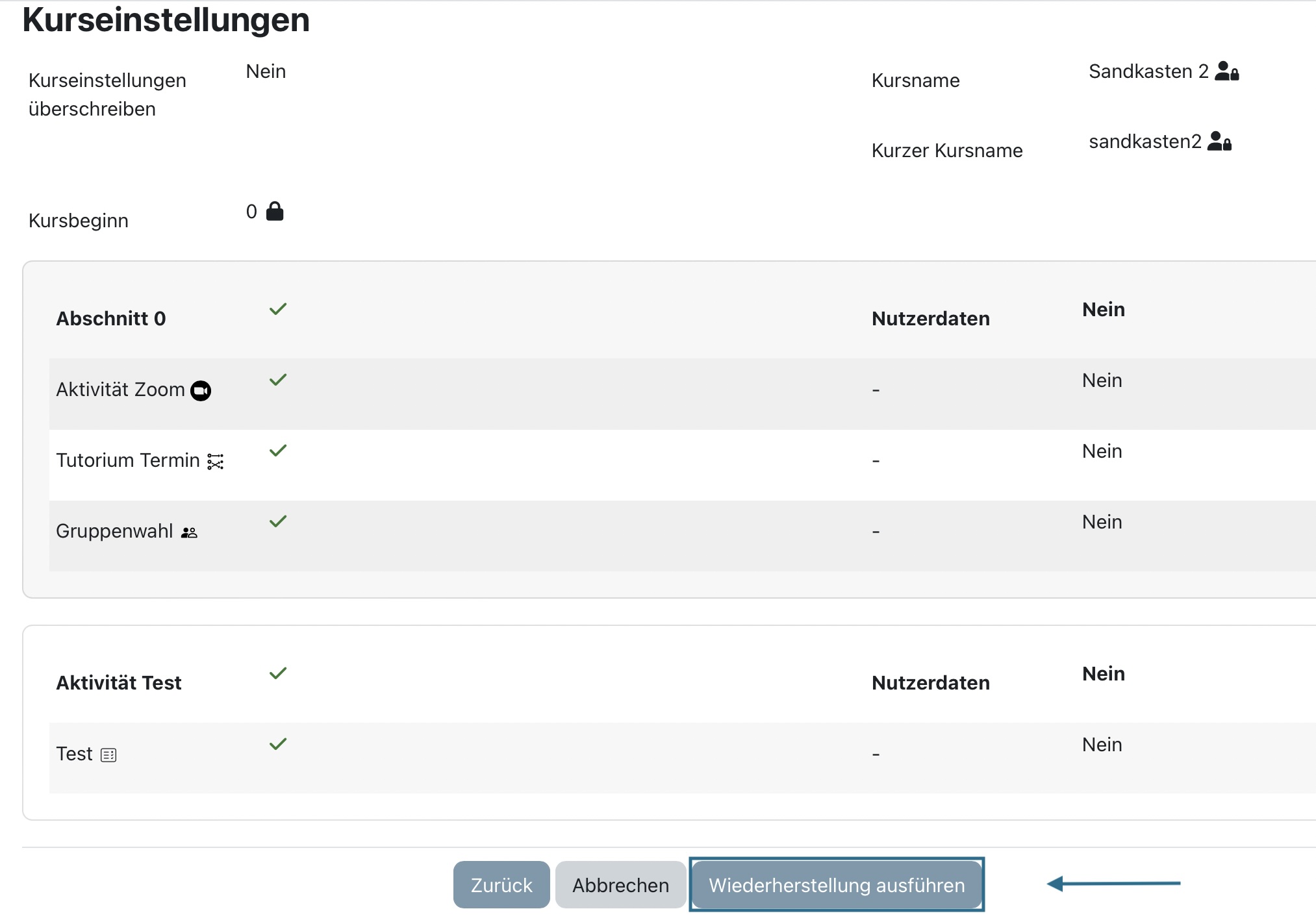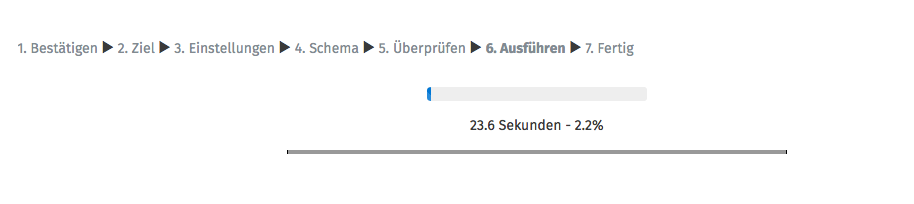Zielgruppe
Dozierende
Ziele
Kursverwaltung
Weitere Dokumentation
Moodle Docs: Course restore
Moodle Version
Artikel basiert auf der
Moodle Version 4.5
Autor
Kathrin Osswald
kiz - Abteilung Medien
Team Web & Teaching Support
Kontext
Kursverwaltung > Sichern & Wiederherstellen
Lizenz
Texte und Bilder in diesem Artikel stehen unter der Creative Commons Lizenz CC BY 4.0