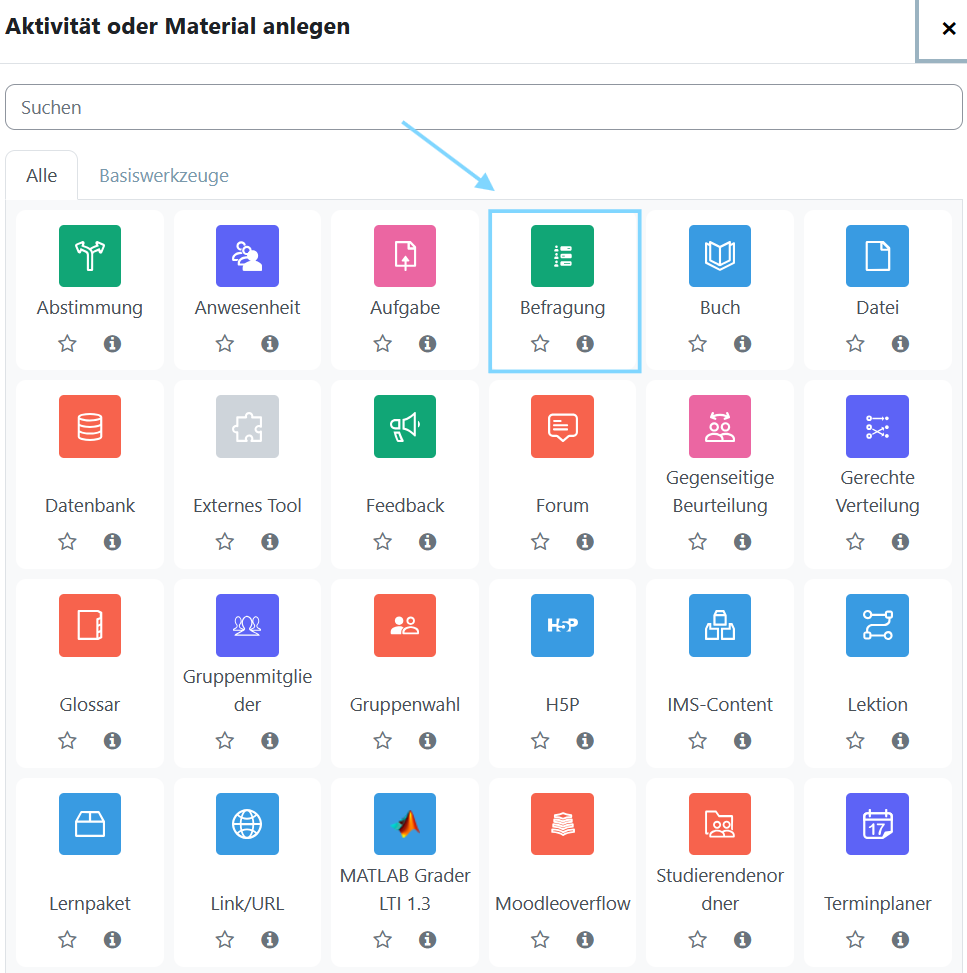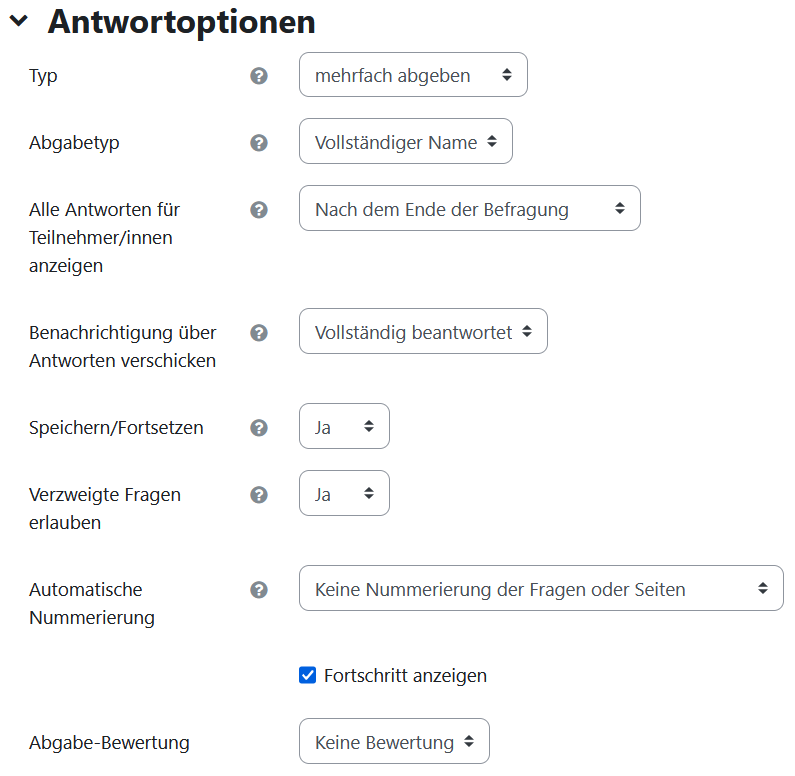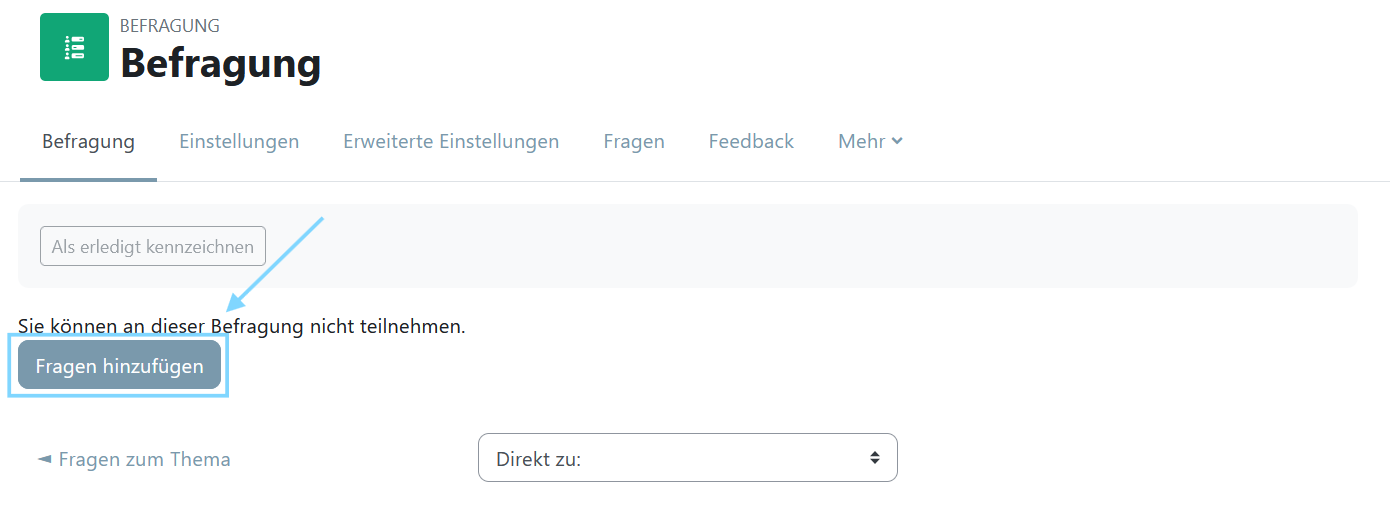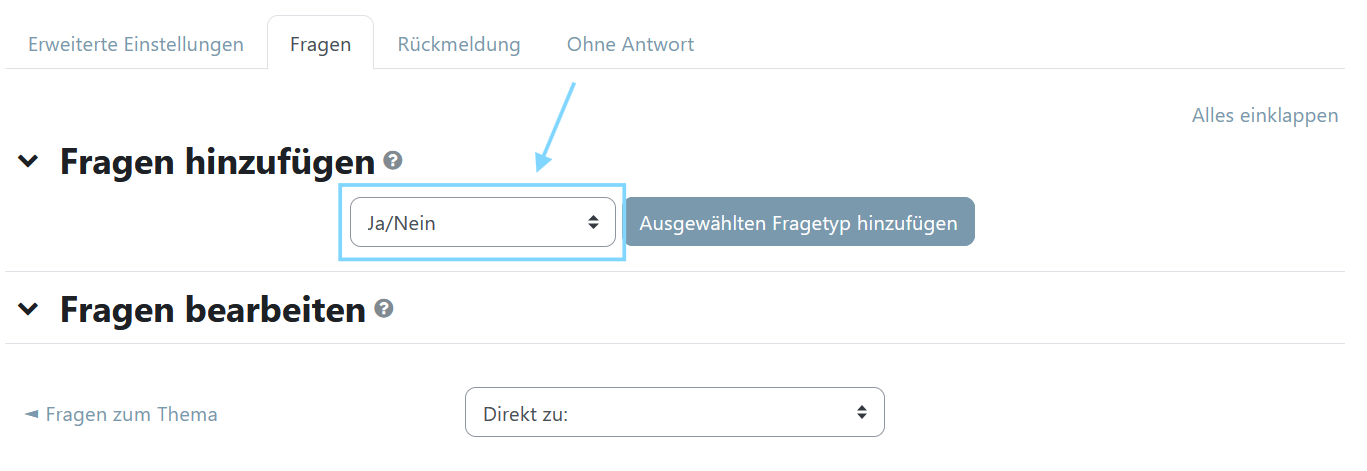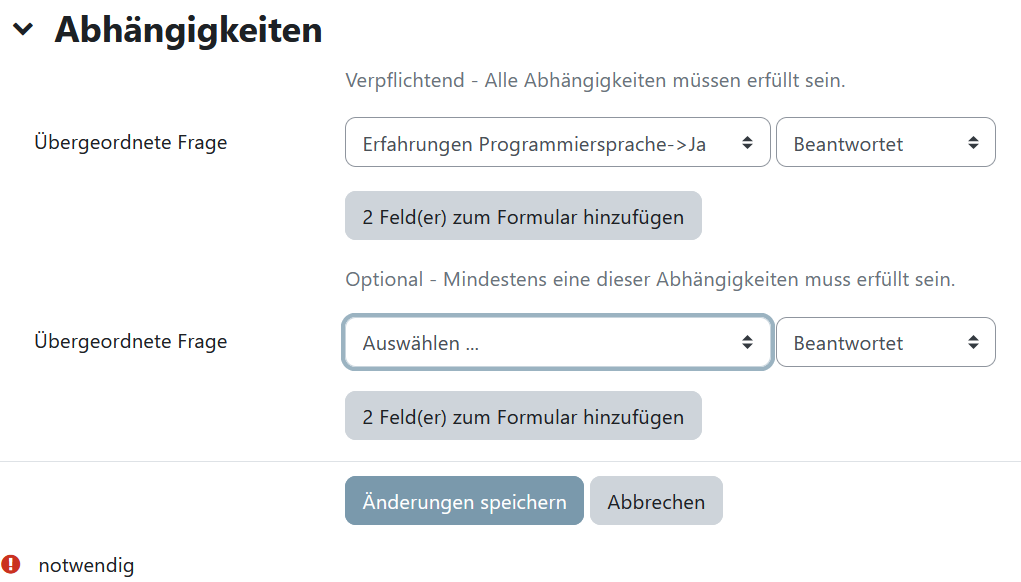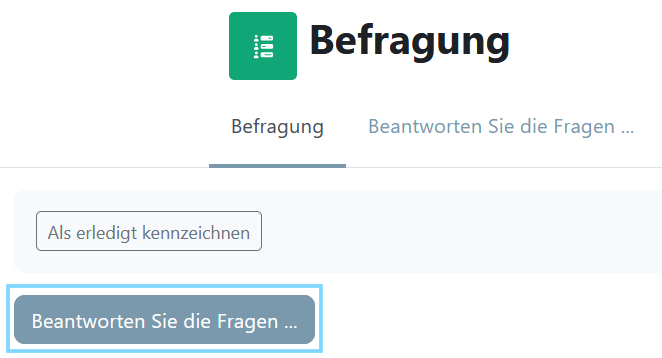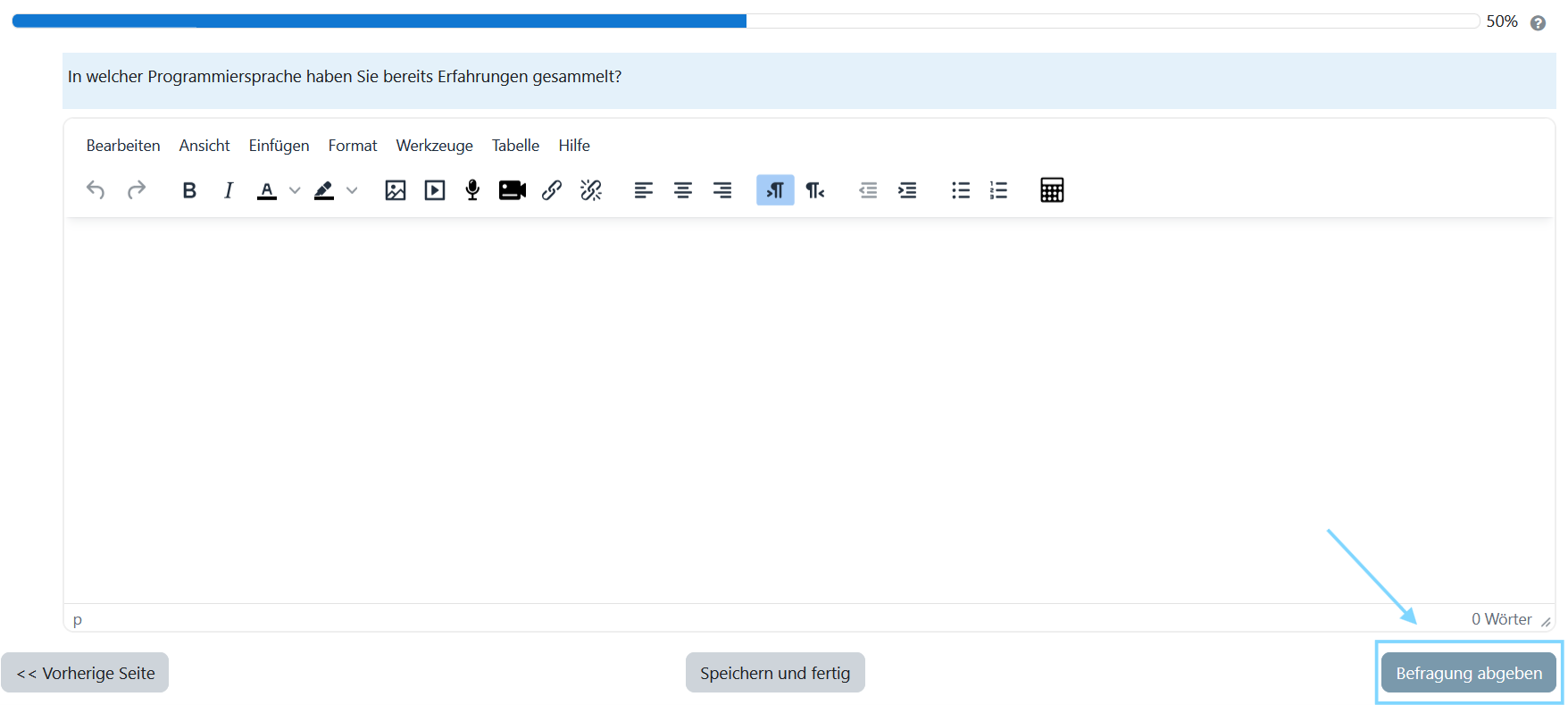Zielgruppe
Dozierende
Ziele
Kommunizieren & Interagieren
Moodle Version
Artikel basiert auf der
Moodle Version 4.1
Autor
Kathrin Osswald
kiz - Abteilung Informationssysteme
Team Forschungs- & Bildungsdienste
Kristina Busch
ZLE - Zentrum für Lehrentwicklung
Kontext
Aktivitäten & Materialien > Befragung
Lizenz
Dieser Artikel steht unter einer Creative Commons Lizenz
Alle Informationen zur Lizenz