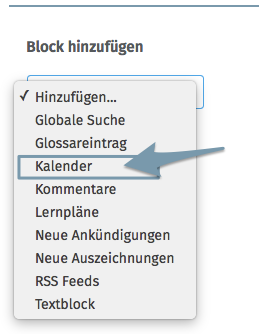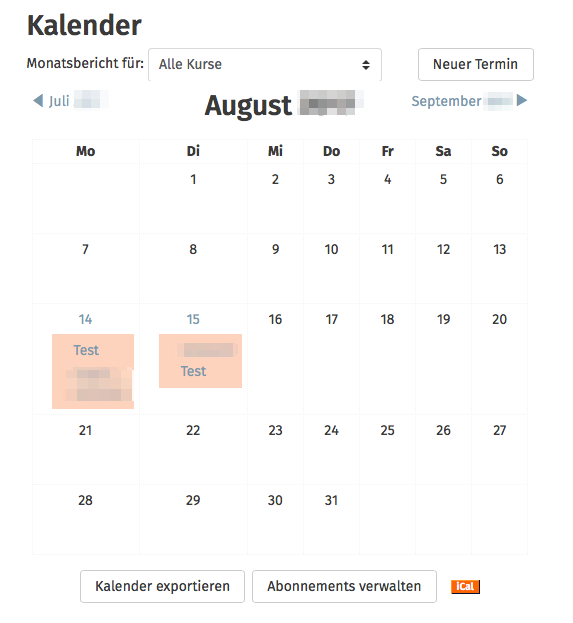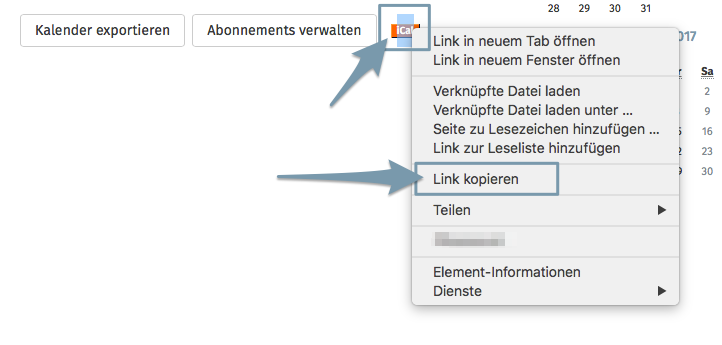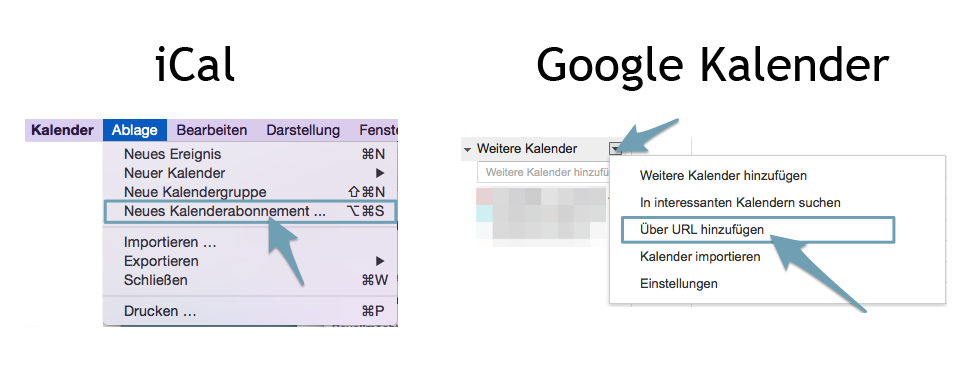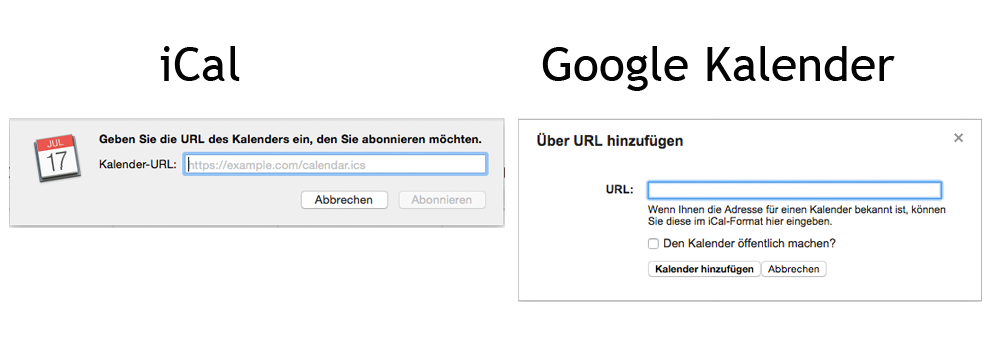Zielgruppe
Studierende
Dozierende
Ziele
Informationen erhalten
Weitere Dokumentation
Moodle Docs: Importing Moodle Calendar
Moodle Version
Artikel basiert auf der
Moodle Version 3.2
Autor
Kathrin Osswald
kiz - Abteilung Medien
Team Web & Teaching Support
Kontext
Allgemeines > Kalender
Lizenz
Dieser Artikel steht unter einer Creative Commons Lizenz
Alle Informationen zur Lizenz