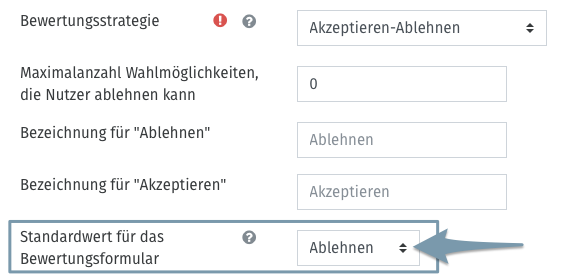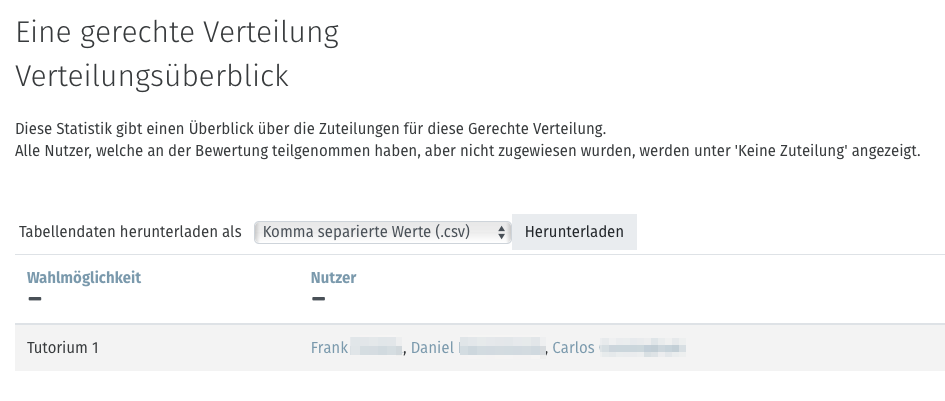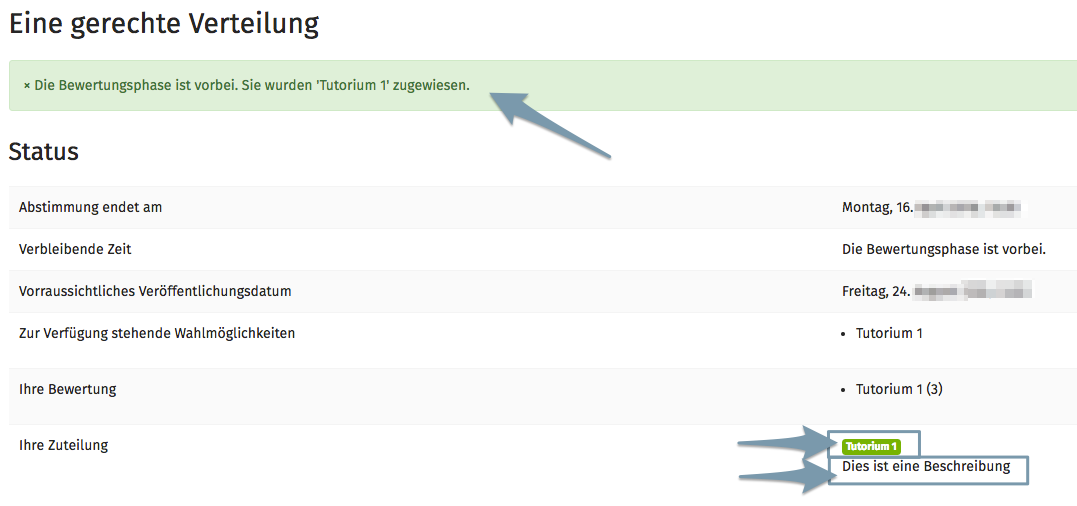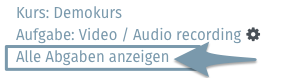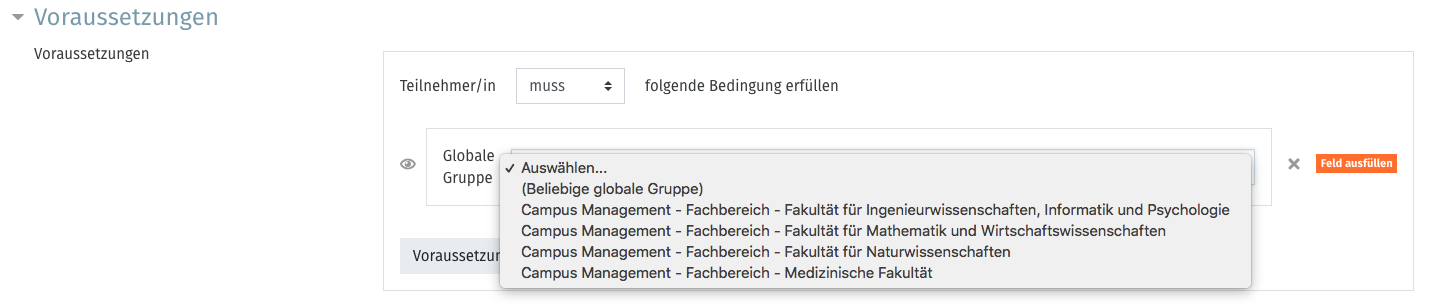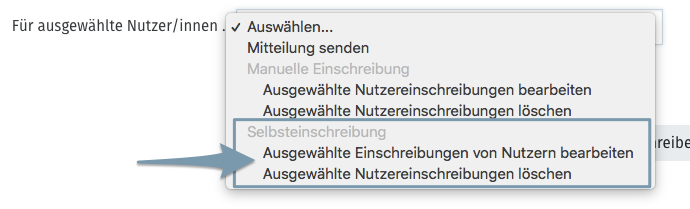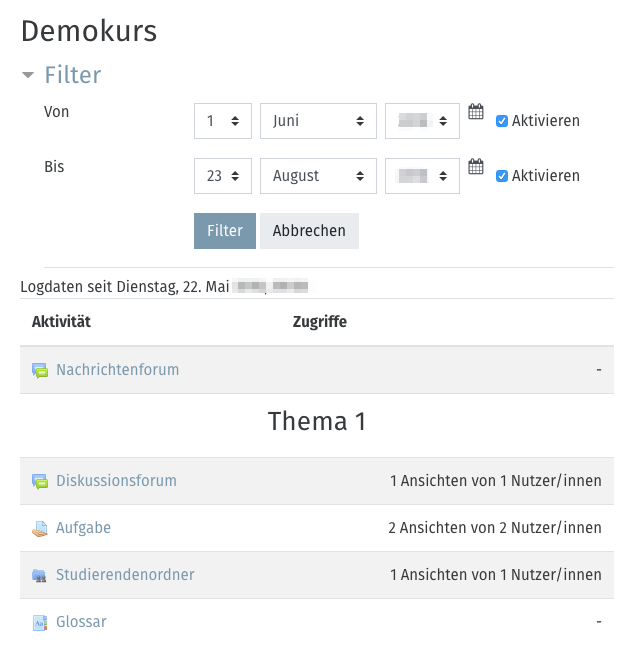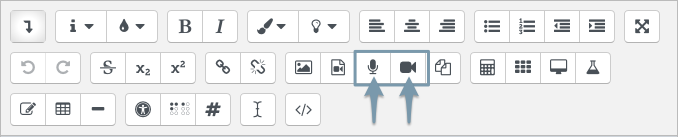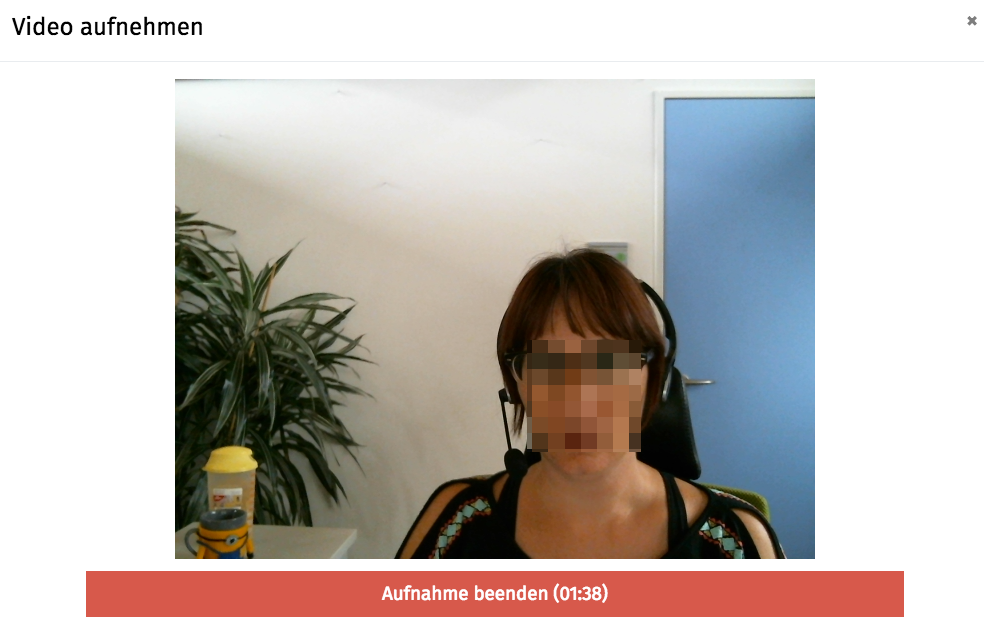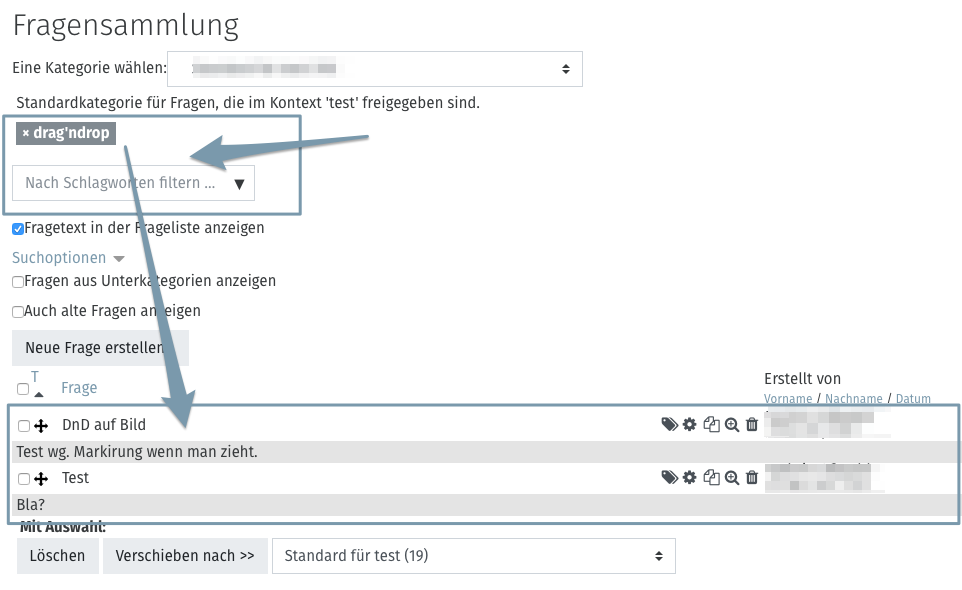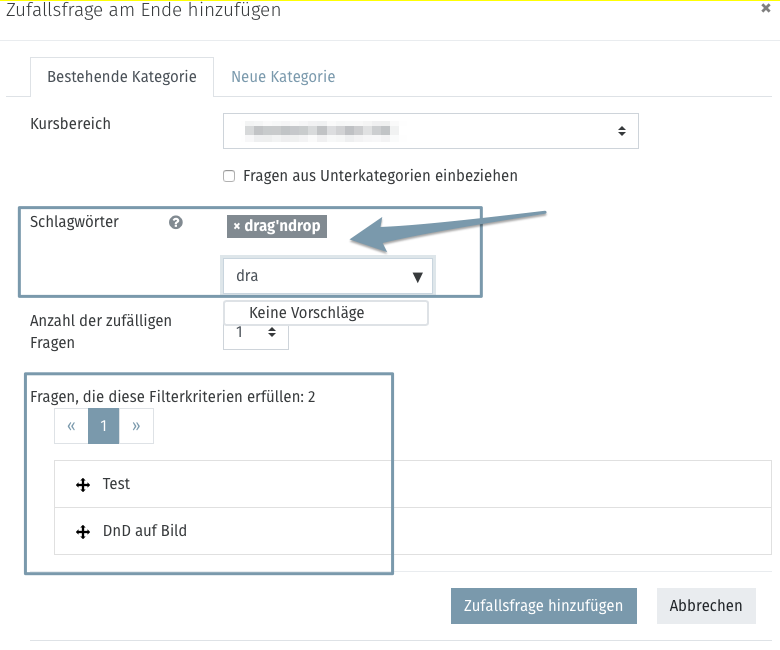Gerechte Verteilung
Funktionserweiterungen
- Bei der Anlage der Wahlmöglichkeiten ist es nun möglich den Standardwert der verfügbaren Optionen zu bestimmen (Abb. 1).
Bisher war meist die Wahlmöglichkeit mit der höchsten Priorisierung vorausgewählt, was zu Verwirrungen führen konnte, wenn Teilnehmende das Formular aus versehen abgeschickt haben. So können Sie nun zum Beispiel immer die Option mit der niedrigsten Priorität als Standard setzen, wodurch die Verteilung auch bei versehentlichen Abstimmungen nur minimal gestört werden sollte. Dieser Verbesserungsimpuls kam direkt aus unserer Nutzerschaft. - Neuer Bericht und Export: Verteilungsüberblick
Diese Berichtsart wurde auch durch unsere Nutzerschaft als Verbesserungsvorschlag angeregt. Sie erhalten damit nun einen schnellen Überblick der zugeteilten Studierenden, die nach Wahlmöglichkeiten gruppiert sind. Diese Übersicht können Sie auch in verschiedenen Formaten exportieren. Ein kleines Beispiel können Sie in Abbildung 2 sehen.
Informationsverbesserungen
In der Übersicht der Aktivität für den Studierenden wurden Informationen ergänzt beziehungsweise wichtige Informationen deutlicher hervorgehoben. So erscheint nun im Abschnitt "Ihre Zuteilung" die zugeteilte Wahlmöglichkeit inklusive deren Beschreibung. (Abb. 3) Diese war für den Studierenden bisher nur während der Abstimmungszeit zu sehen und nach Veröffentlichung dann nicht mehr einsehbar.
Außerdem wird nun auf dieser Seite ein Hinweis mit der zugeteilten Wahlmöglichkeit platziert und diese Zuteilung farblich auch nochmal extra hervorgehoben (Abb. 3).
Einen entsprechenden Hinweis erhalten nun Studierende, die nicht zugeteilt werden konnten (Abb. 4). Dies war so deutlich bisher nicht sichtbar.
Aufgabe
- Musterlösung
Sie können nun für Ihre Musterlösung nicht nur den Zeitraum einstellen, wann Studierende diese sehen können, sondern das Ganze auch noch um den Aspekt ergänzen, dass diese Lösung auch nur dann angezeigt wird, wenn eine Abgabe durch den Studierenden überhaupt erfolgt ist. Damit erhalten Teilnehmende, die sich gar nicht an der Aufgabe beteiligt haben auch die entsprechende Musterlösung nicht.
- Es ist nun möglich, die Zeiten für den Abgabebeginn und das Abgabeende minutengenau zu definieren. Bisher war dies nur in 5-Minuten-Schritten möglich.
- Auf der Bewertungsseite einer Abgabe finden Sie nun im linken oberen Bereich einen zusätzlichen Link, mit dem Sie direkt zu der Abgabenübersicht der Aufgabe gelangen und nicht erst einen Umweg über die Aufgabenansicht machen müssen (Abb. 5).
Voraussetzung: Globale Gruppe
Sie können in den Voraussetzungen von Aktivitäten und Materialien als auch im Rahmen der Selbsteinschreibung in Kurse globale Gruppen als Kriterium auswählen (Abb 6).
Dies ermöglicht die Einschränkung des Zugriffs auf bestimmte Fakultäten. So wäre es beispielsweise realisierbar, dass nur Studierende aus der Fakultät für Ingenieurwissenschaften, Informatik und Psychologie, jedoch nicht aus anderen Fakultäten, eine Aktivität im Kurs nutzen können (Abb. 7)
Sollten Sie darüber hinaus Bedarf an Zugriffsbeschränkungen auf andere, automatisch gepflegte globale Gruppen benötigen, wenden Sie sich bitte gerne an den Helpdesk des kiz.
Test
Der Fragetyp Freitextfrage hat nun auch die Möglichkeit, Anhänge bei der Abgabe und
Bewertung hinzuzufügen. Sie können auch hier die erlaubten Dateitypen einschränken.