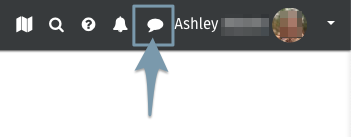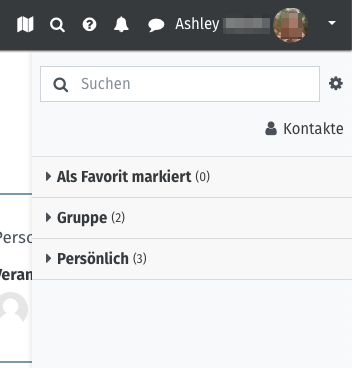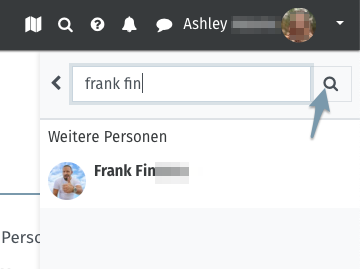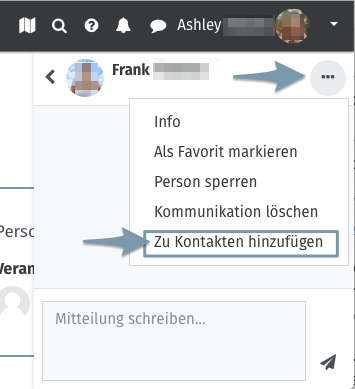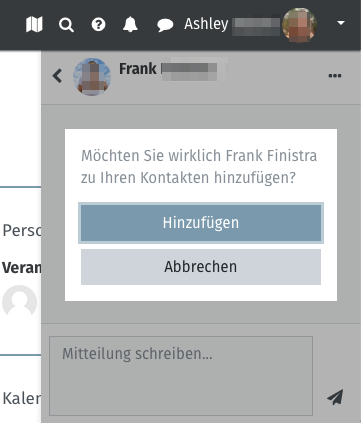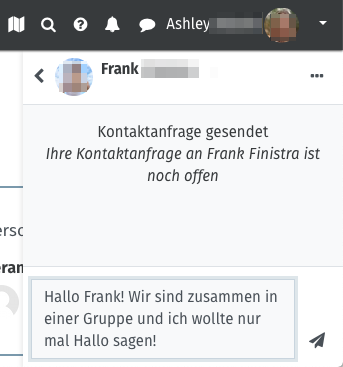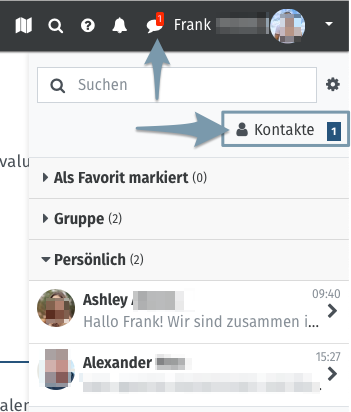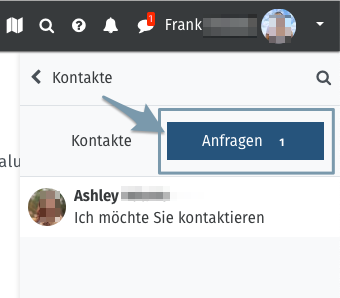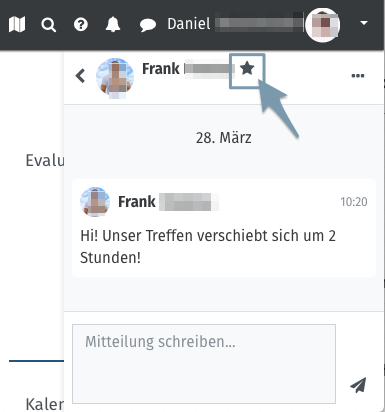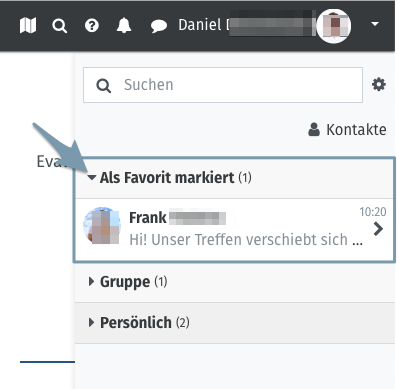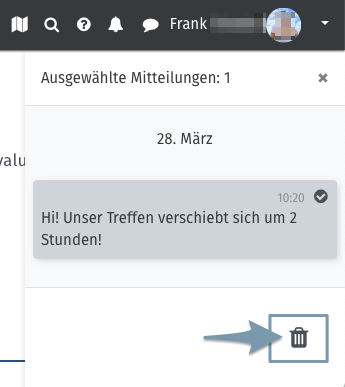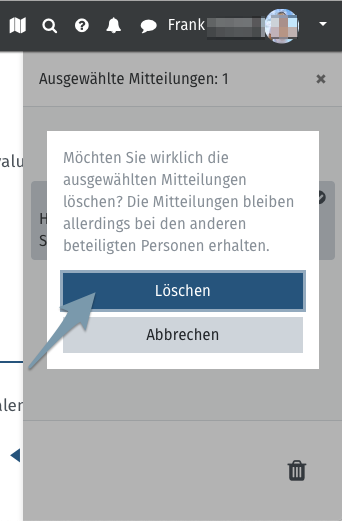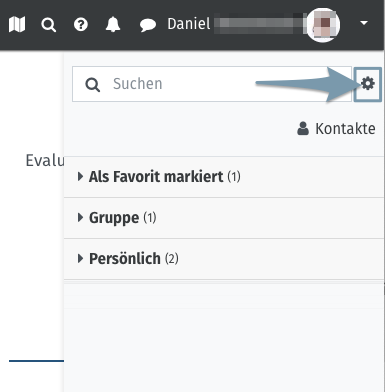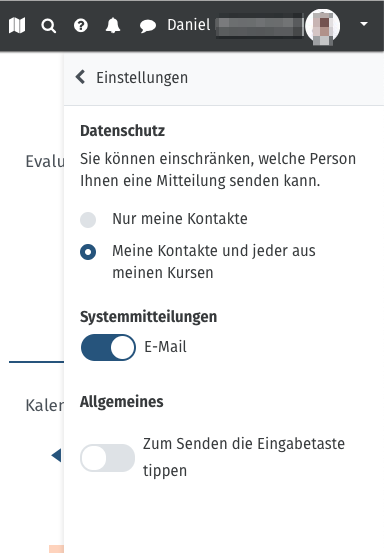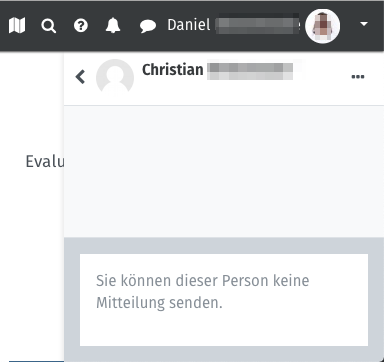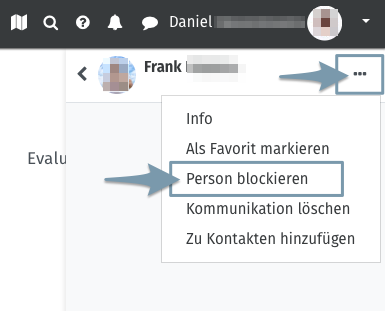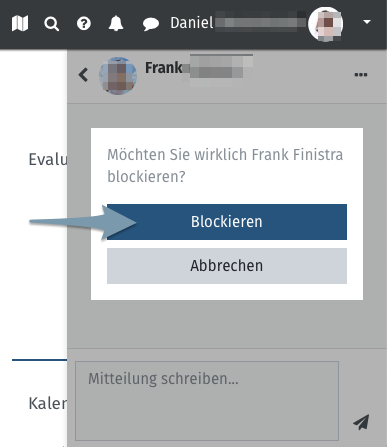Personen als Kontakt aufnehmen
Wenn Sie die gefundene Person zu Ihren Kontakten hinzufügen möchten, dann klicken Sie einfach auf den Suchtreffer. Daraufhin erscheint der Chat-Kanal mit dieser einen Person. Oben sehen Sie, mit wem Sie gerade schreiben. Daraufhin folgt ein erst mal ein leerer grauer Bereich. Hier werden später die Nachrichten erscheinen, die Sie sich schreiben.
Ganz unten sehen Sie ein Mitteilungsfeld, in dem Sie die Nachricht verschicken können.
Falls Sie einem Nutzer keine Mitteilung schicken können, ist das Feld nicht nutzbar und es erscheint ein Hinweis. Auf diesen Fall gehen wir später noch ein.
Um eine Person als Ihren Kontakt hinzufügen zu können, klicken Sie auf das Icon mit den drei Punkten, woraufhin sich ein Kontextmenü öffnet. Dort wählen Sie den Eintrag Zu Kontakt hinzufügen aus (Abb. 4).
Die Sicherheitsabfrage beantworten Sie dann einfach mit Hinzufügen (Abb. 5).
Sie sehen dann einen Hinweis in Ihrem Nachrichtenfeld, dass Sie eine Kontaktanfrage gesendet haben und diese noch offen ist (Abb. 6). Sie können dem Nutzer aber trotzdem eine Nachricht schicken (Ausnahmen siehe Abschnitt "Sie können dieser Person keine Mitteilung senden").
Kontaktanfragen annehmen
Wenn Sie eine Anfrage erhalten haben erscheinen diese Anfrage in Ihrem eigenen Nachrichtensystem im Bereich Kontakte (Abb. 7). Klicken Sie einfach auf diesen Bereich und danach auf den Bereich Anfragen. Die Zahl zeigt Ihnen auch, wie viele Anfragen Sie erhalten haben (Abb. 8).
Wenn Sie die Kontaktanfrage annehmen möchten, dann klicken Sie bei der entsprechenden Person auf Annehmen und zu Kontakten hinzufügen, sonst auf Ablehnen.