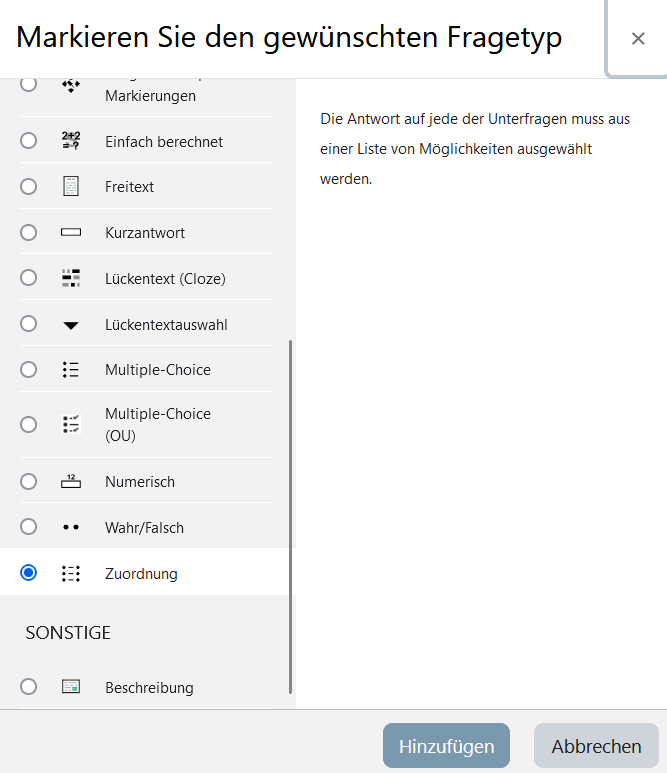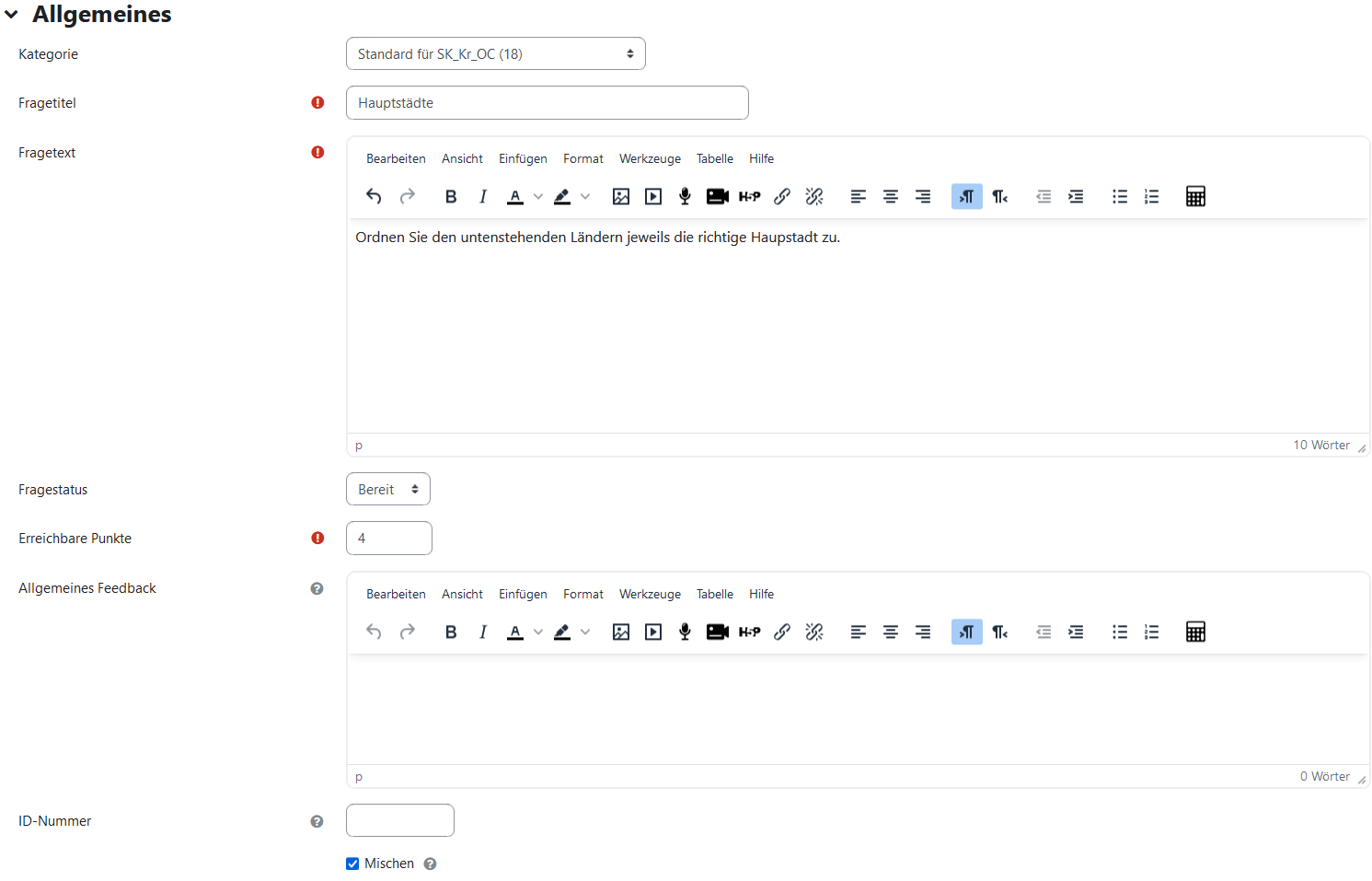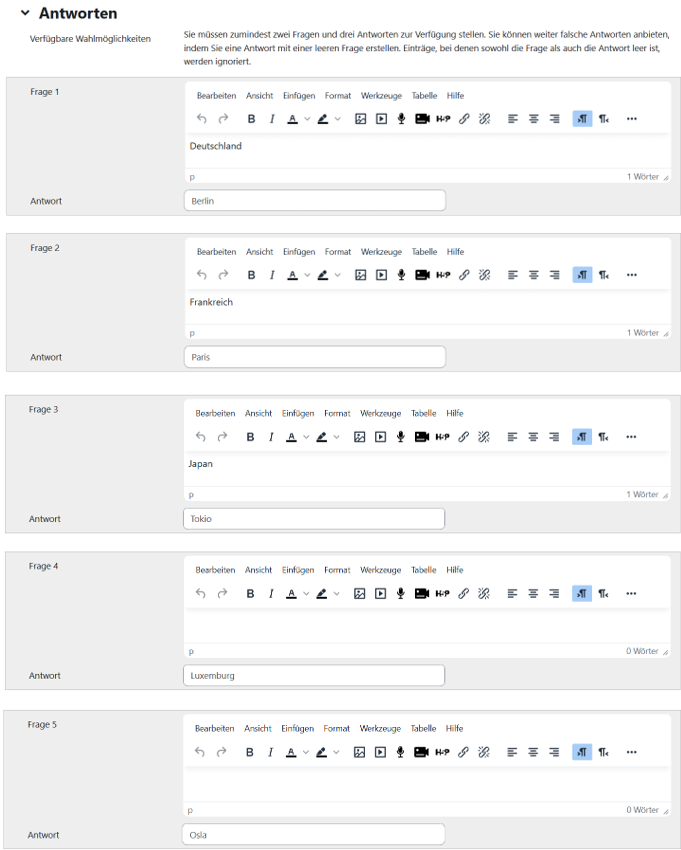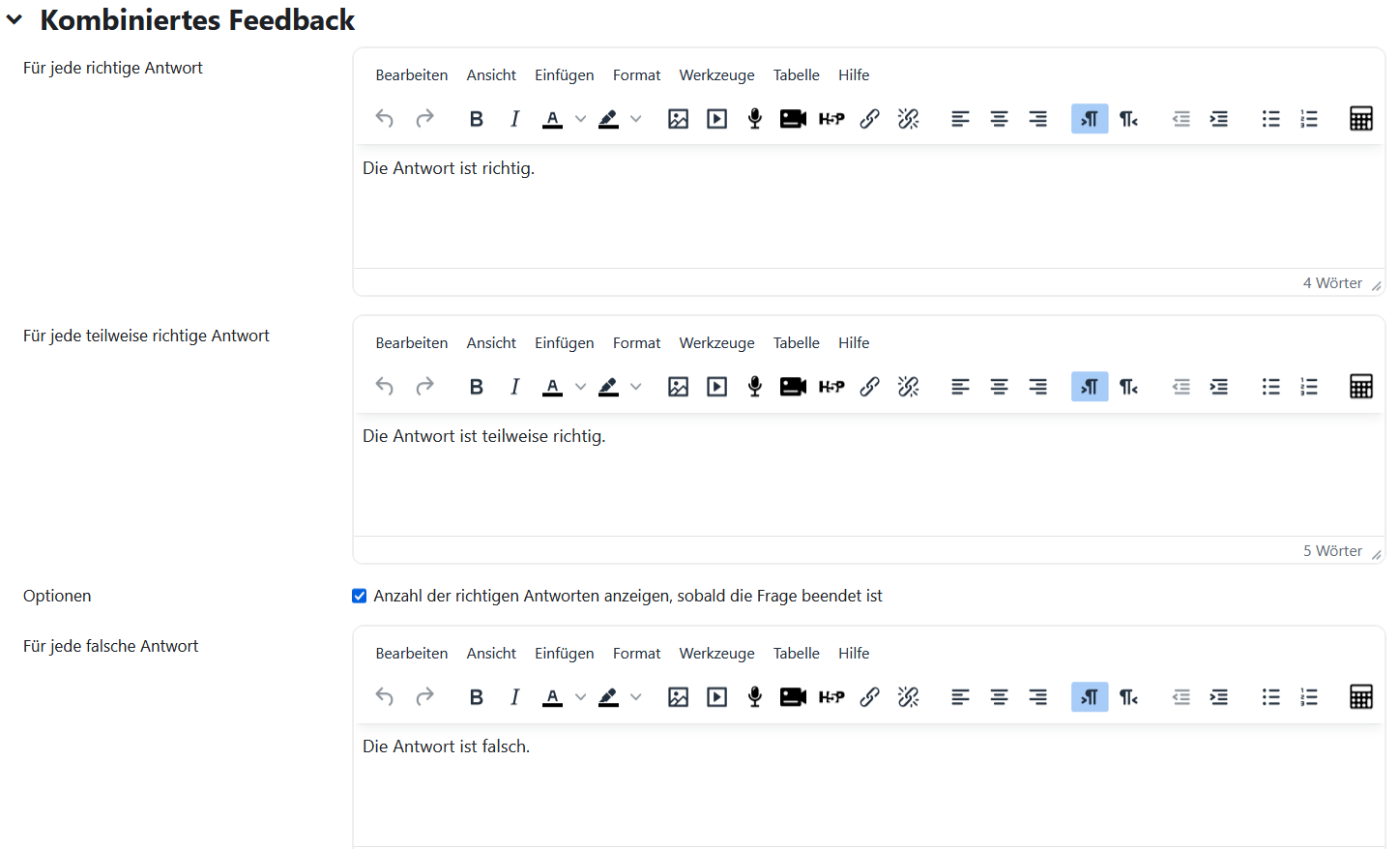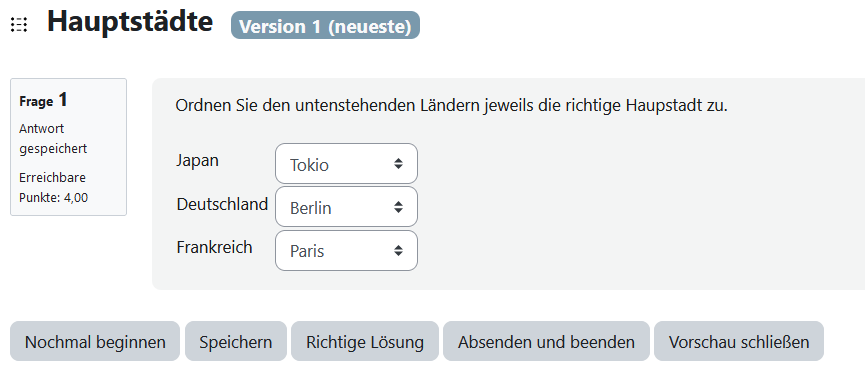Teilweise ist es in Moodle möglich, Mathematik-Inhalte durch MathJax oder LaTeX-Syntax anschaulich darzustellen und zu formatieren. Bei diesem Fragetypen ist es nur möglich den Fragetext zu formatieren, bei den Antworten ist dies leider nicht möglich, da es hier in der Darstellung auf Moodle zu Problemen kommen kann.
Fragetypen bei denen dieses Problem auftritt: Lückentextauswahl, Berechnete Multiple-Choice, Drag-and-Drop auf Text, Zuordnung, Lückentext (Cloze), Drag-and-Drop-Markierungen.
Fragetypen, die stattdessen genutzt werden können:
- Drag-and-Drop auf Bild (Hier können durch Screenshots und Bilder die mathematischen Ausdrücke verwendet werden)
- Multiple-Choice (Antwortoptionen können formatiert werden)
- Anordnung (Hierfür muss bei der Antwort die Option „Moodle-Text-Format“ ausgewählt werden)