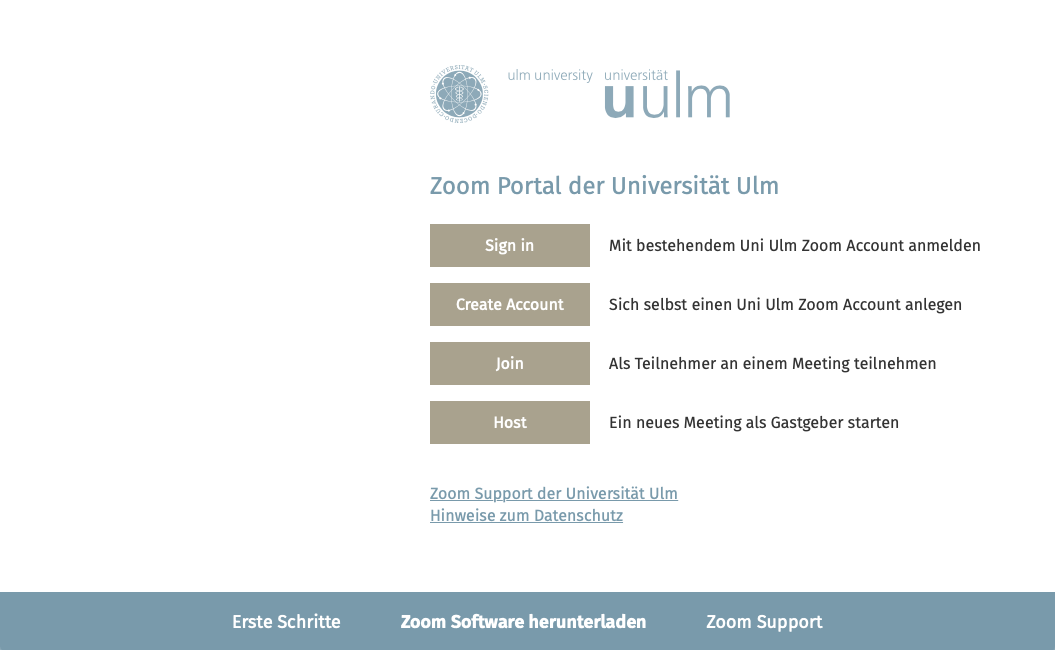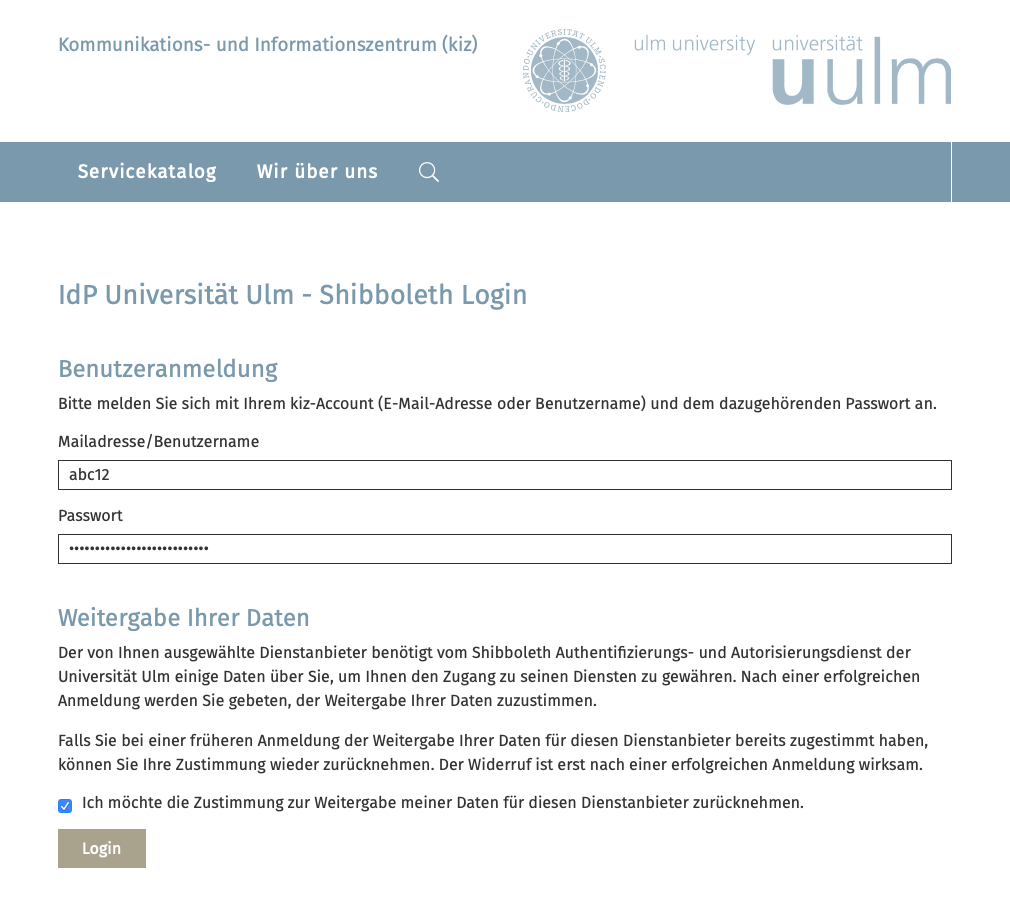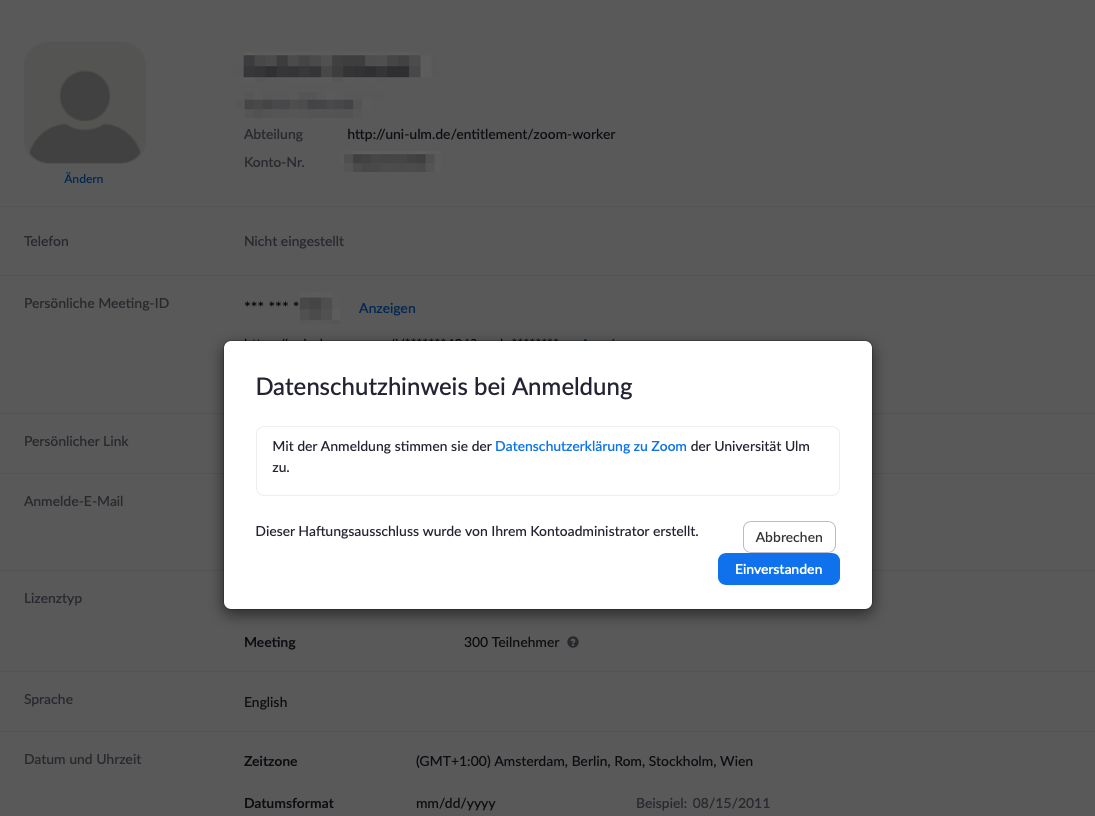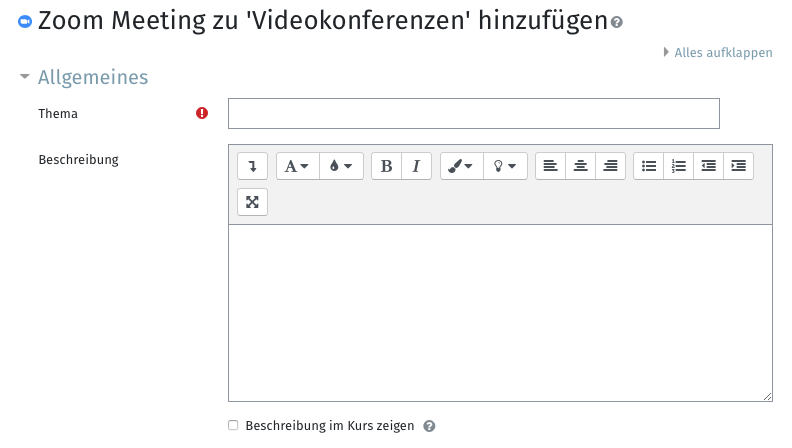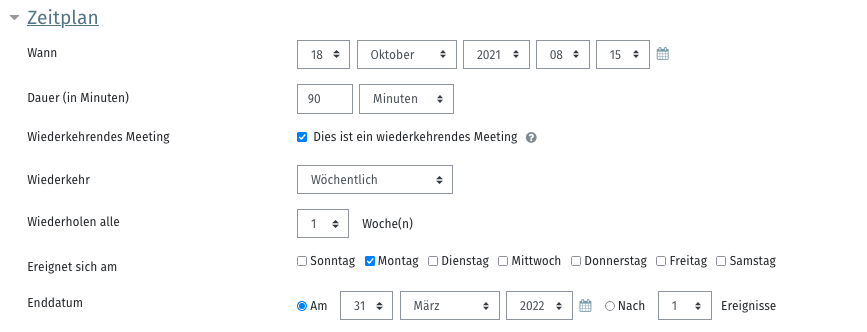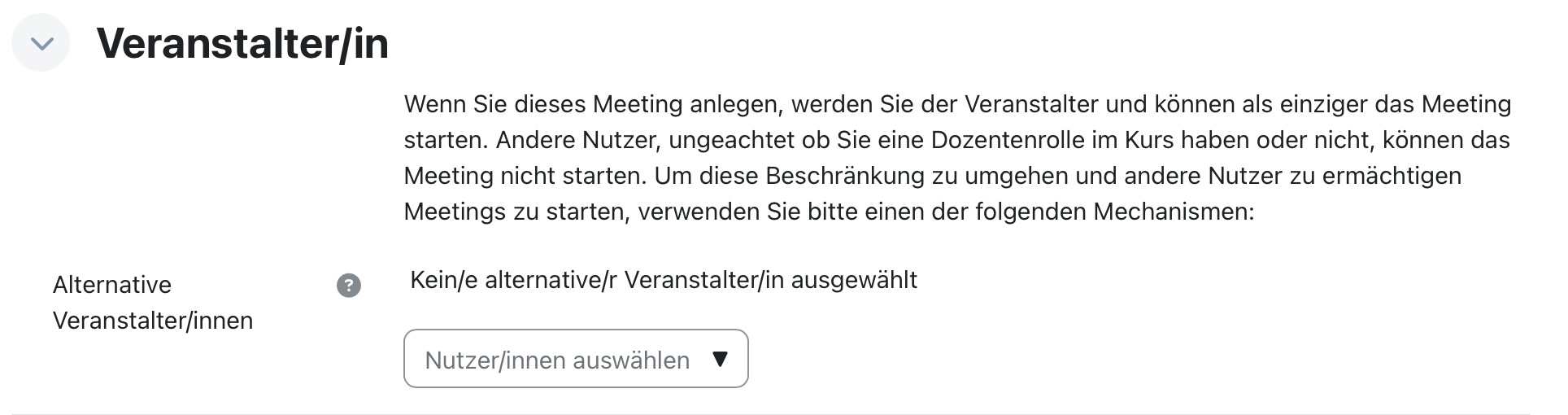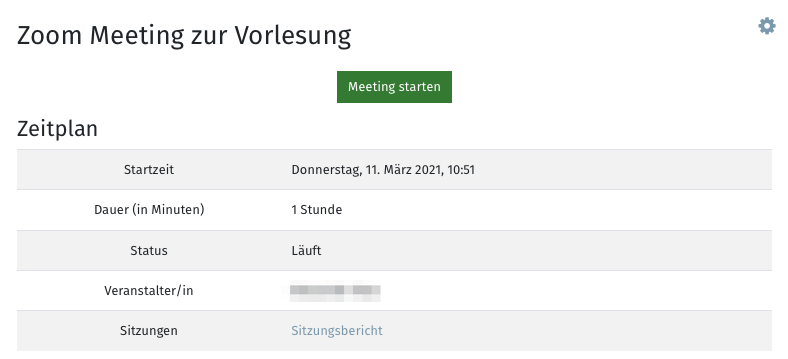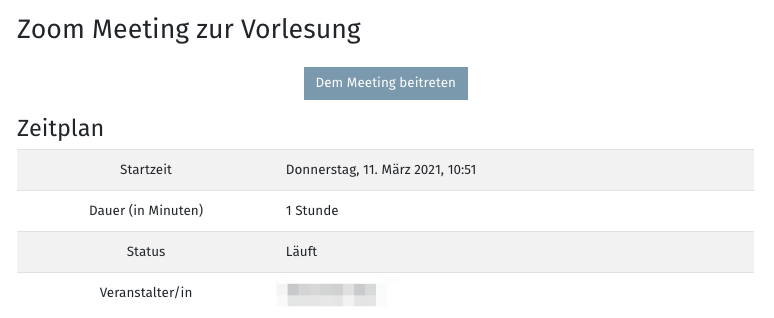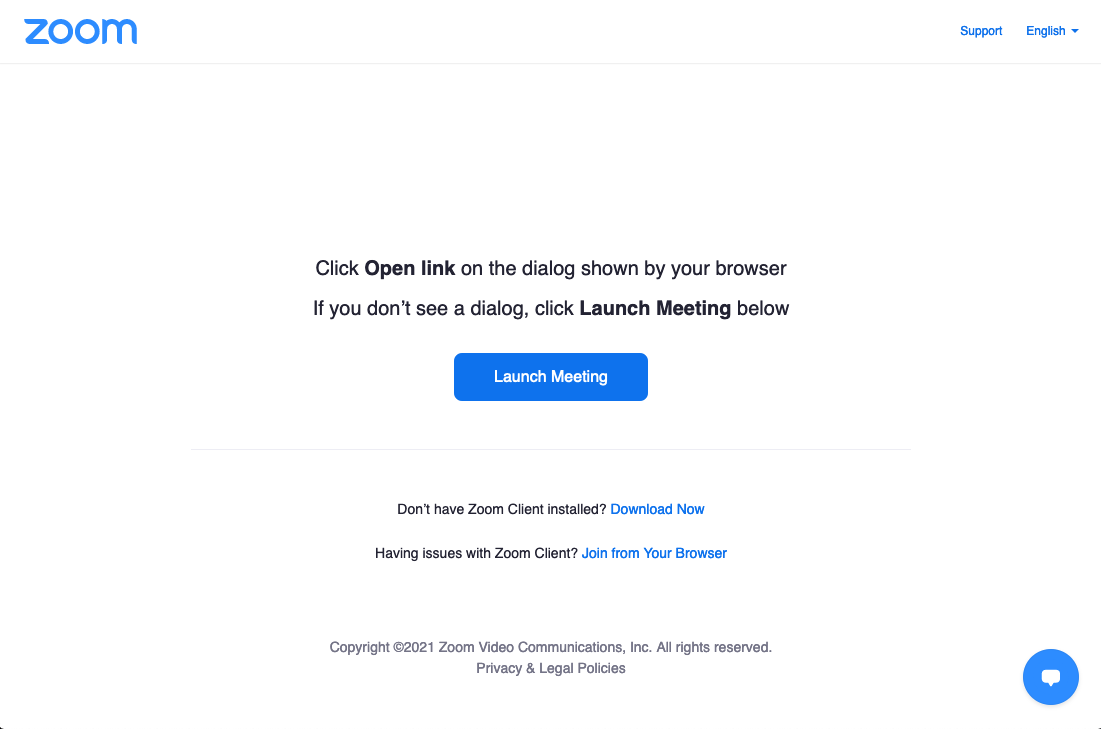Sicherheit
Im Abschnitt Sicherheit können Sie diverse Sicherheitsaspekte des Meetings einstellen (Abb. 11).
Mit der Einstellung Kenncode können Sie den mit einem Zufallswert vorbelegten Kenncode durch einen eigenen Kenncode ersetzen. Der Kenncode wird beim Betritt des Meetings aus dem Moodle Kurs heraus nicht abgefragt. Er ist lediglich relevant, falls ein externer Teilnehmer dem Meeting von außerhalb von Moodle anhand der Meeting-ID und Kenncode beitreten können soll.
Mit der Einstellung Verschlüsselung können Sie das Vertraulichkeitsniveau des Meetings von erweiterter Verschlüsselung auf Ende-zu-Ende Verschlüsselung erhöhen. Ende-zu-Ende Verschlüsselung bedeutet dass der Verschlüsselungs-Schlüssel auf Ihrem lokalen Endgerät gespeichert wird und niemand, auch nicht Zoom, diesen erlangen kann. Bei Ende-zu-Ende Verschlüsselung stehen aber mehrere Meeting Funktionen nicht zur Verfügung.
Mit der Einstellung Wartezimmer können Sie ein Wartezimmer im Meeting aktivieren, mit dem der Veranstalter den Zutritt jedes Teilnehmers kontrollieren und freigeben muss. Diese Option bietet sich für vertrauliche Seminare und Gruppenarbeiten, jedoch nicht für große Vorlesungen, an.
Mit der Einstellung Beitritt vor Veranstalter/in können Sie ermöglichen, dass die Meeting Teilnehmer schon (bis zu 15 Minuten) vor dem Beitritt des Veranstalters das Meeting betreten. Diese Option bietet sich an, wenn damit zu rechnen ist, dass der Veranstalter sehr pünktlich beitritt und dann auch direkt mit dem Meeting gestartet wird.
Hinweis: Wenn Sie ein Häkchen bei „Show Security section on meeting page” setzen, werden die Informationen wie Kenncode, Link zum Beitritt, usw. auf der Übersichtsseite für Studierende angezeigt. Wenn Sie das nicht möchten, so können Sie die Anzeige deaktivieren, in dem Sie das Häkchen nicht setzen.