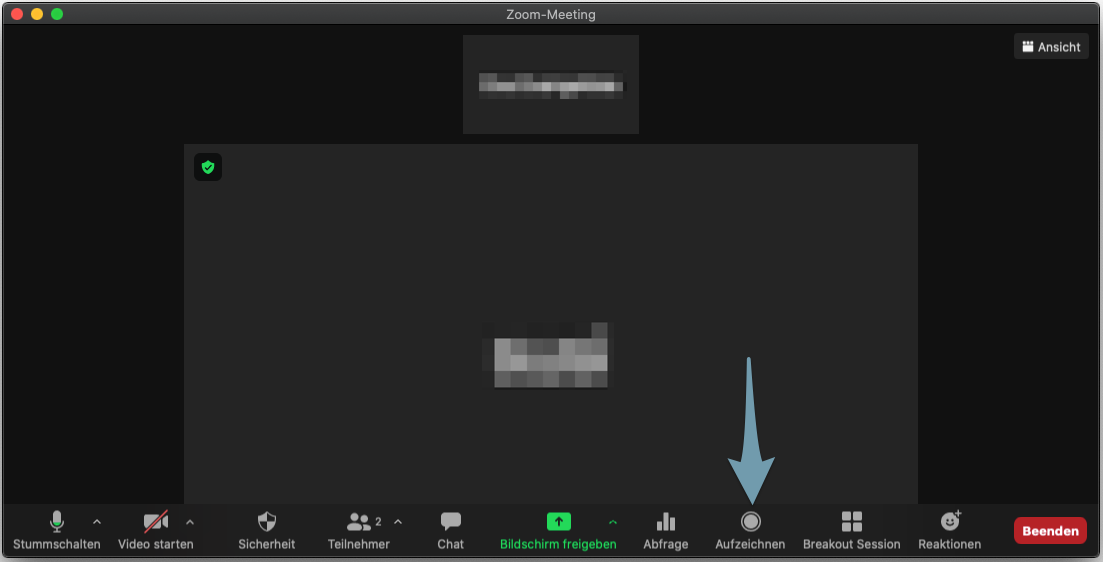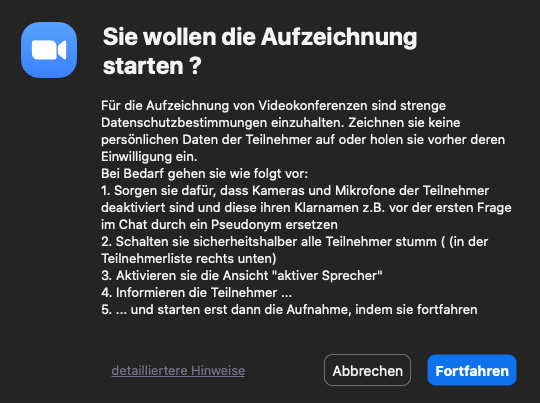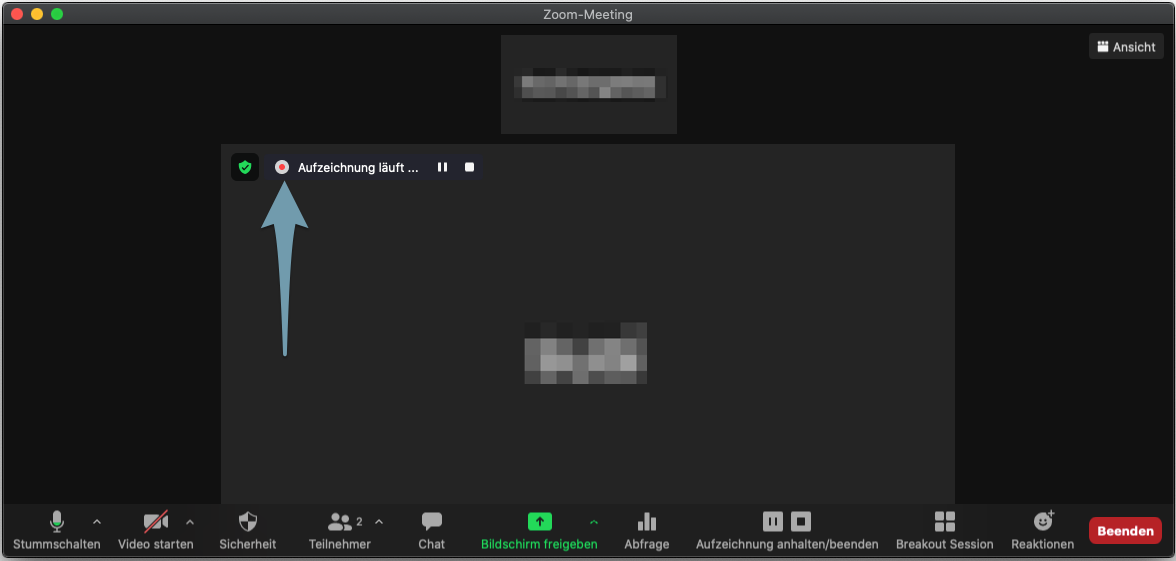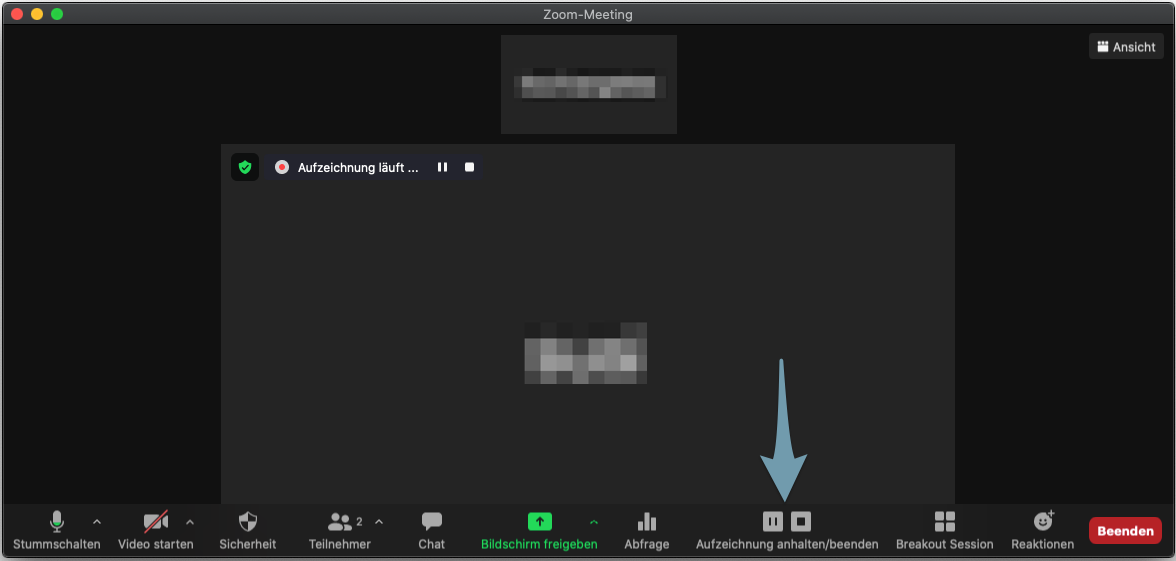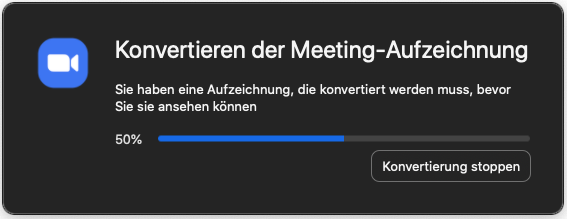Aus datenschutzrechtlichen Gründen ist an der Universität Ulm die Aufzeichnung in der Zoom Cloud nicht freigegeben und steht Ihnen nicht zur Verfügung. Diese Anleitung erklärt den vergleichbar komfortablen Weg der Aufzeichnung von Zoom Meetings auf lokalen Endgeräten.
Aktivität Zoom: Meetings aufzeichnen
Videokonferenzen mit Zoom bieten eine sehr gute Möglichkeit, synchrone Lehrveranstaltungen digital und auf Distanz anzubieten. Mit der Aktivität Zoom können Sie Zoom Meetings einfach innerhalb Ihres Moodle Kurses anlegen und nutzen.
Sollten Sie Ihr Zoom Meeting nicht nur live anbieten, sondern zur Nachbereitung sowie als Unterstützung von Teilnehmern mit technischen und zeitlichen Konflikten, auch aufzeichnen wollen, können Sie die in Zoom integrierte Aufzeichnungsfunktion nutzen.
Wir möchten Ihnen hier eine Anleitung für die Aufzeichnung von Meetings innerhalb von Zoom an die Hand geben.
- Zunächst nennen wir die Grundlagen für Aufzeichnungen:
Rechtliche Rahmenbedingungen zur Aufzeichnung von Lehrveranstaltungen - Dann erklären wir, wie Sie ein Meeting aufzeichnen und bereitstellen:
Zielgruppe
Dozierende
Ziele
Kommunizieren & Interagieren
Weitere Dokumentation
- Zoom: Handreichung für Dozierende
- Zoom: Handreichung für Studierende
- Zoom: FAQ
- Zoom: Best Practices zur Durchführung von Meetings
- Zoom Support Seite des kiz
- Zoom Support Center (extern)
Moodle Version
Artikel basiert auf der
Moodle Version 3.9
Autor
Alexander Bias
kiz - Abteilung Informationssysteme
Team Forschungs- & Bildungsdienste
Kontext
Aktivitäten & Materialien > Aktivität Zoom
Lizenz
Dieser Artikel steht unter einer Creative Commons Lizenz
Alle Informationen zur Lizenz
Hilfe, Fragen, Anregungen
Wenn Sie zu diesem Thema weitere Hilfe* benötigen, Fragen oder Anregungen haben, dann melden Sie sich jederzeit gerne bei uns!
*Haben Sie bereits daran gedacht, in unseren Hilfestellungen auf diesen Seiten oder in der Dokumentation von Moodle (siehe oben oder https://docs.moodle.org/) nach einer Hilfe oder Lösung zu schauen?
![]()
Texte und Bilder in diesem Artikel stehen unter der Creative Commons Lizenz CC BY 4.0
Quellenangabe bei Weiterverwendung:
"Aktivität Zoom: Meetings aufzeichnen" von Alexander Bias (Universität Ulm), lizenziert unter CC BY 4.0
Die Meeting Aufzeichnung bereitstellen
Sie haben an dieser Stelle das Zoom Meeting erfolgreich aufgezeichnet und auf Ihrem Endgerät vorliegen.
Für die Bereitstellung Ihrer Meeting-Aufzeichnung in Ihrem Moodle Kurs nutzen Sie nun bitte die Schnittstelle zu Opencast Videos, die wir in einer gesonderten Anleitung zum Upload von Videos in Moodle erklären.
Ein Meeting aufzeichnen
Um ein Zoom Meeting lokal auf Ihrem Endgerät erfolgreich aufzuzeichnen, sind nur wenige Schritte erforderlich. Welche dies sind und was dabei zu beachten ist, erklären wir nun:
Rechtliche und organisatorische Rahmenbedingungen sicherstellen
Stellen Sie zwingend die Einhaltung der rechtlichen Rahmenbedingungen sicher.
Diese sind in einer separaten Handreichung beschrieben, auf die wir hiermit ausdrücklich verweisen.
Die wichtigsten Punkte sind:
- Zeigen Sie vor der Aufzeichnung zur Information der Teilnehmenden folgende Folien: [Download]
- Bitten Sie die Teilnehmer ihre Kameras und Mikrofone zu deaktivieren.
- Schalten Sie als Veranstalter sicherheitshalber auch alle Teilnehmer stumm (dies erfolgt in der Teilnehmerliste ganz unten mit der Funktion "alle stummschalten"). Deaktivieren Sie im dann erscheinenden Dialogfenster auch die Einstellung "Den Teilnehmern gestatten, ihre Stummschaltung selbst aufzuheben".
- Aktivieren Sie die Ansicht "aktiver Sprecher".
- Informieren Sie die Teilnehmer dass die Aufzeichnung nun startet.
Aufzeichnung starten
Starten Sie die Aufzeichnung mit Klick auf den Aufzeichnen Button (Abb. 1).
Standardmäßig hat nur der Veranstalter hat das Recht das Meeting aufzuzeichnen.
Disclaimer bestätigen
Vor dem tatsächlichen Start der Aufzeichnung müssen Sie den Disclaimer zur Aufzeichnung lesen und bestätigen (Abb. 2).
Direkt nach dem Start der Aufzeichnung sehen dann auch die anderen Teilnehmer einen Disclaimer zur Aufzeichnung, den sie bestätigen müssen oder alternativ das Meeting verlassen können (Abb. 3).
Aufzeichnung pausieren und beenden
Die Tatsache dass eine Aufzeichnung läuft wird jedem Teilnehmer angezeigt (Abb. 4).
Als Veranstalter können Sie eine laufende Aufzeichnung jederzeit pausieren und am Ende dann beenden (Abb. 5).
Aufzeichnung aufbereiten
Sobald Sie als Veranstalter das Meeting als Ganzes beenden bzw. verlassen wird die Aufzeichnung auf ihrem Endgerät automatisch aufbereitet (Abb. 6).
Als Ergebnis erhalten Sie eine kombinierte Videodatei und mehrere weitere Dateien.
Welche Dateien dies sind ist in unserer FAQ unter der Frage 'Welche Inhalte des Meetings genau werden aufgezeichnet?' zusammengestellt.
Rechtliche Rahmenbedingungen zur Aufzeichnung von Lehrveranstaltungen
Lehrveranstaltungen aufzuzeichnen und bereitzustellen, hat für Studierende und Lehrende einige Vorteile, die wir Ihnen für Vorlesungsaufzeichnungen mit Opencast in Präsenz aufgezeigt haben. Speziell für die Aufzeichnung von Online-Veranstaltungen kommt hinzu, dass diese Studierenden die Teilnahme ermöglicht, auch wenn technische Probleme dies in der Live-Situation verhindern oder erschweren.
Werden Lehrveranstaltungen aufgezeichnet, müssen jedoch trotz aller Vorteile die Vorgaben der EU-Datenschutzgrundverordnung berücksichtigt werden.
Wenn Sie eine Aufzeichnung anfertigen und zur Verfügung stellen, sind die rechtlichen und organisatorischen Rahmenbedingungen der Universität zu beachten. Bitte setzen Sie sich vor Ihrer Veranstaltung mit diesen Bedingungen auseinander und treffen Sie in Ihrem Meeting dann die entsprechenden Vorkehrungen.
Die Bereitstellung Ihrer Meeting-Aufzeichnung erfolgt in Ihrem Moodle Kurs über die Schnittstelle zu Opencast Videos ausschließlich für den eingeschränkten Teilnehmerkreis Ihrer Lehrveranstaltung. Eine Anleitung zum Upload von Videos in Moodle steht ebenfalls hier auf dem E-Learning Portal bereit.
Bitte beachten Sie, dass andere Bereitstellungswege von Meeting-Aufzeichnungen weder unterstützt noch rechtlich abgedeckt sind.