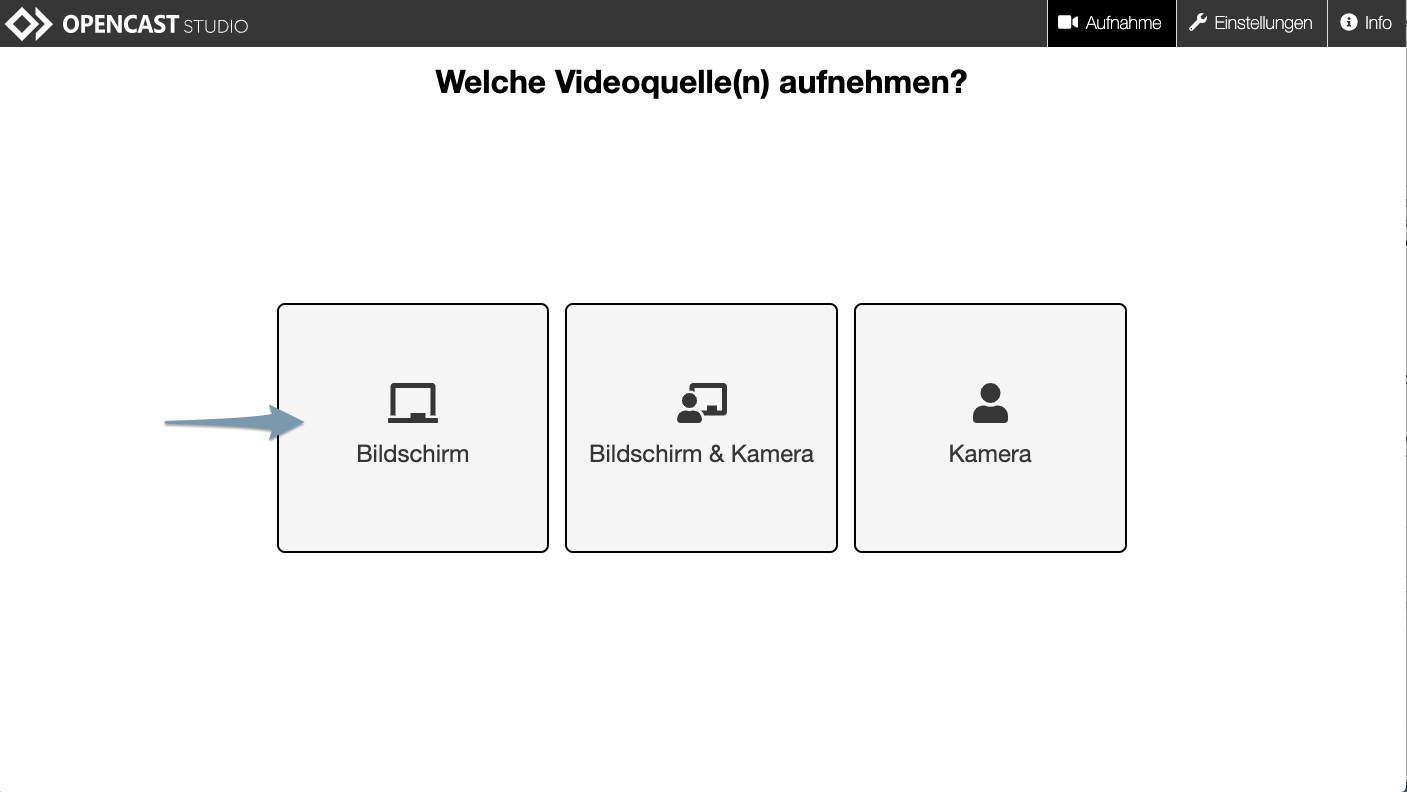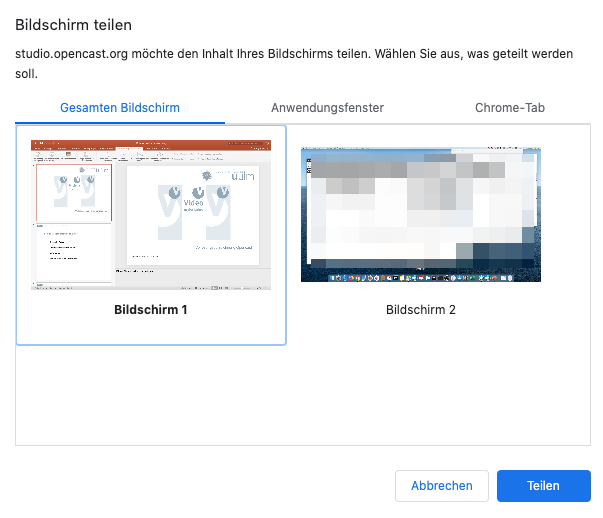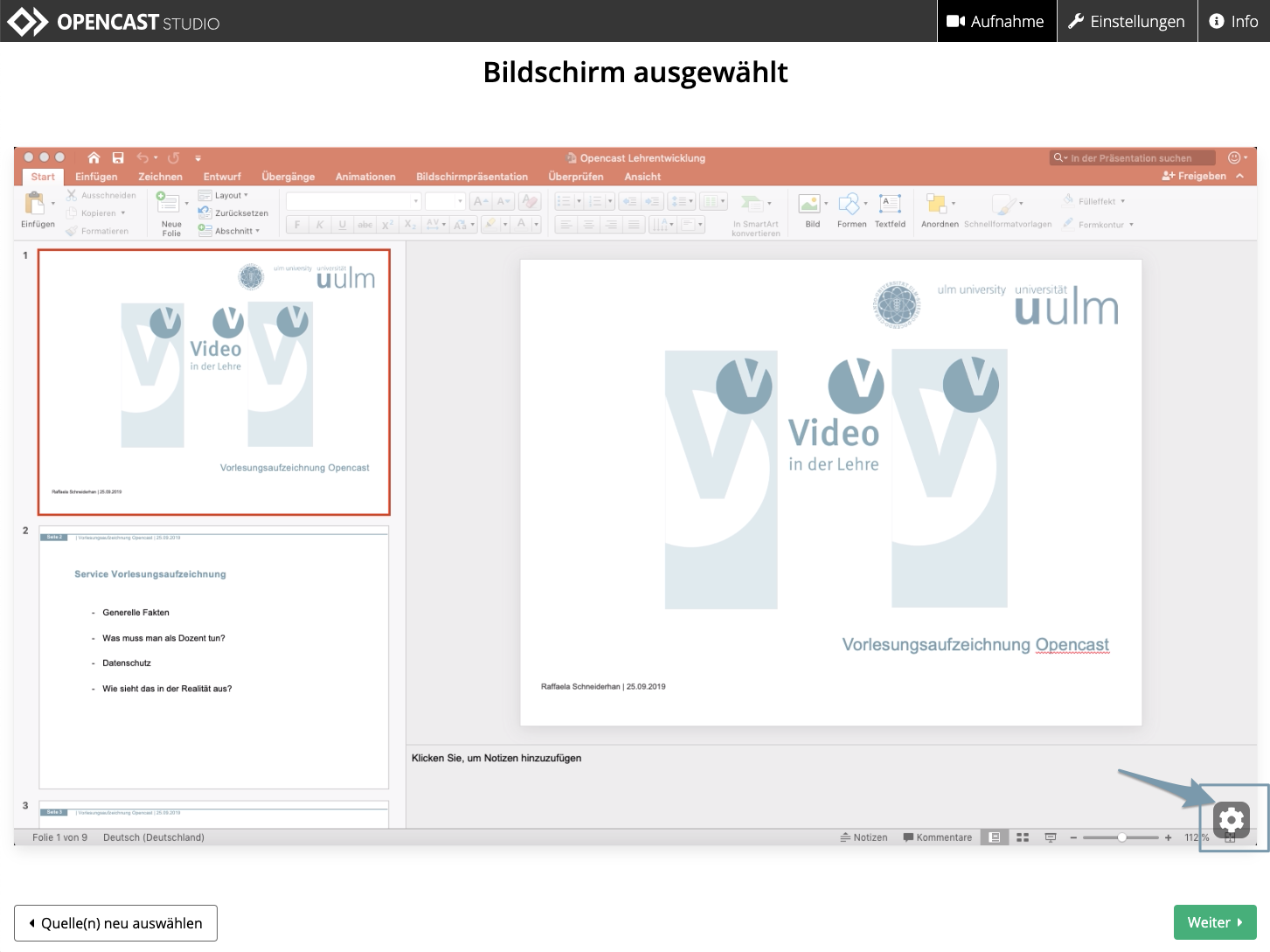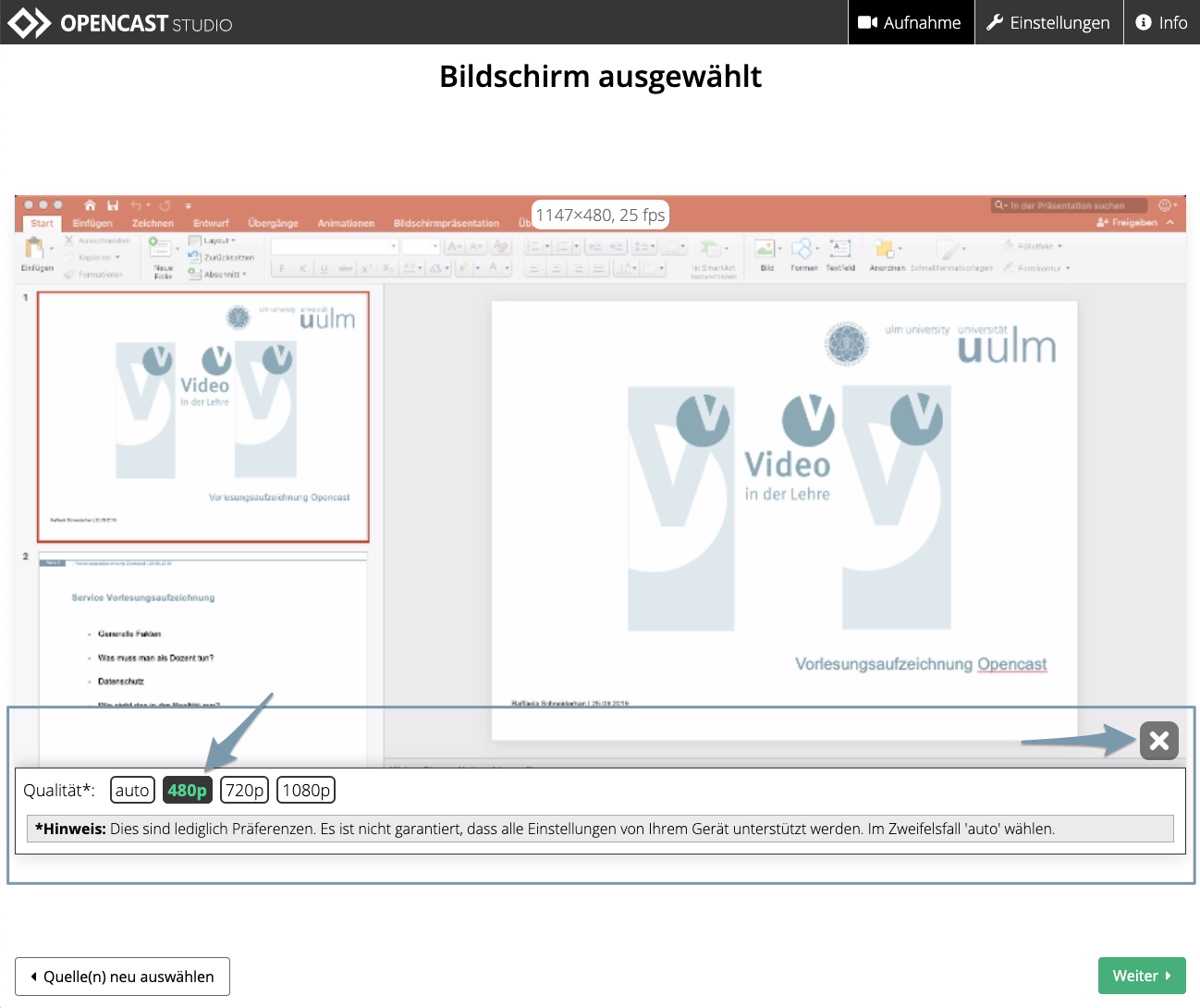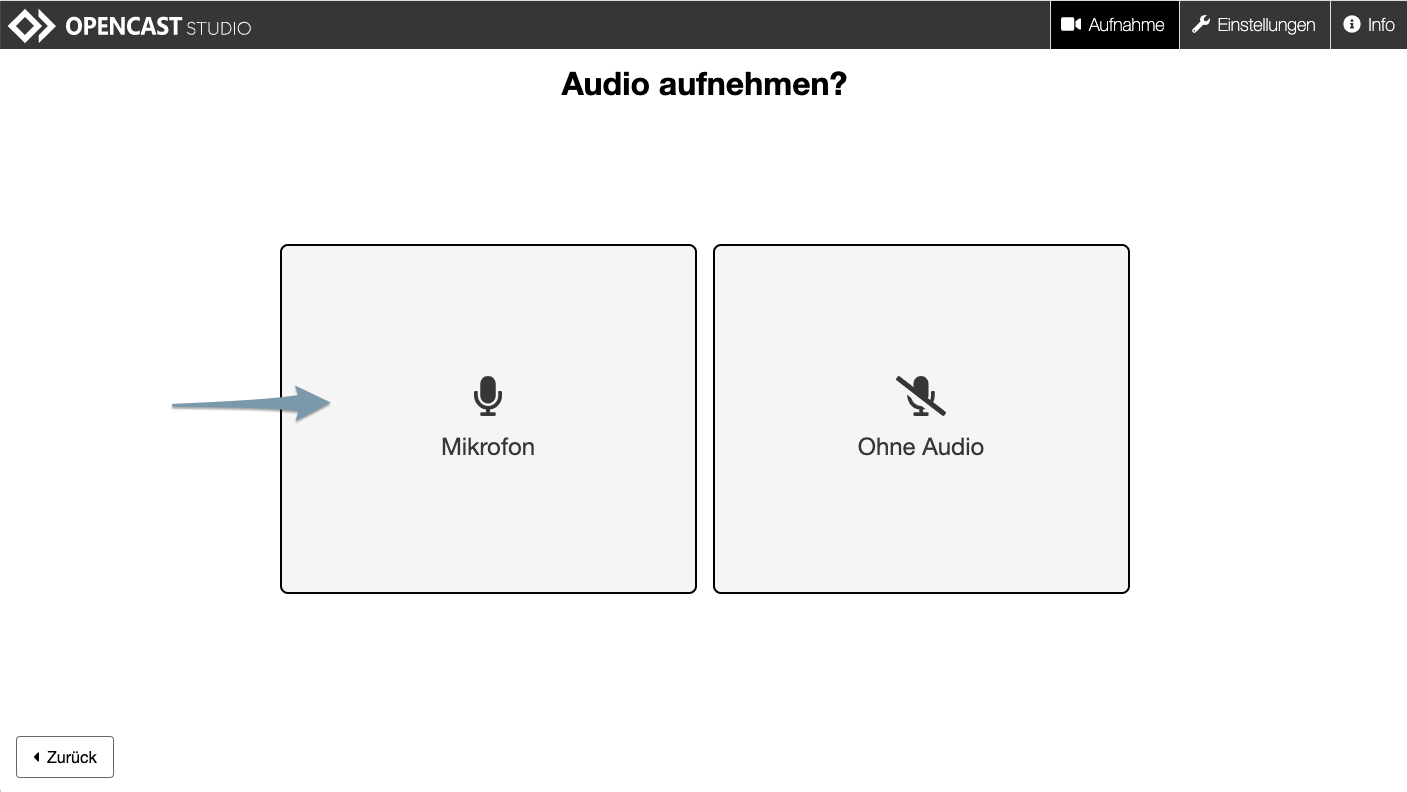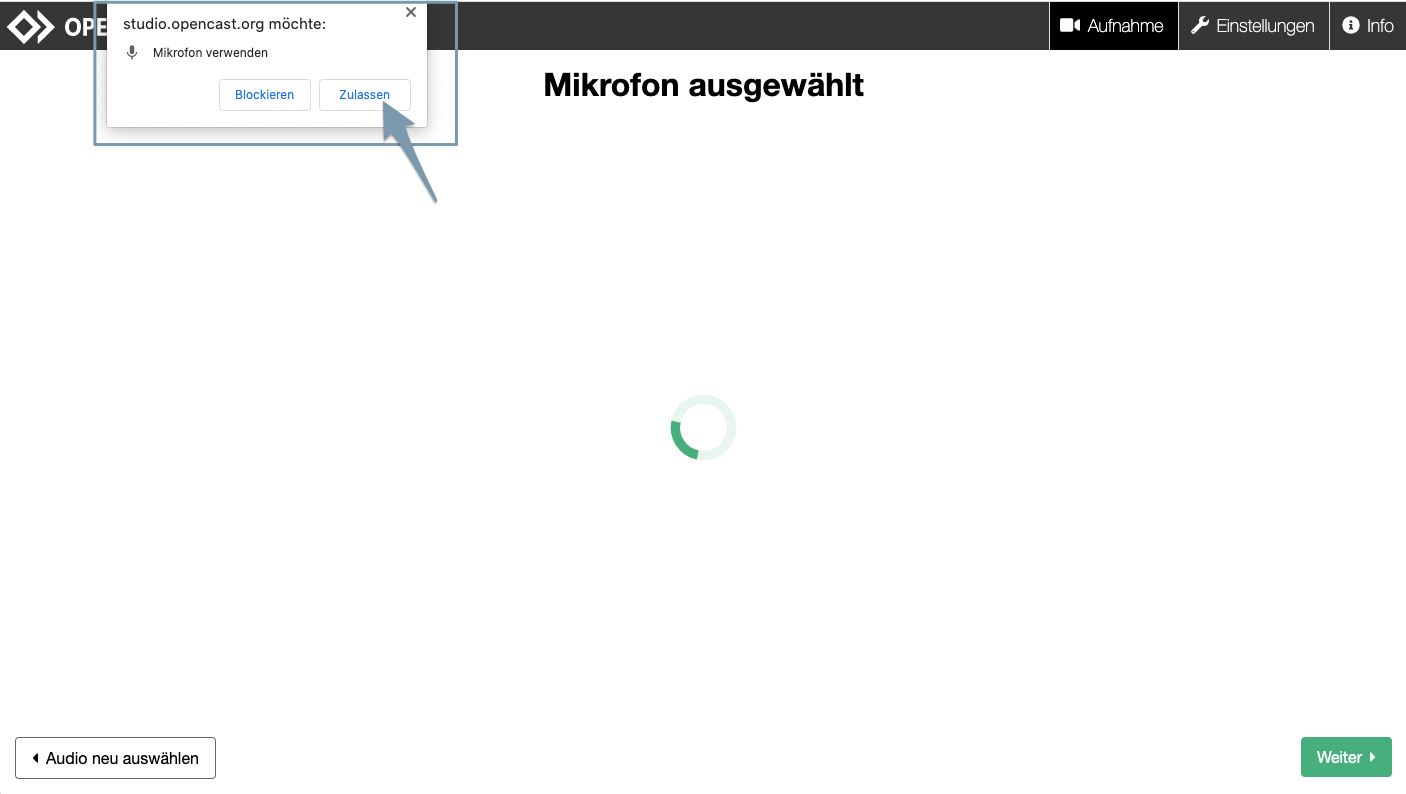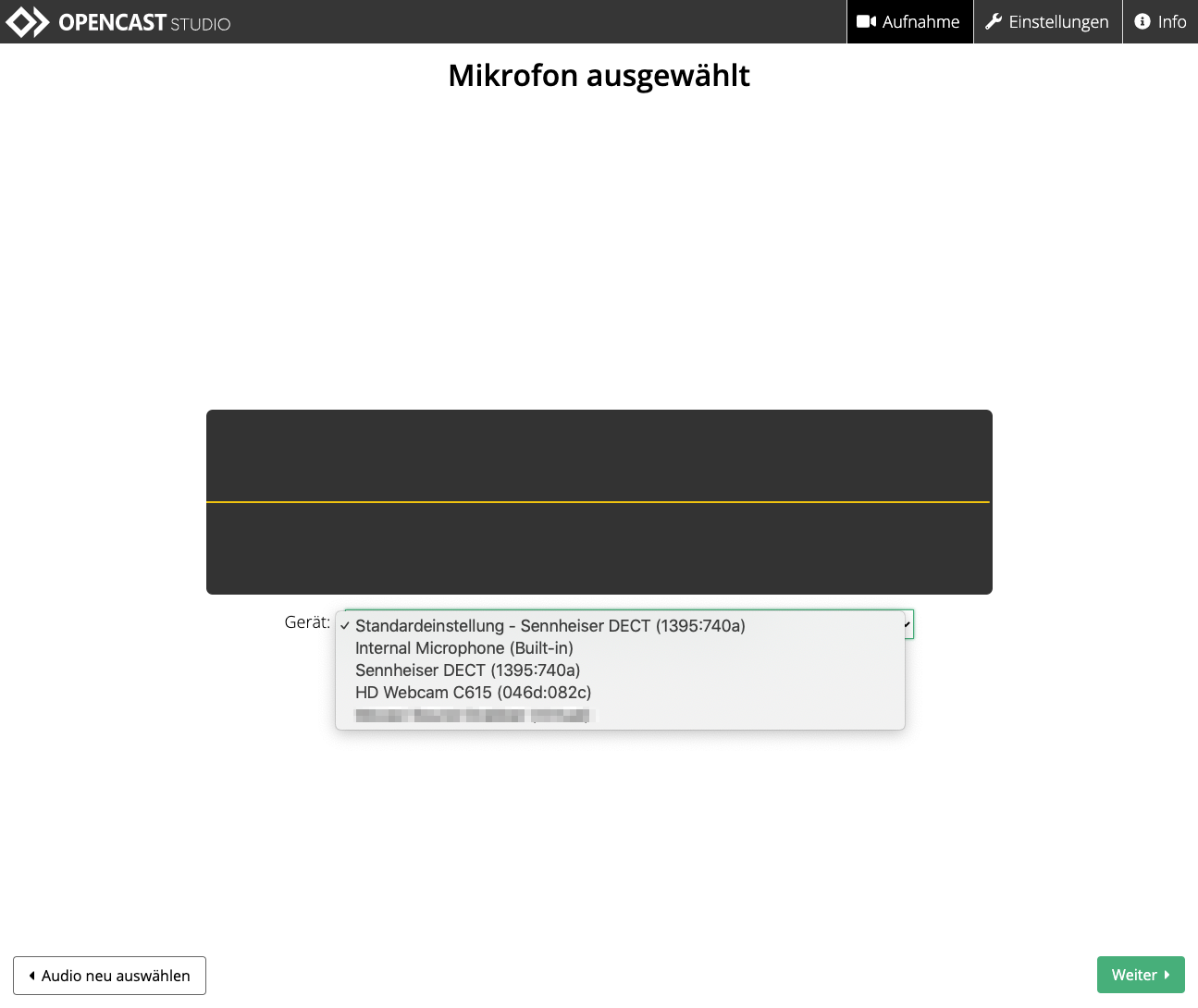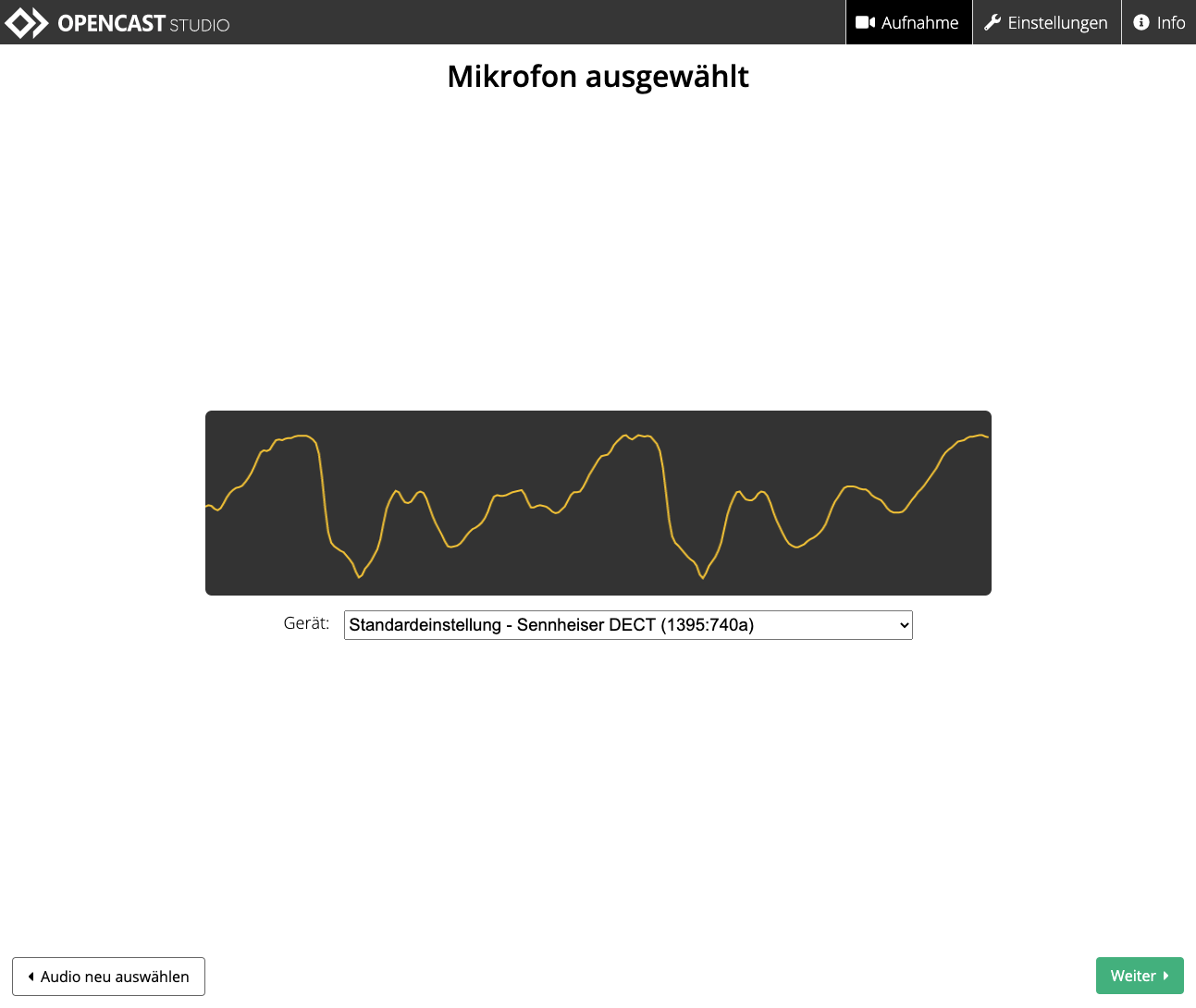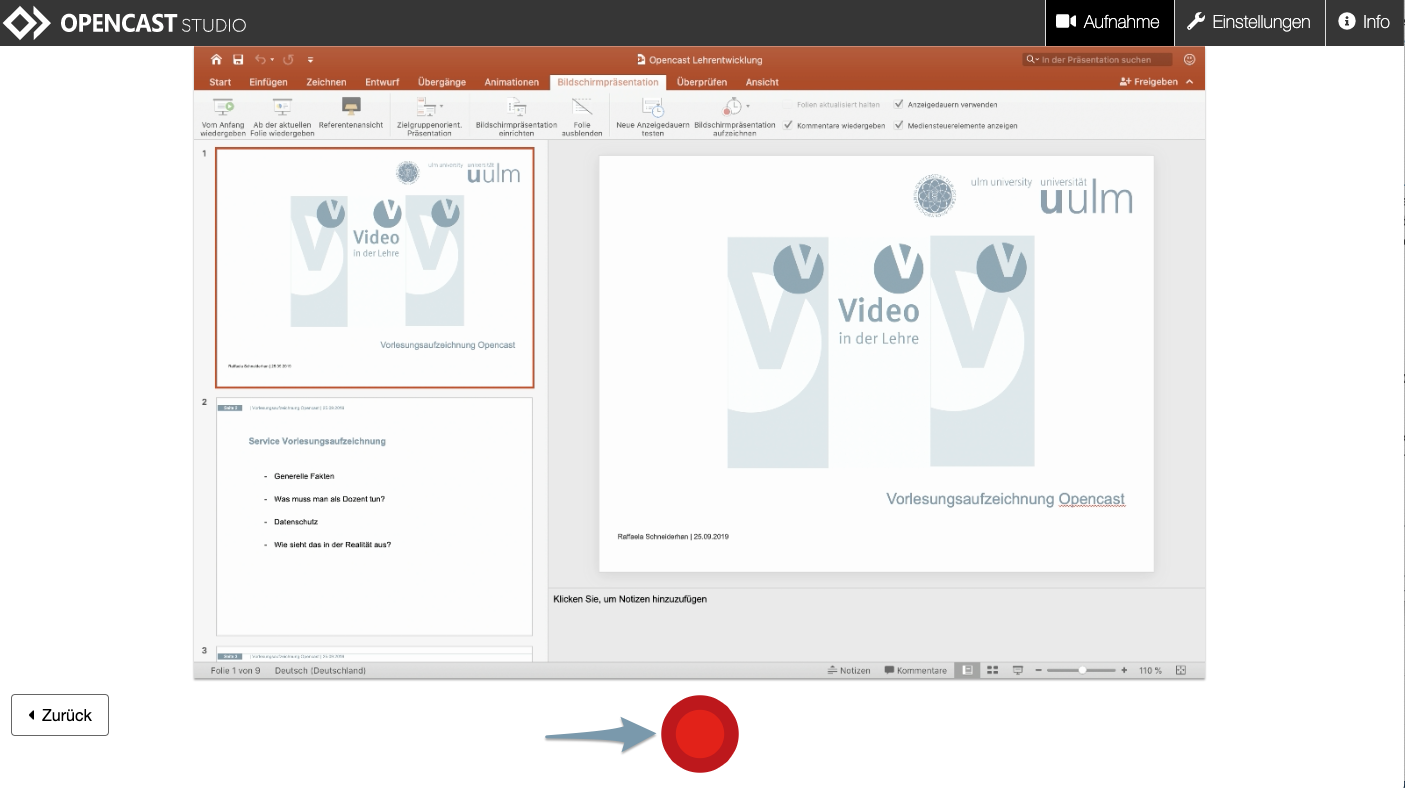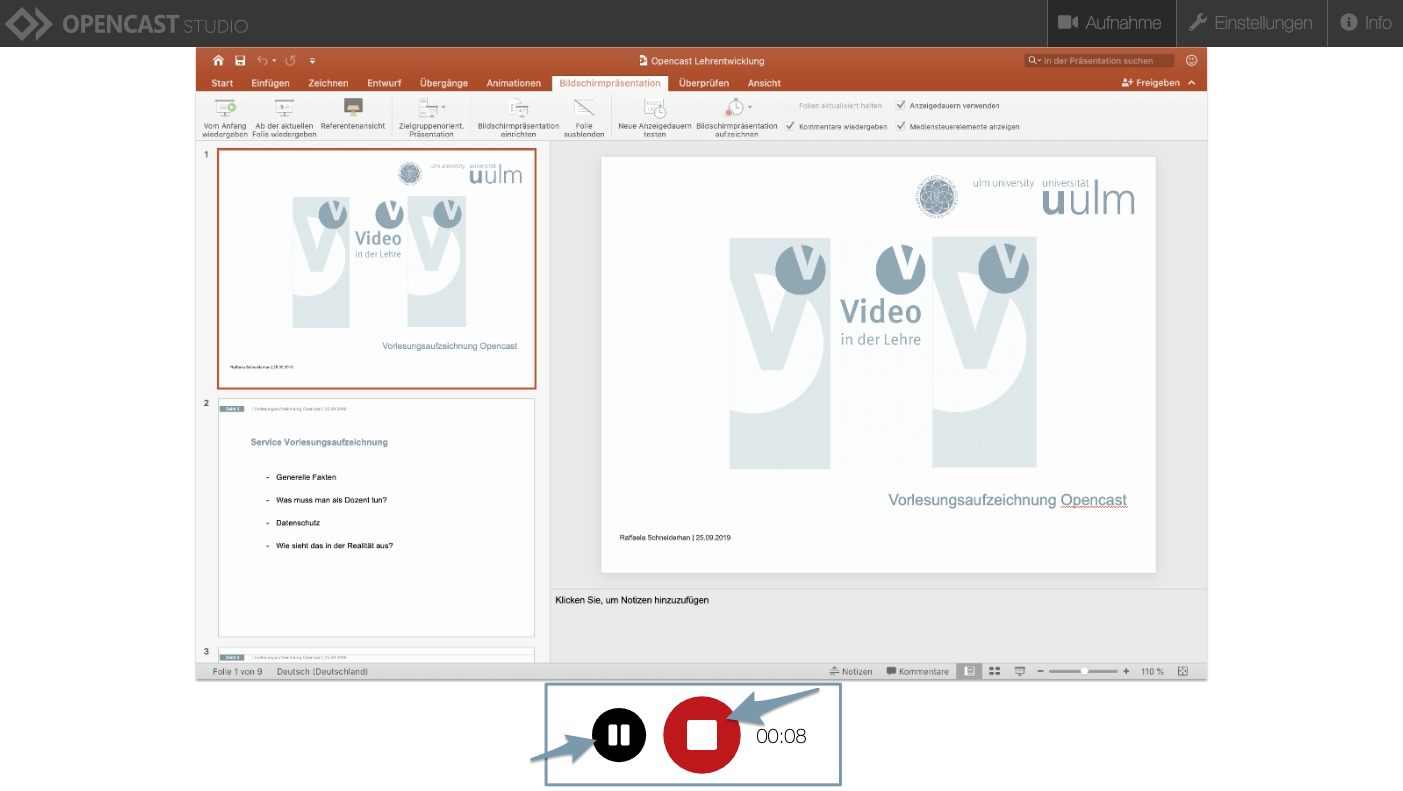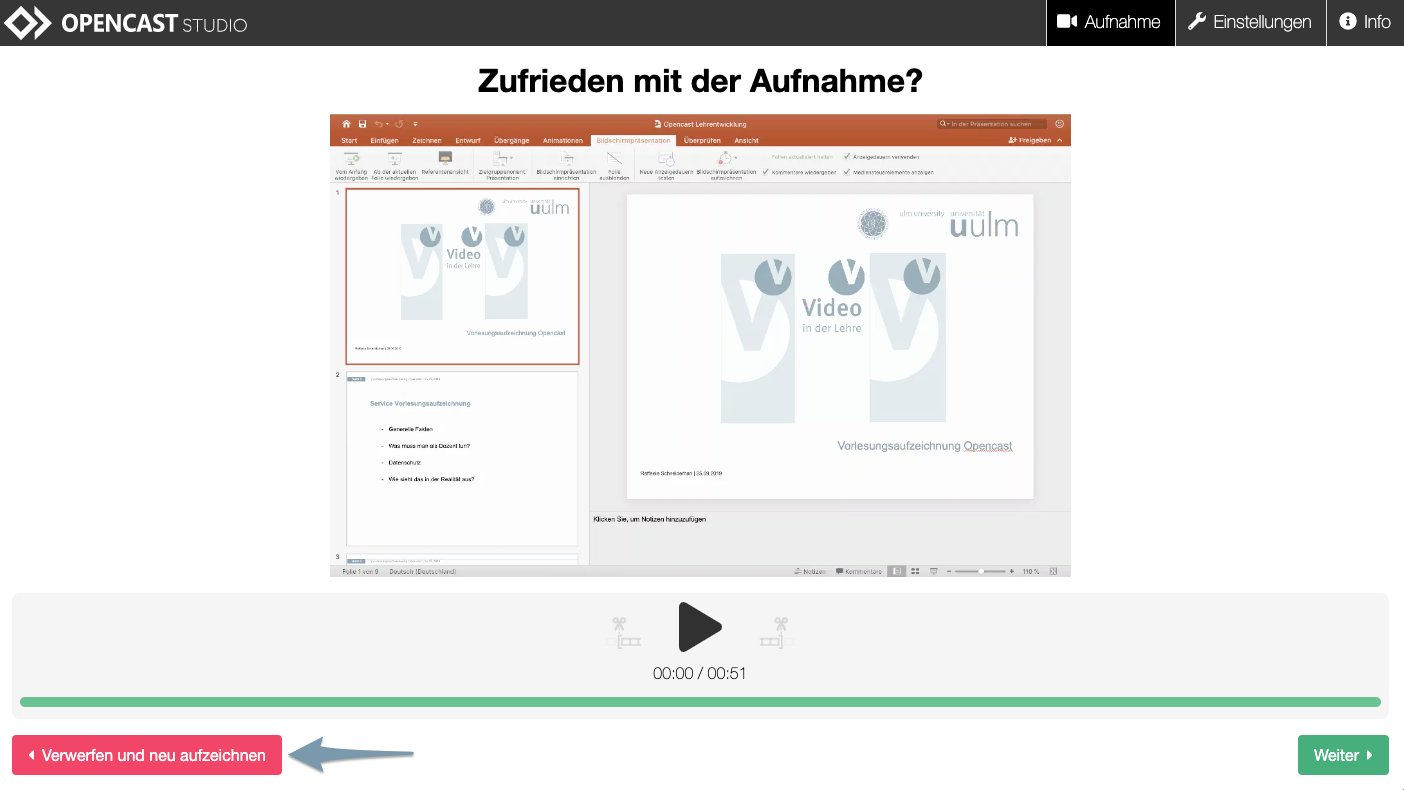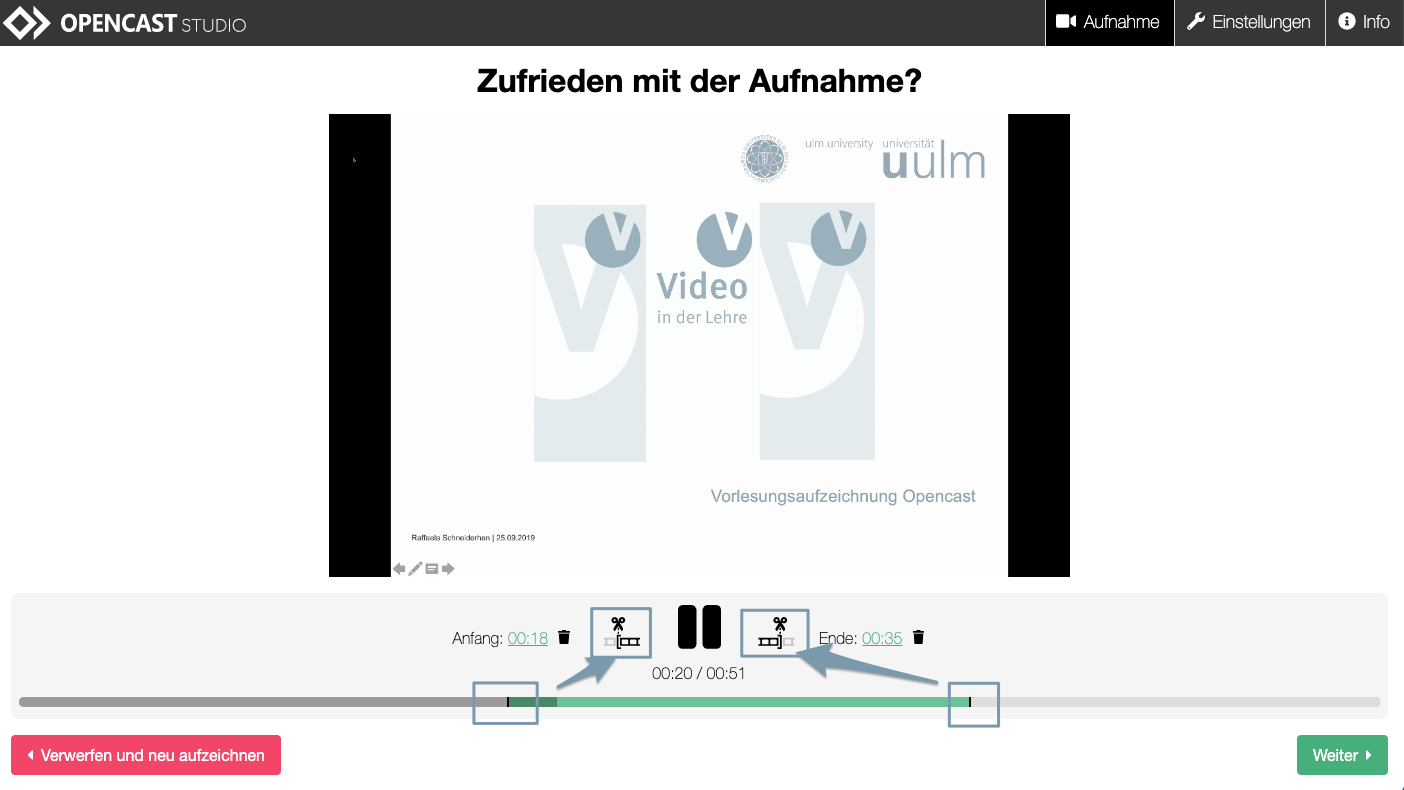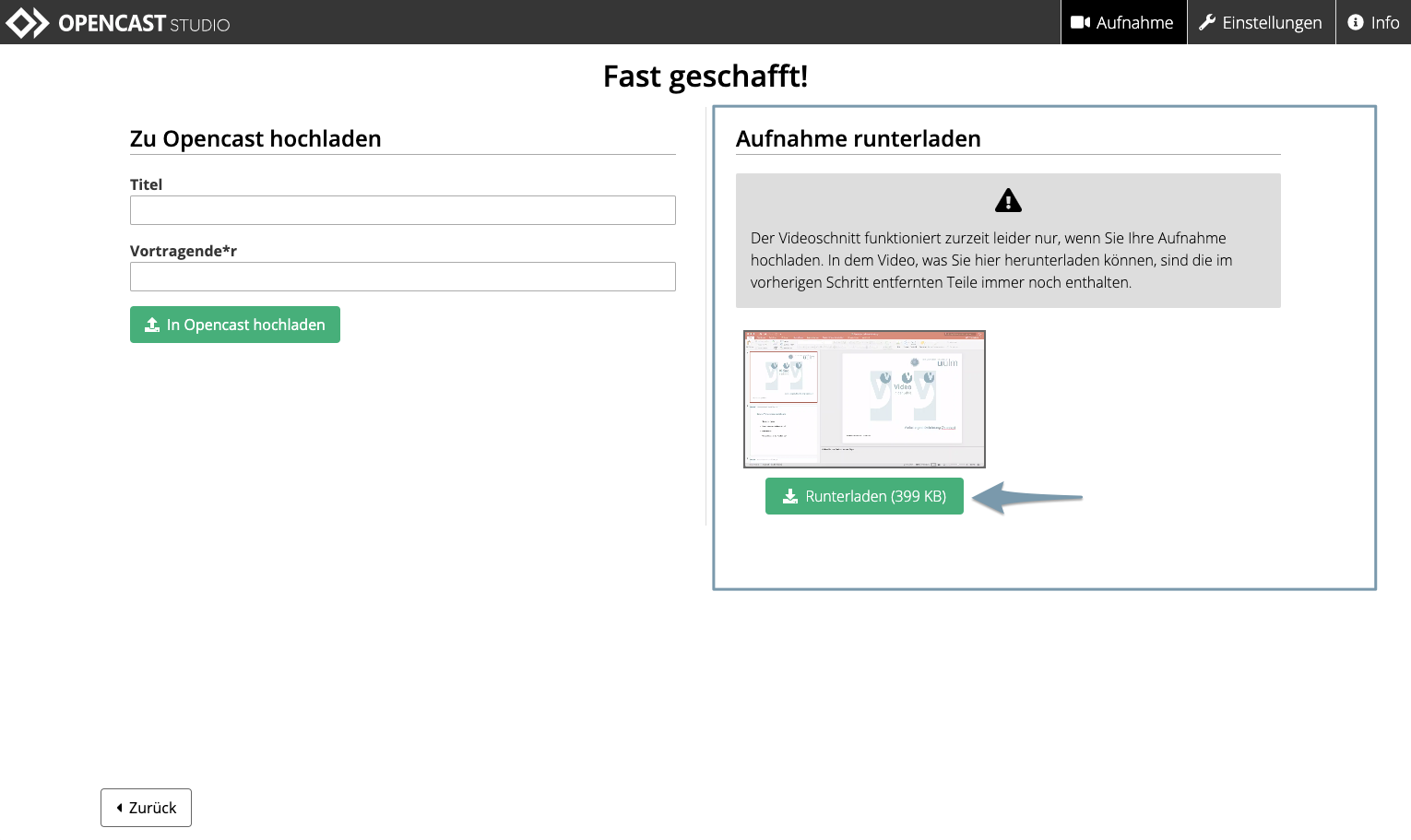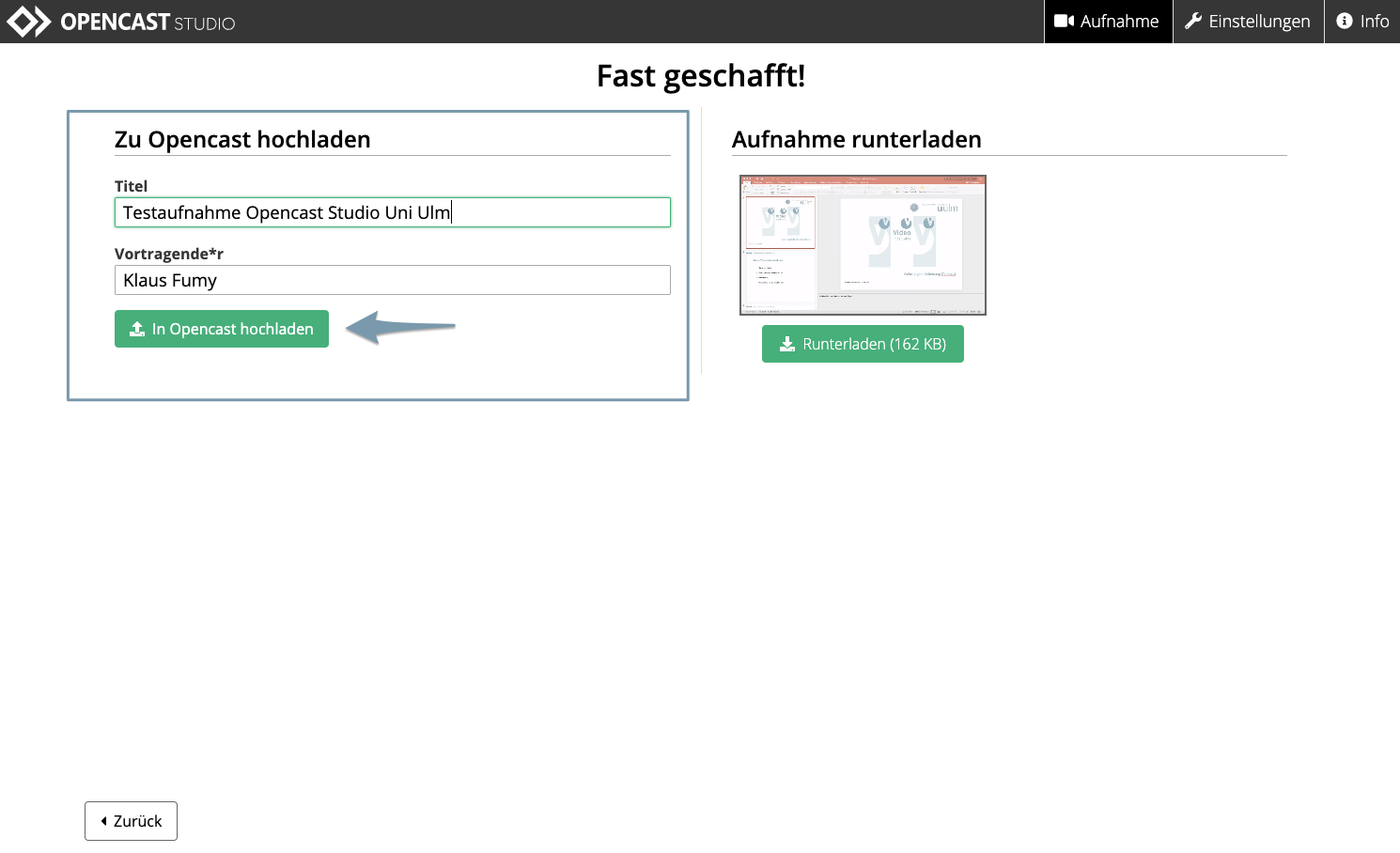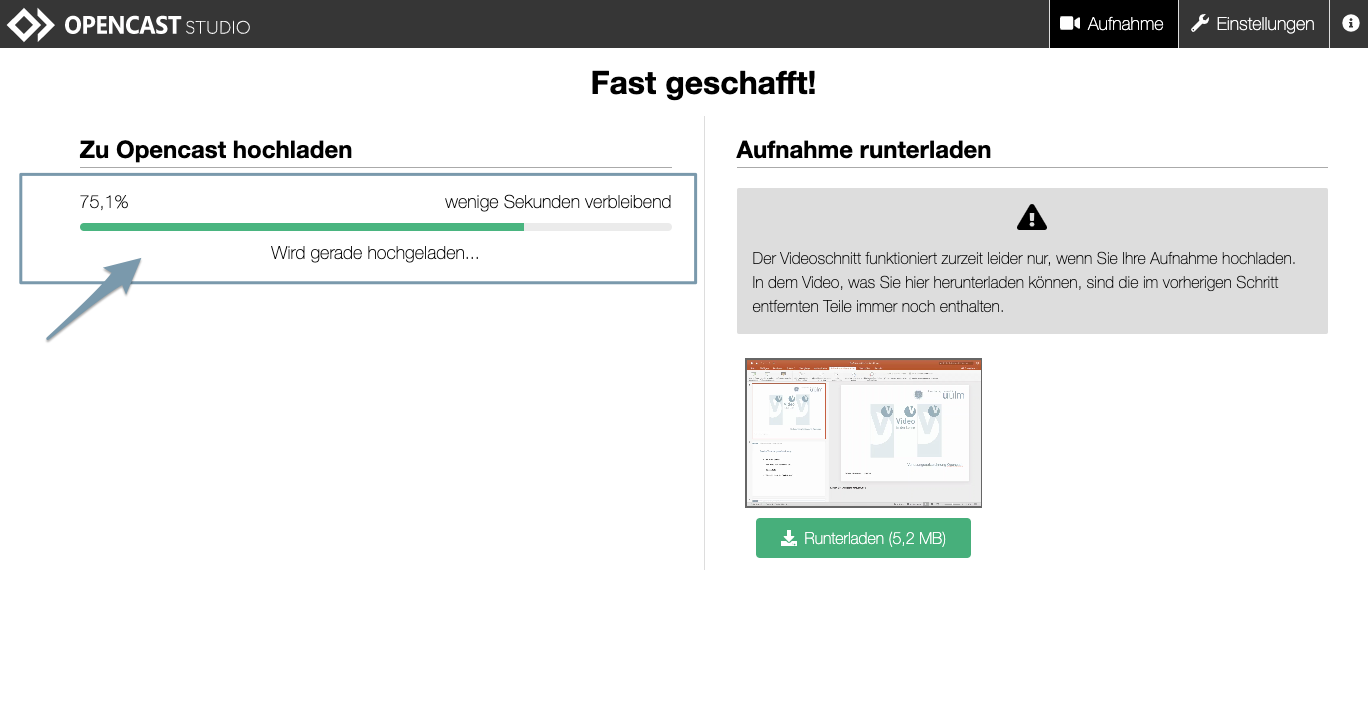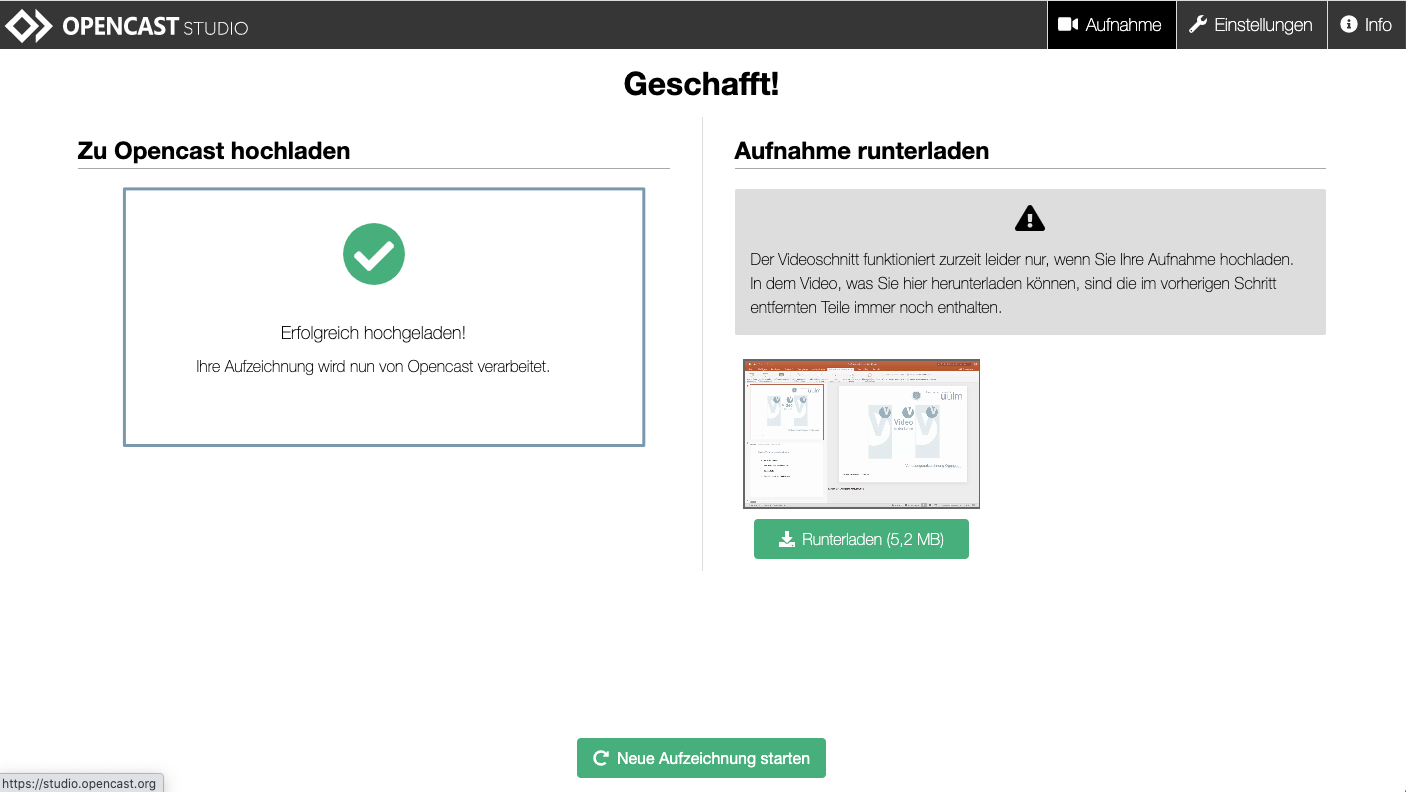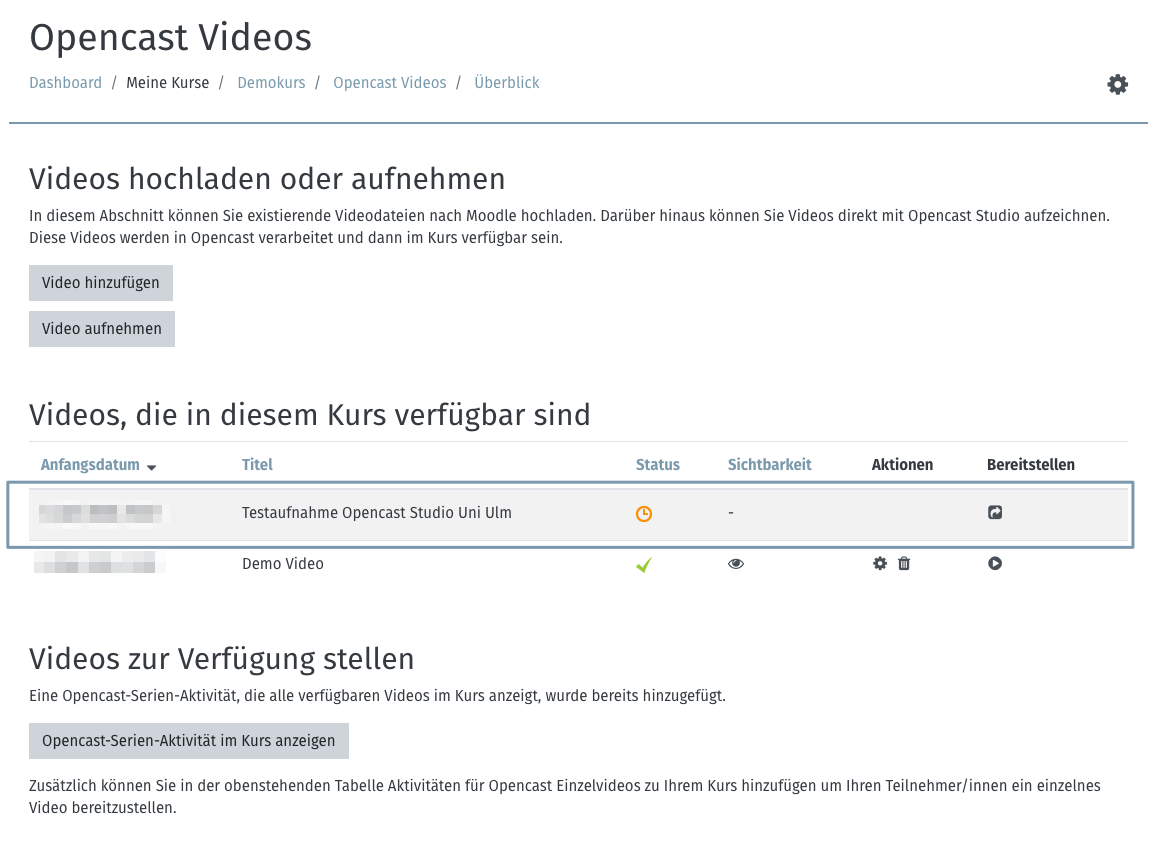Zielgruppe
Dozierende
Ziele
Informationen vermitteln
Weitere Dokumentation
- Opencast Videos: Videos produzieren mit Opencast Studio
- Opencast Videos: Videos aus einem anderen Kurs importieren
- Opencast Videos: Bereits in Moodle existierende Videos nach Opencast übertragen
- Videos hinzufügen (Stapelverarbeitung)
- FAQ Opencast Videos
Moodle Version
Artikel basiert auf der
Moodle Version 4.1
Autor
Kathrin Osswald und Alexander Bias
kiz - Abteilung Informationssysteme
Team Forschungs- & Bildungsdienste
Kontext
Datenverwaltung > Videos > Opencast Videos
Lizenz
Dieser Artikel steht unter einer Creative Commons Lizenz
Alle Informationen zur Lizenz