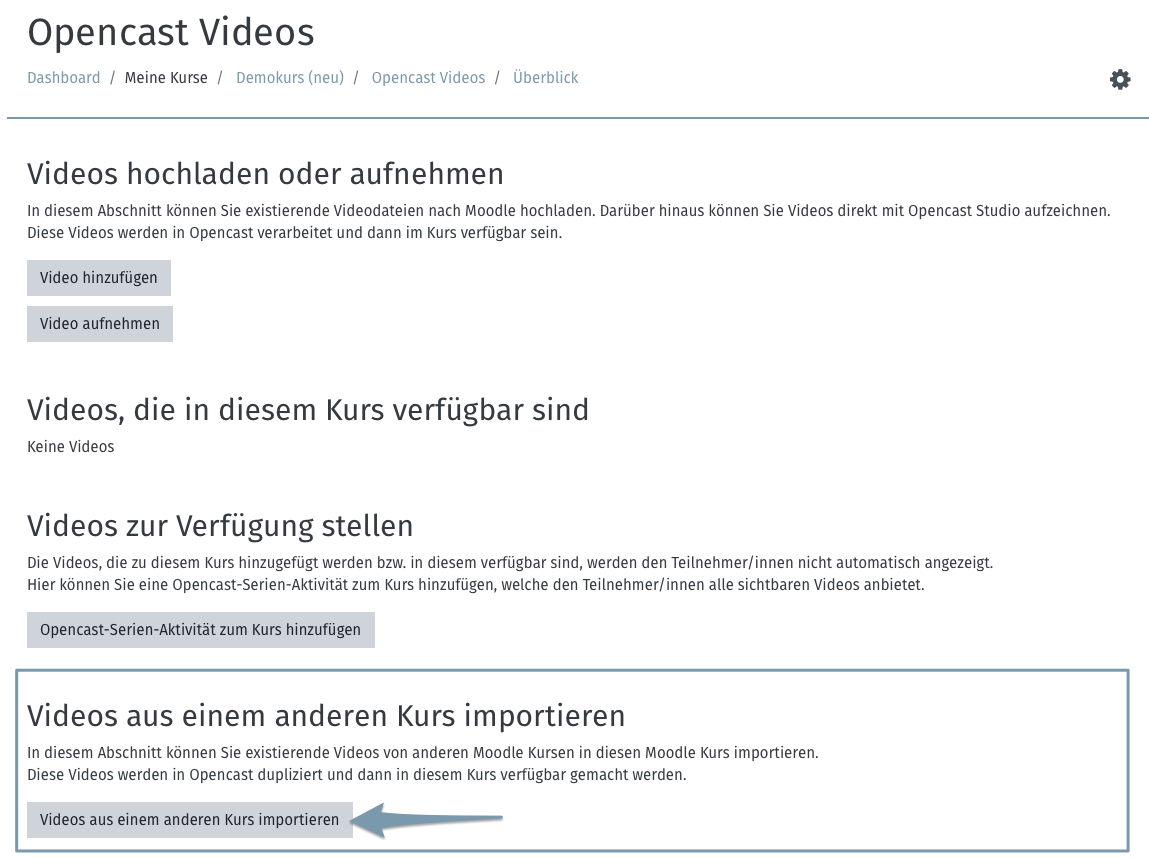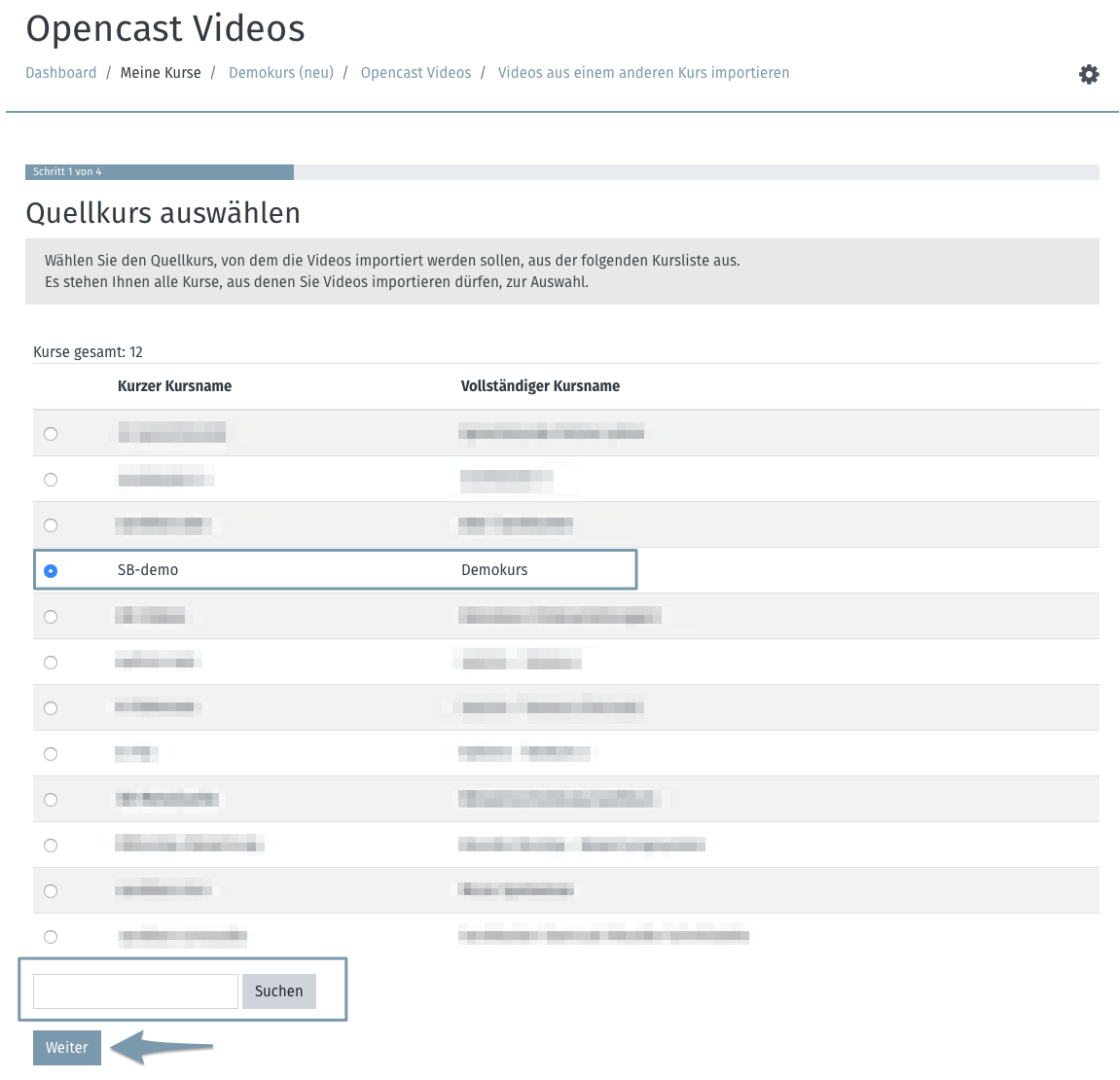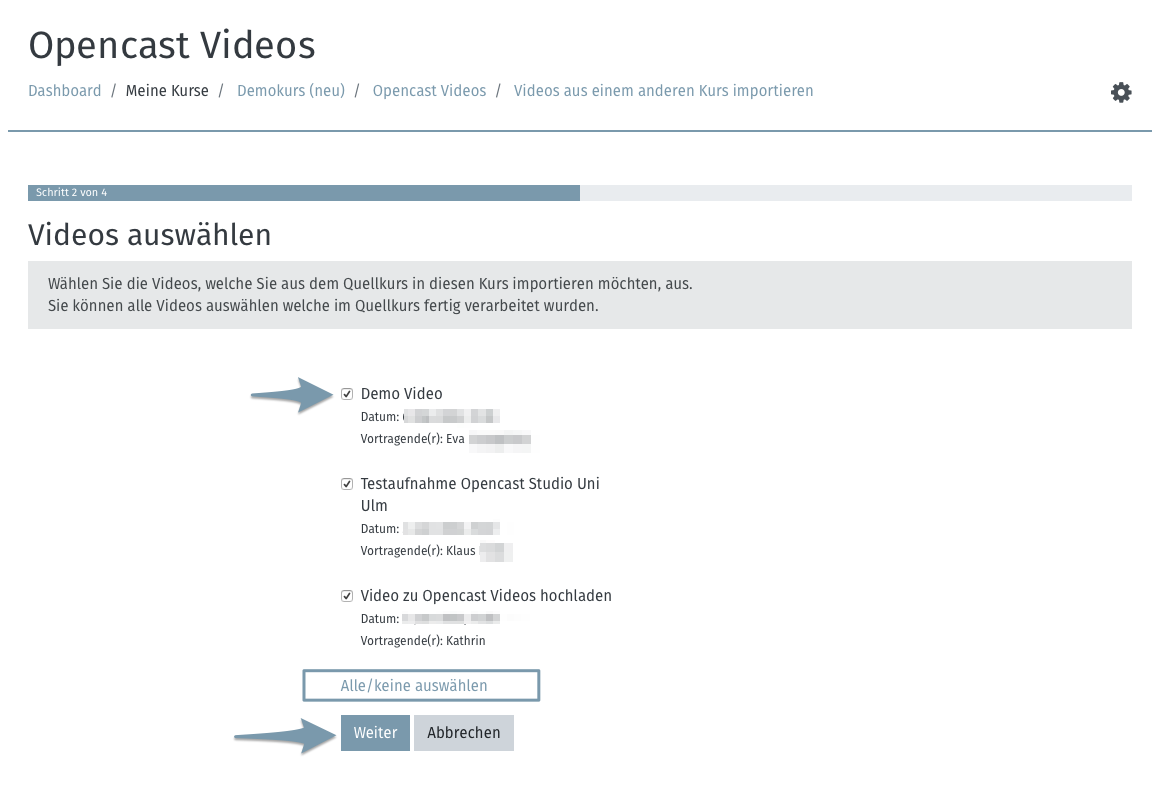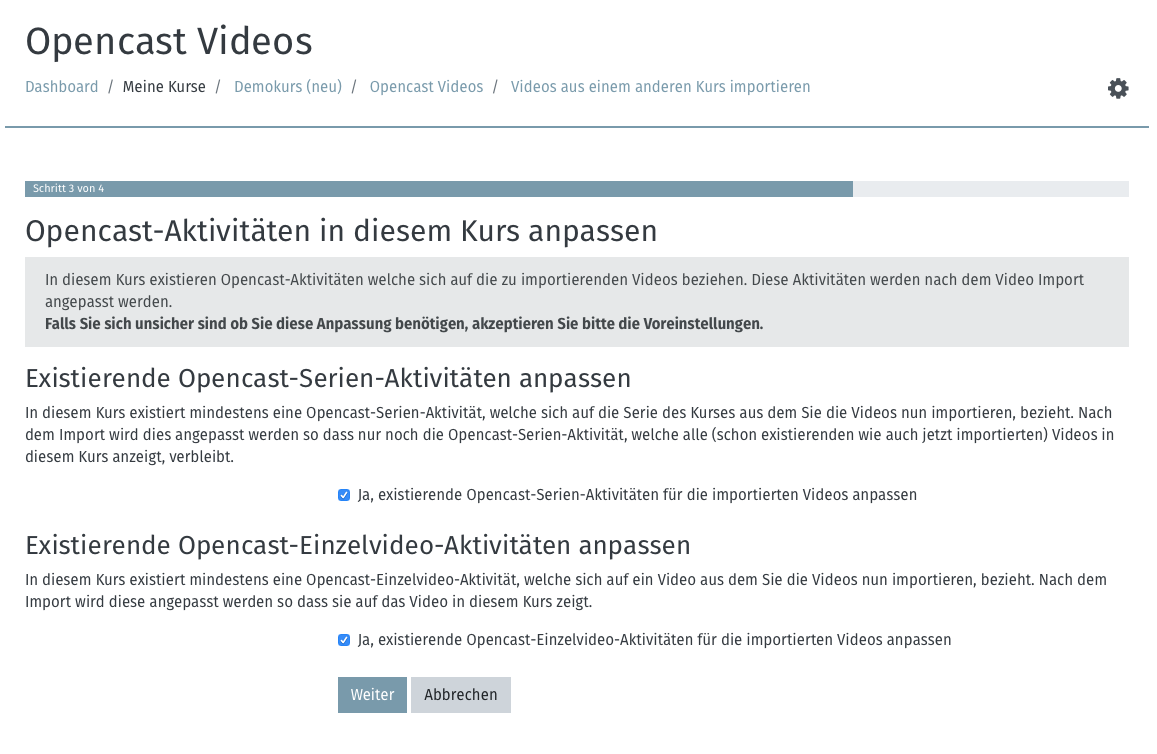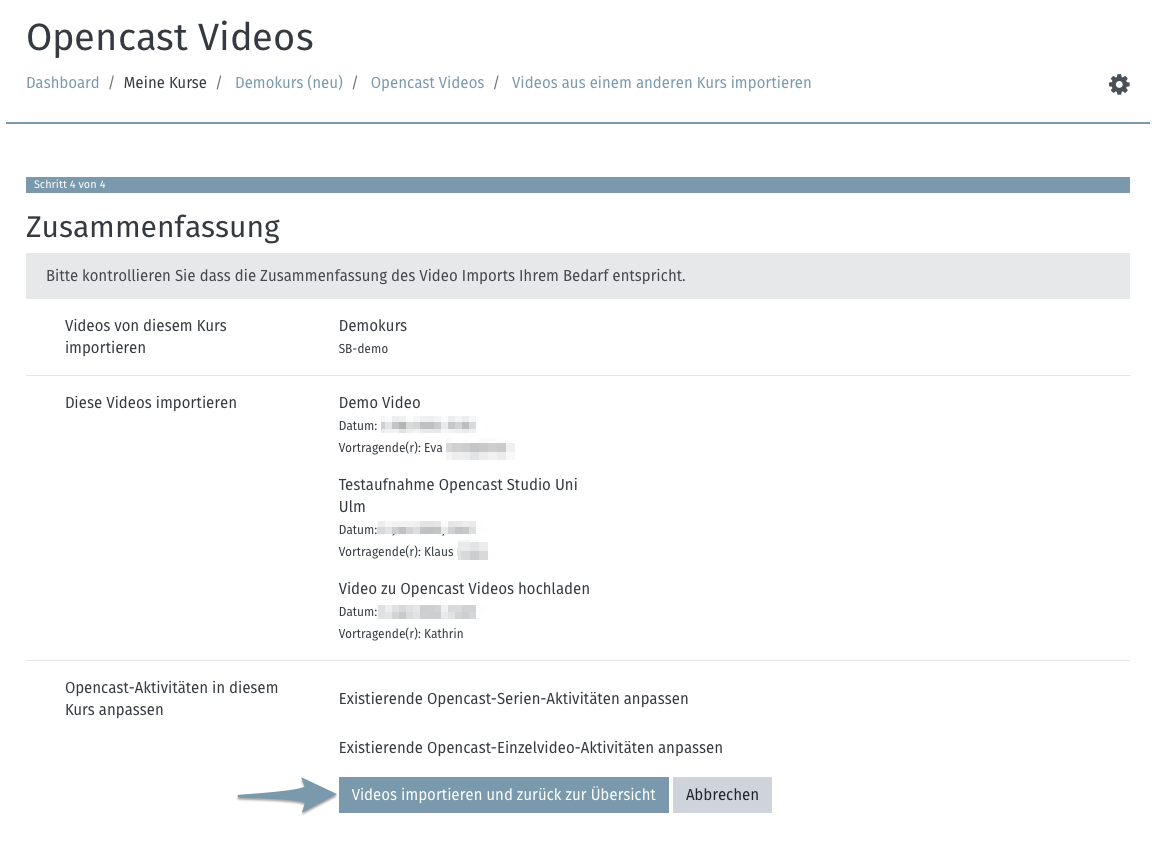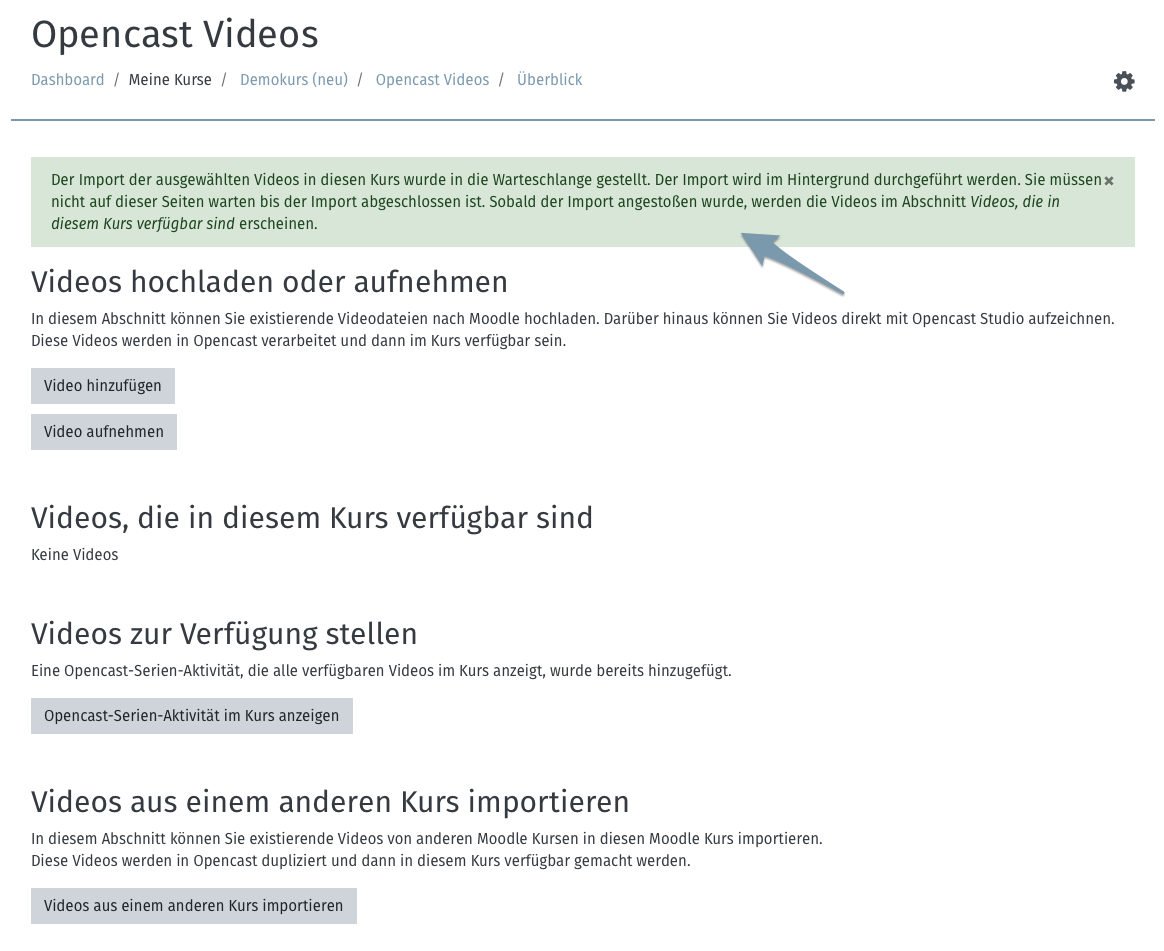Opencast Videos: Videos aus einem anderen Kurs importieren
Der Import von Opencast Videos aus anderen Kursen kann aus mehreren Gründen nötig oder sinnvoll sein.
Der Hauptanwendungszweck wird sicherlich in der Vorbereitung des neuen Semesters liegen. Sie haben für das neue Semester einen neuen Moodle-Kurs beantragt und diesen auch erhalten. Meistens ist es ja so, dass man das Rad nicht jedes Mal neu erfindet und in der Regel den gesamten Kurs des vergangenen Semesters oder zumindest einen Teil in den neuen Kurs importiert.
Bei Opencast Videos ist es allerdings so, dass mit dem Import der Kursinhalte zwar die Opencast Aktivitäten selbst mit importiert werden, aber die damit verknüpften Videos mit diesem Mechanismus leider nicht mit in den neuen Kurs übernommen werden können. In der Folge sind im neuen Kurs die Videos nicht vorhanden und die Aktivitäten verweisen auf Videos, die aus dem neuen Kurs nicht zugänglich sind. Für Kursinhalte, die in ein neues Semester übernommen werden, muss der Import der Opencast Videos daher separat angestoßen werden.
Von der Unterstützung des Semesterübergangs abgesehen gibt es aber natürlich auch das Szenario dass man in einem Kurs mehrere Videos aus anderen Kursen zusammentragen und bereitstellen möchte. Auch dafür kann der Import der Opencast Videos angestoßen werden.
Wie Sie diesen Import der Videos durchführen, zeigen wir Ihnen in dieser Anleitung.