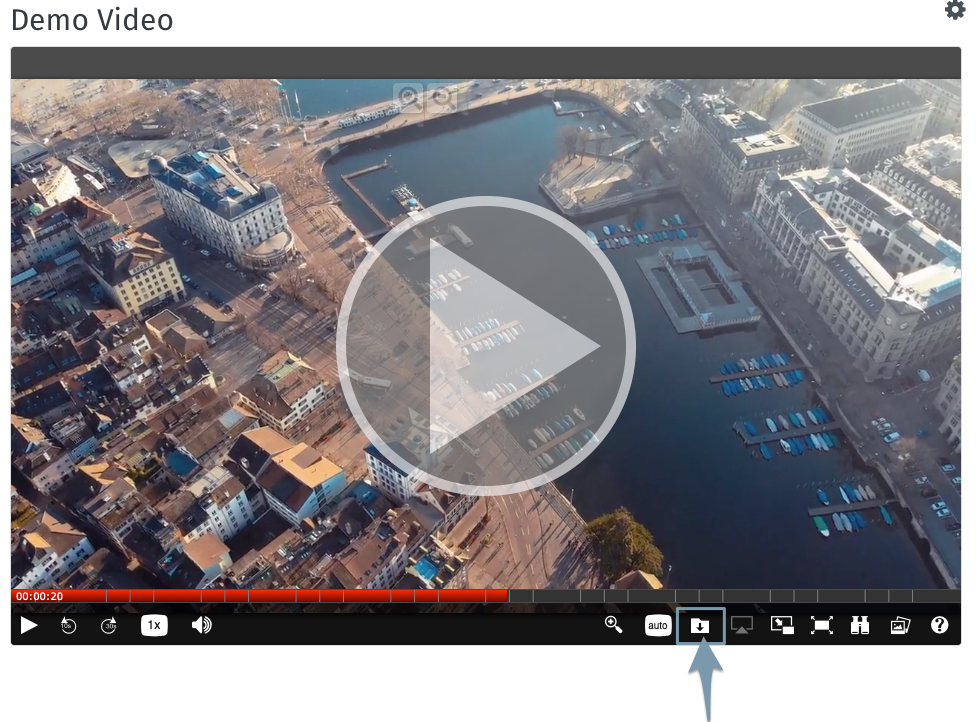Beim Import von Videos in Moodle Kurse entscheiden wir drei Szenarien:
1. Import von Opencast Videos
Sie möchten Videos importieren, die ab dem Sommersemester 2020 in einem anderen Moodle Kurs über den Menüpunkt Opencast Videos hochgeladen und von Opencast verarbeitet wurden?
Sie werden feststellen dass mit dem klassischen Import der Kursinhalte die Opencast Aktivitäten und die hochgeladenen Videos aus dem alten in den neuen Kurs umgezogen werden, wenn Sie diese auswählen.
2. Import von Opencast Hörsaalaufzeichnungen
Sie möchten Videos importieren, die Sie von unserem Hörsaalaufzeichungs-Service haben produzieren lassen?
Ein solcher Import ist möglich, muss aktuell jedoch von einem Administrator durchgeführt werden. Bitte wenden Sie sich hierzu formlos unter Angabe des Quellkurses und Zielkurses an den Helpdesk.
3. Import von direkt in Moodle lagernden Videos
Sie möchten Videos importieren, die Sie früher direkt in einen Moodle Kurs hochgeladen haben, und diese in Ihrem aktuellen Kurs nach Opencast überführen?
Ein solcher Import ist möglich und kann von Ihnen selbst durchgeführt werden. Die Anleitung Bereits in Moodle existierende Videos nach Opencast übertragen führt sie durch die nötigen Schritte.