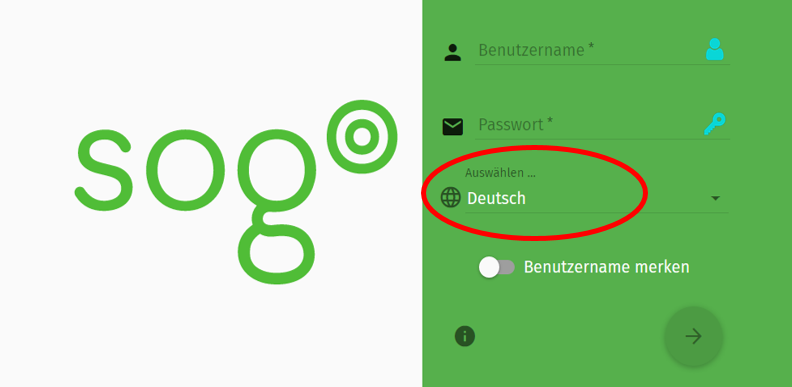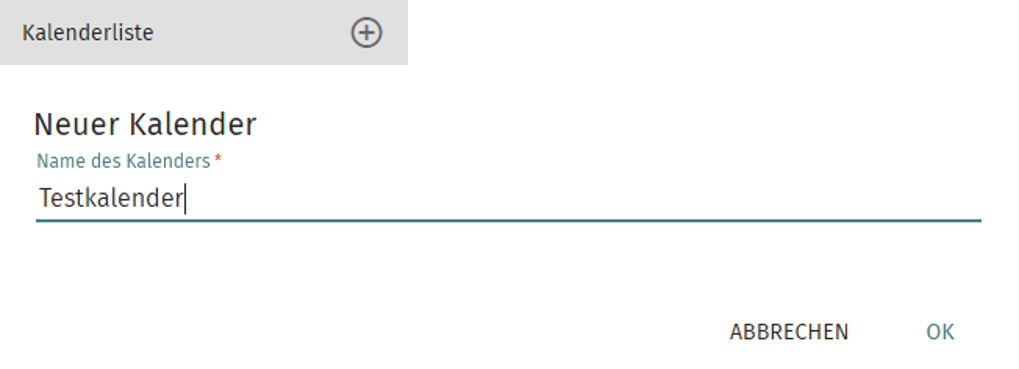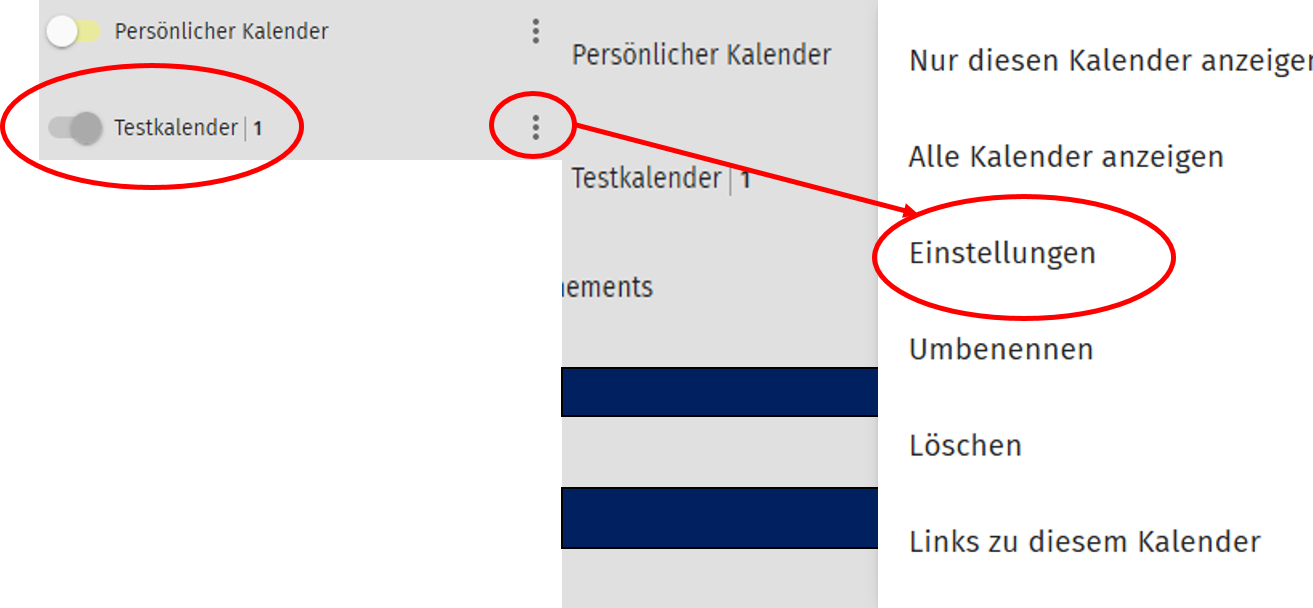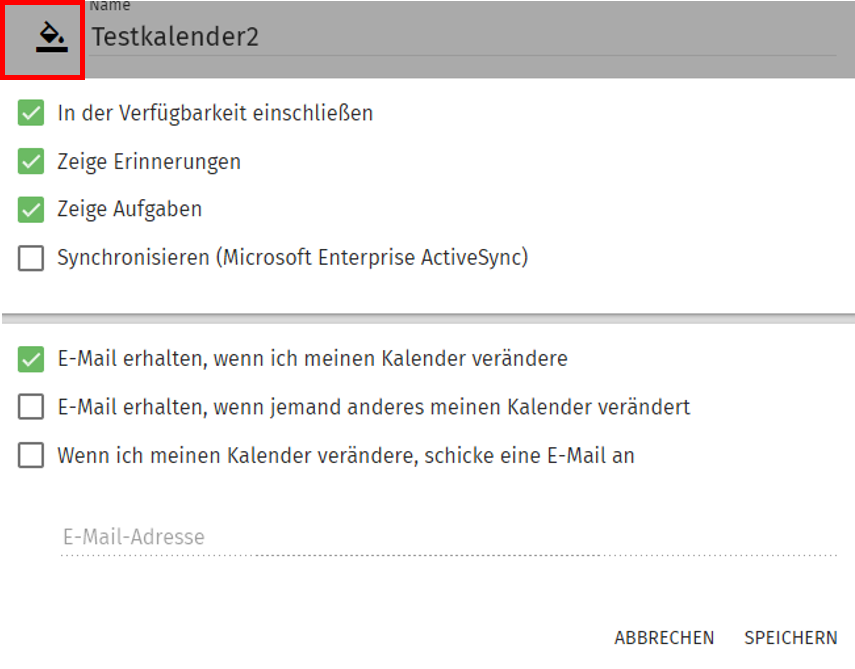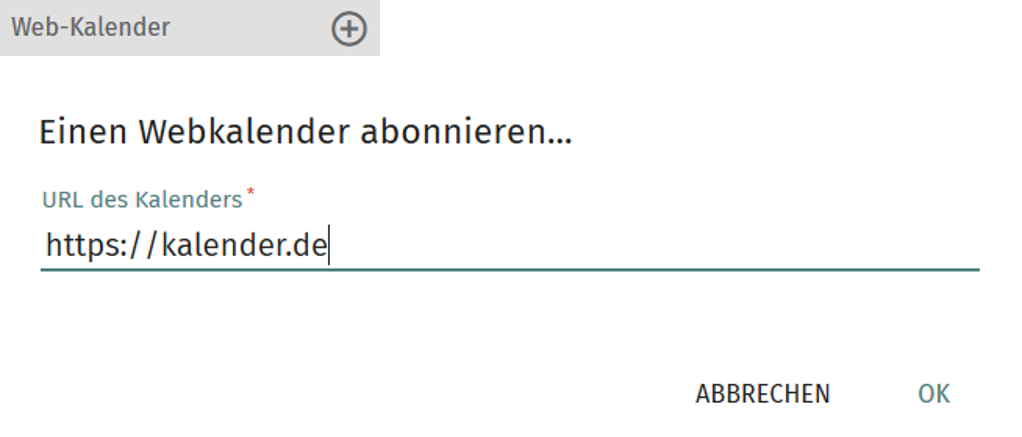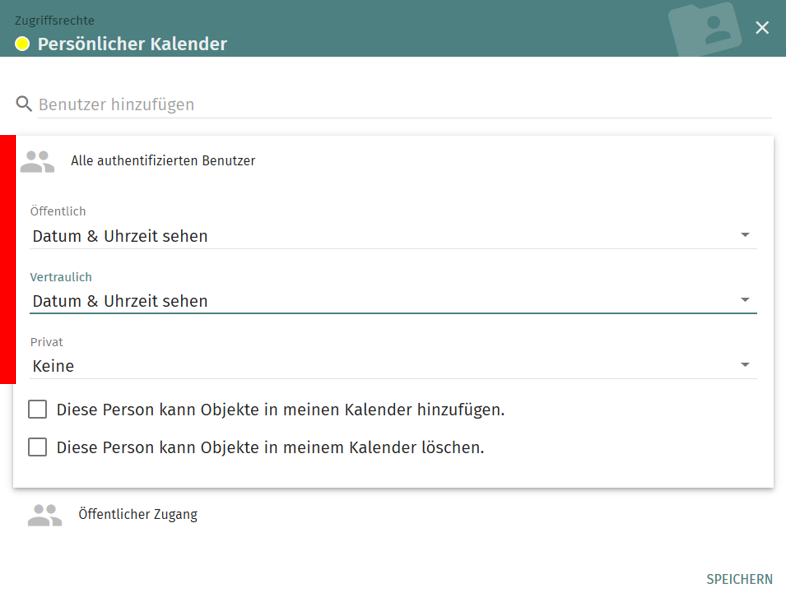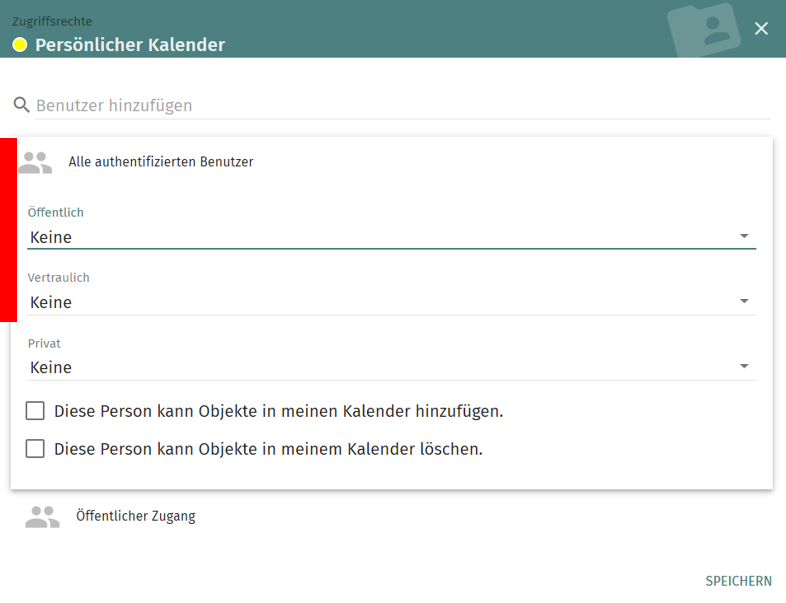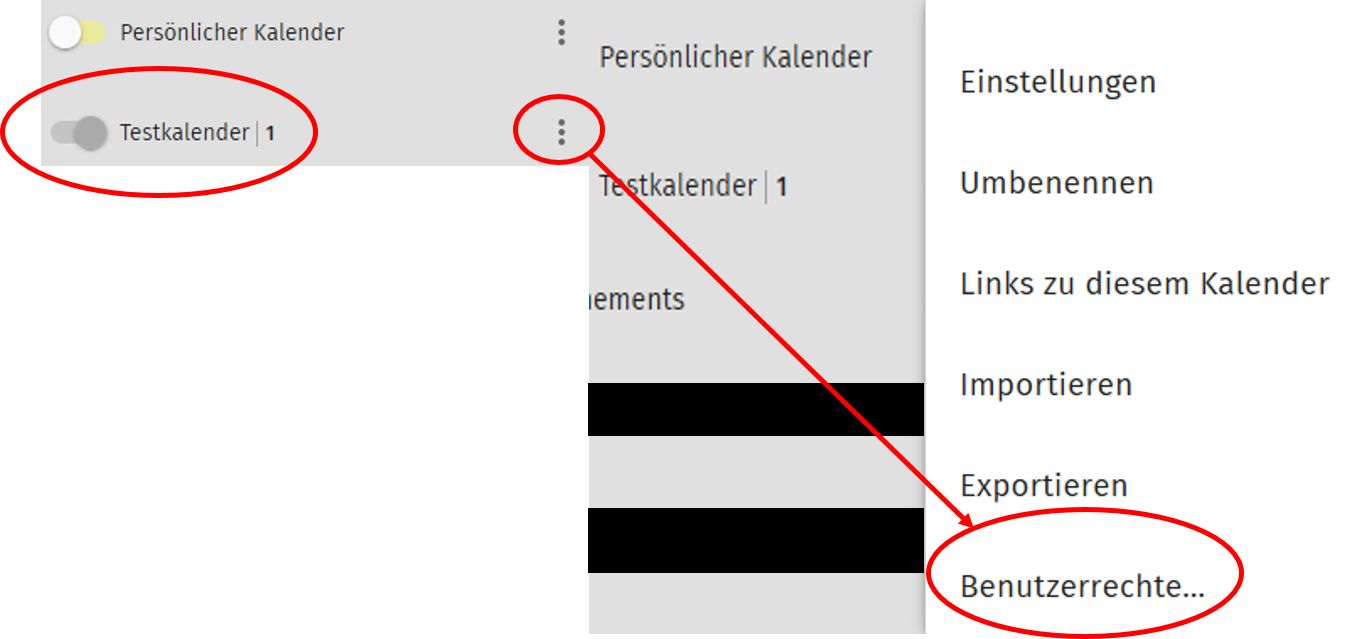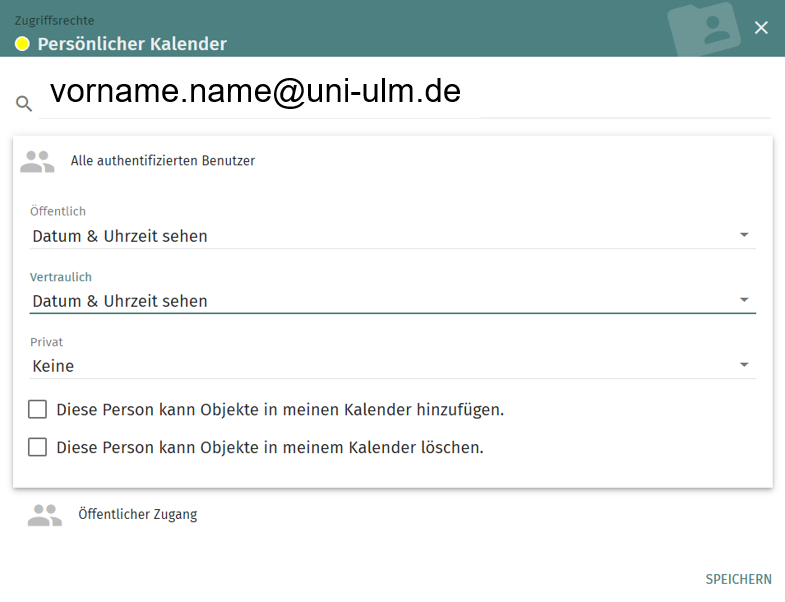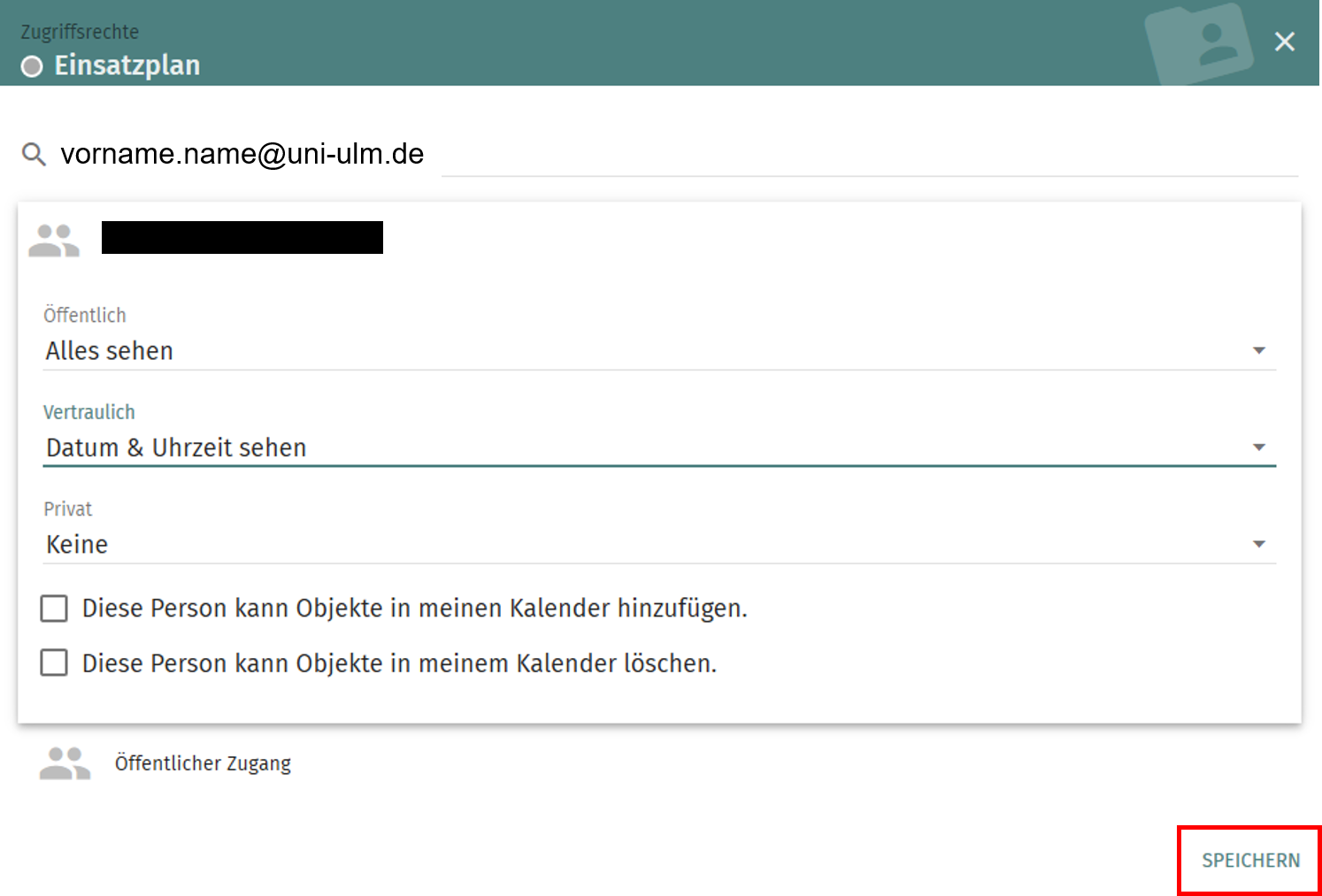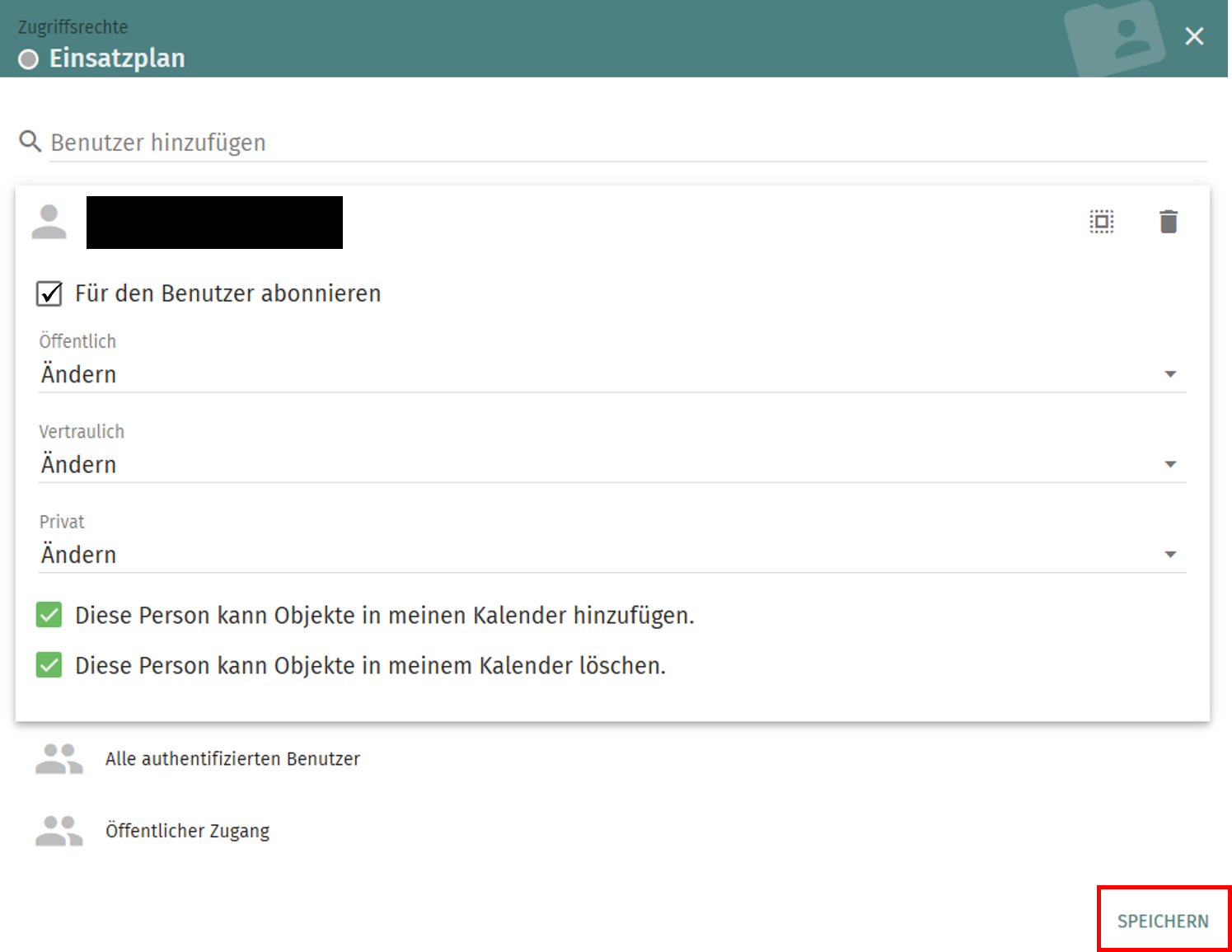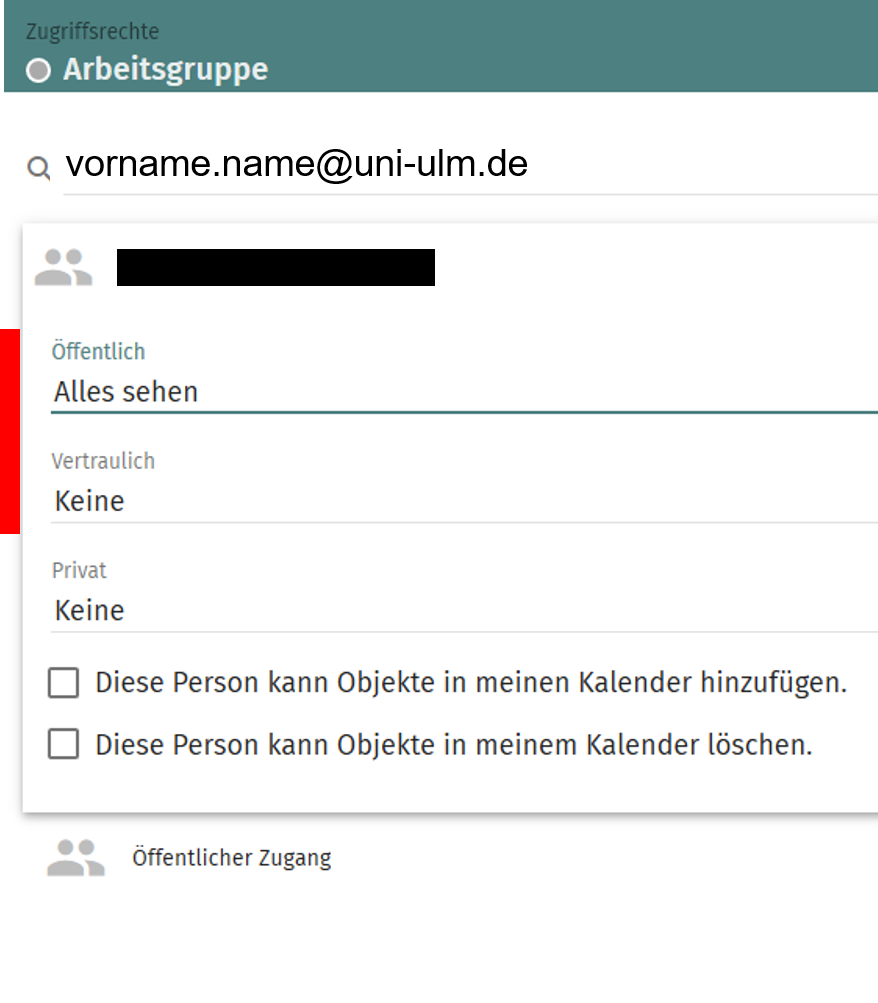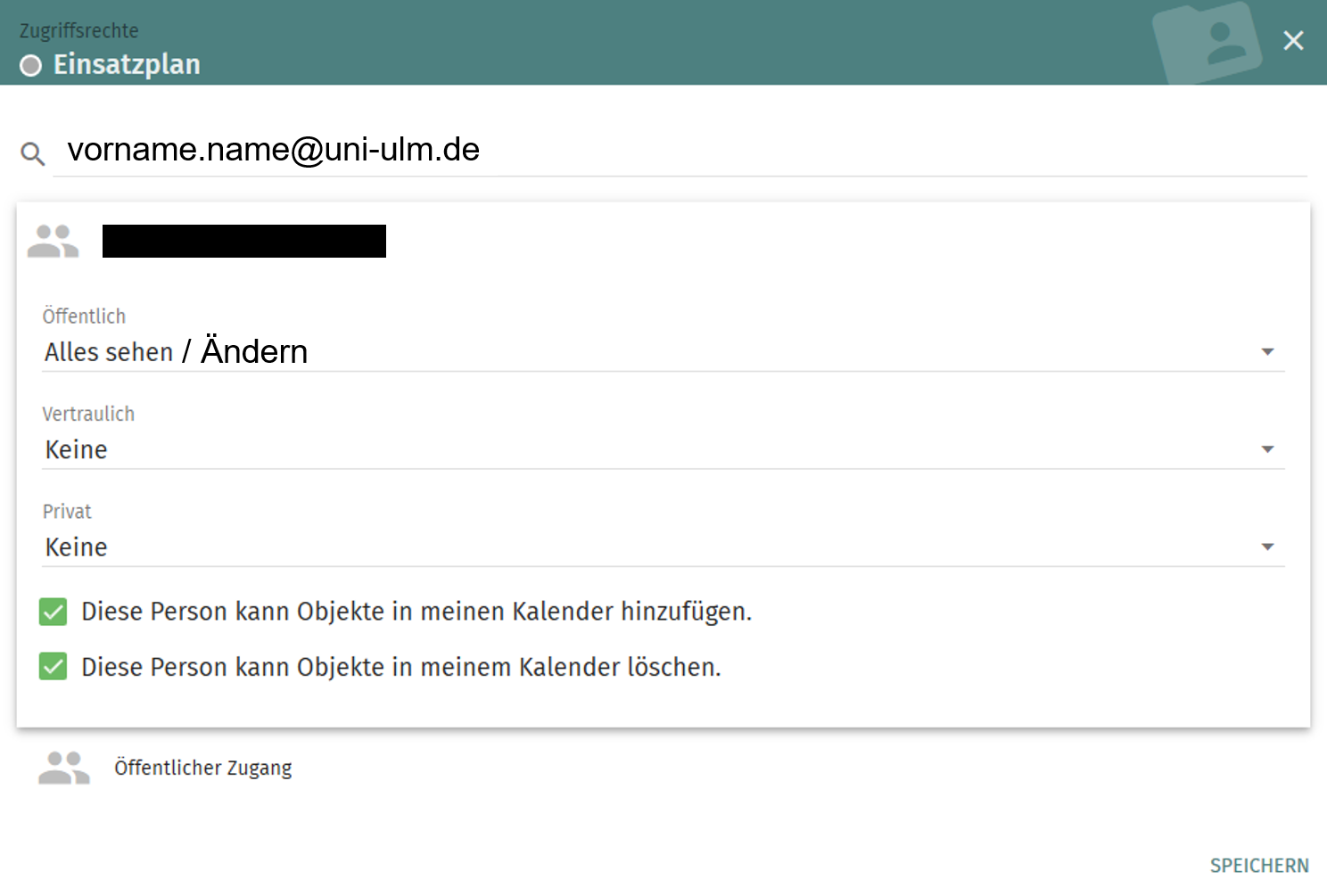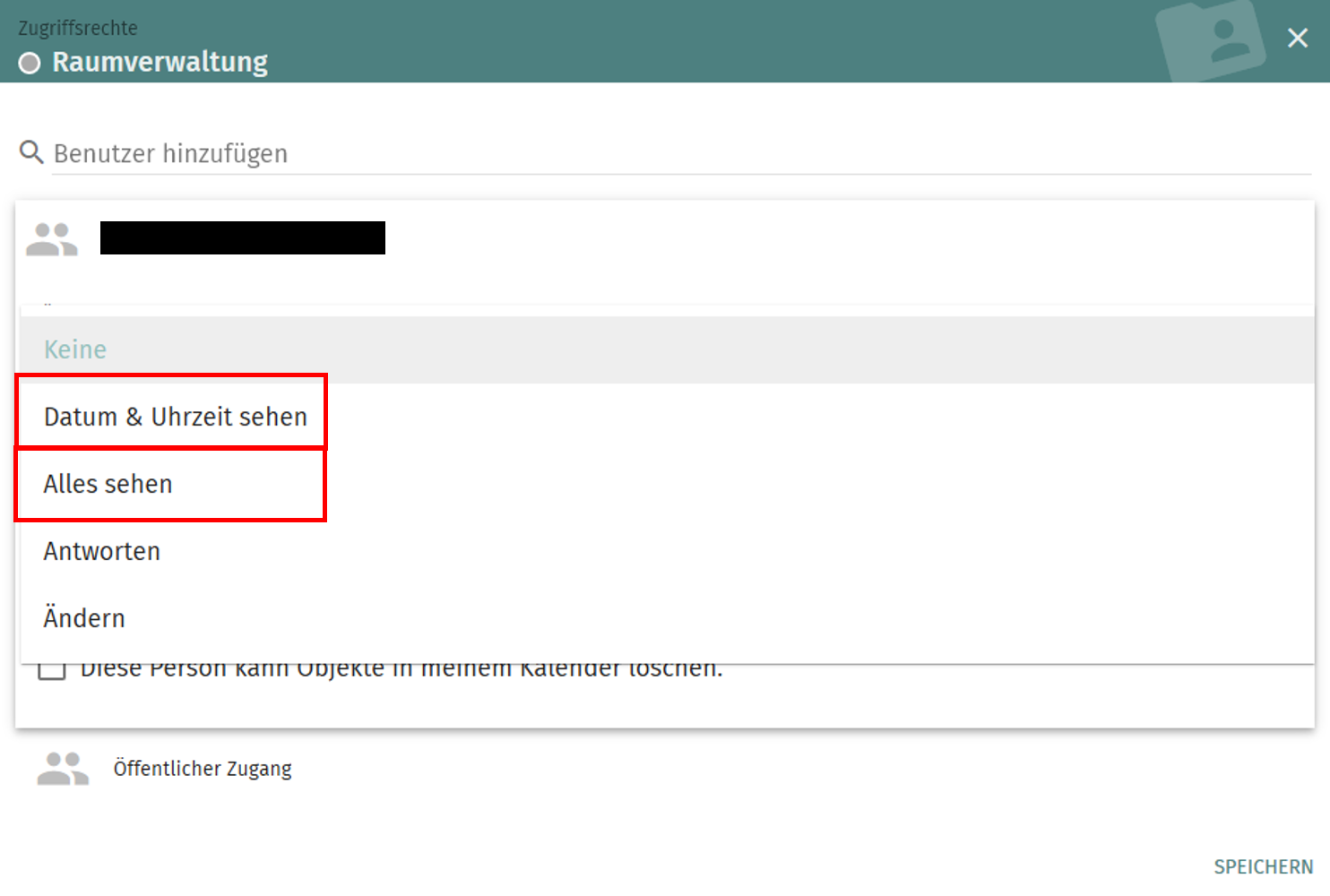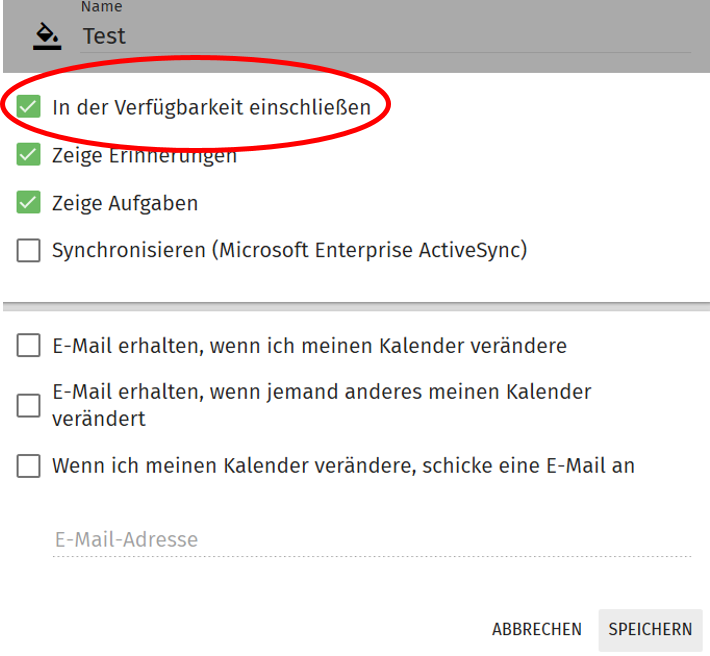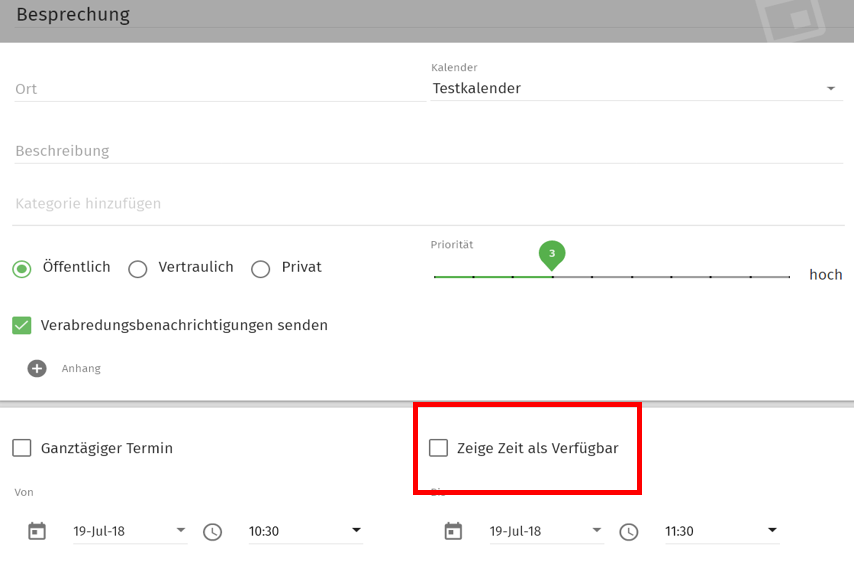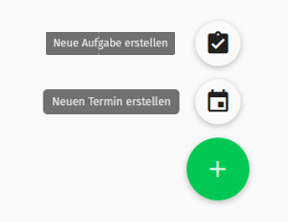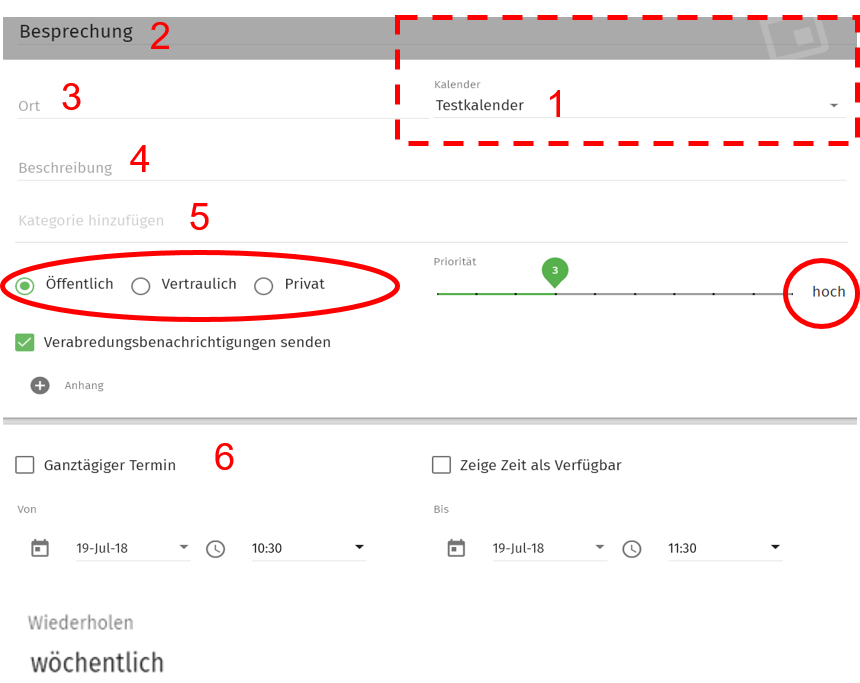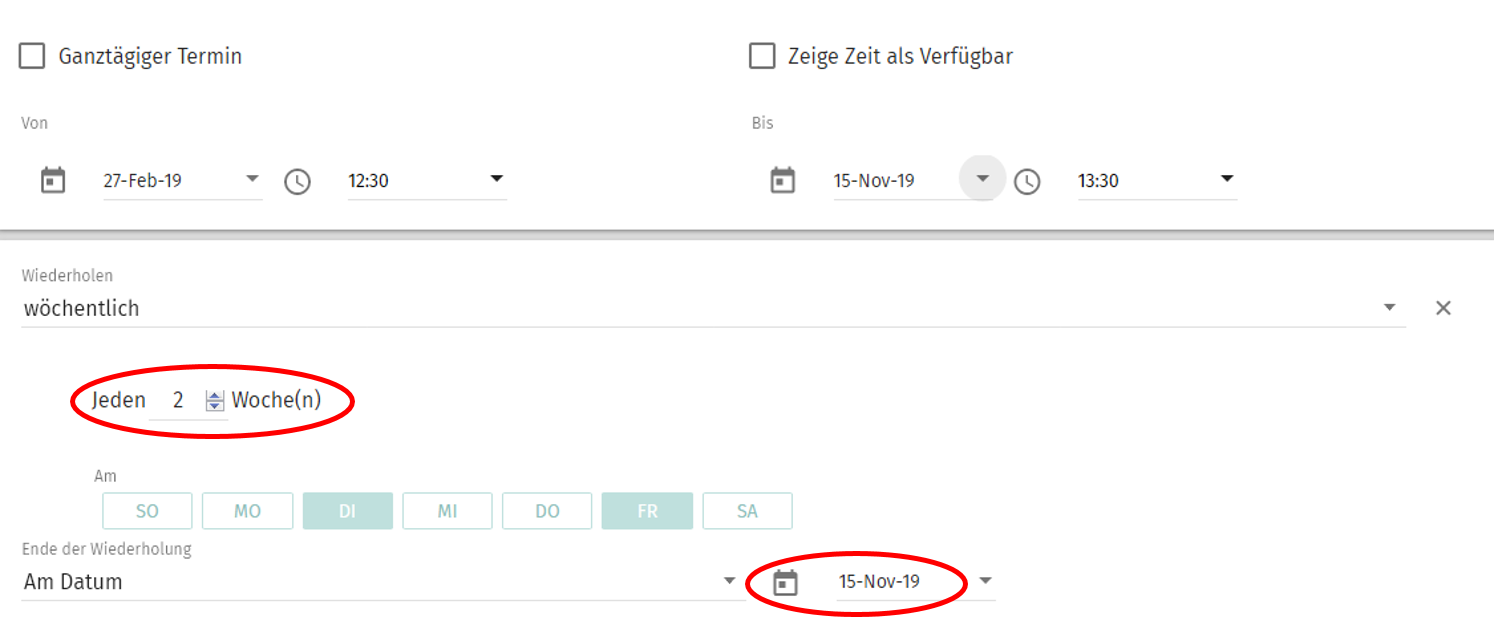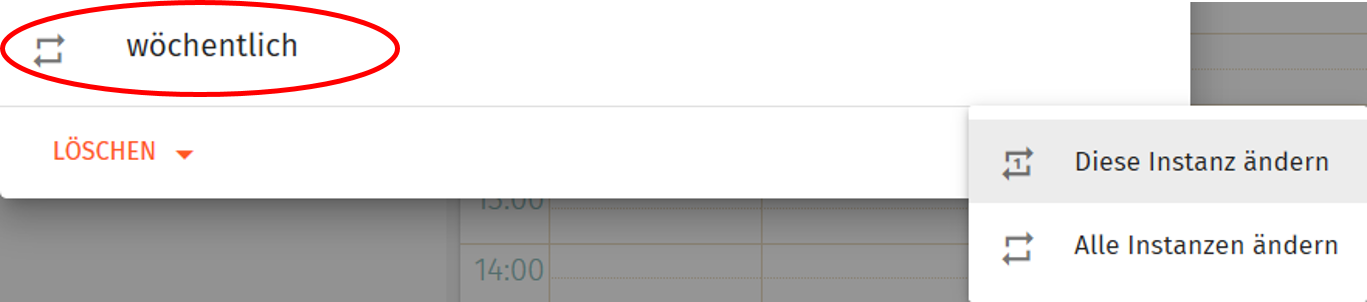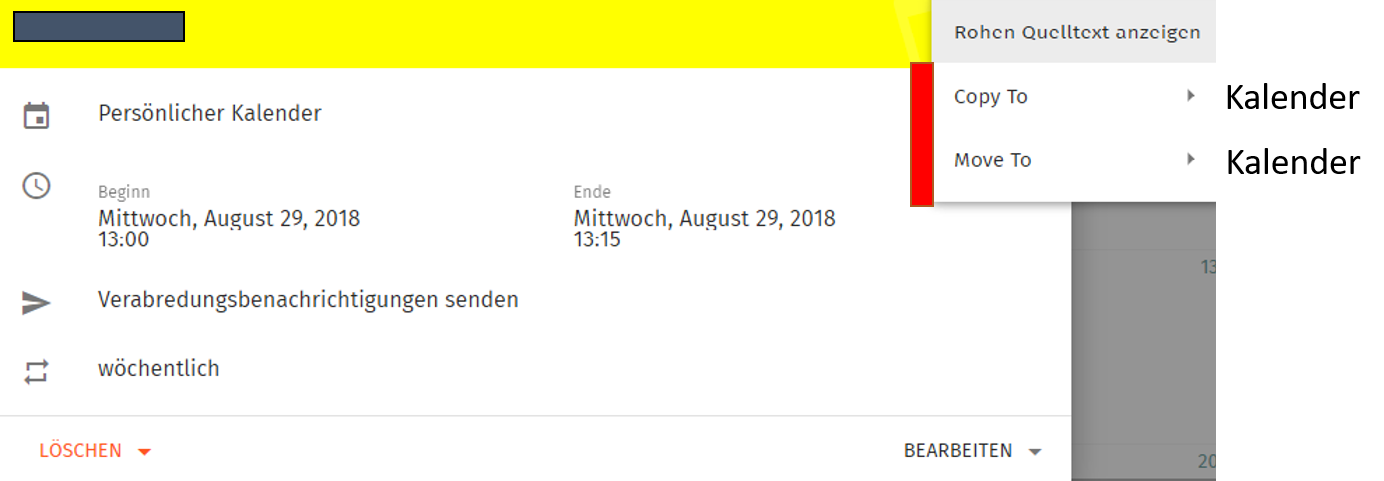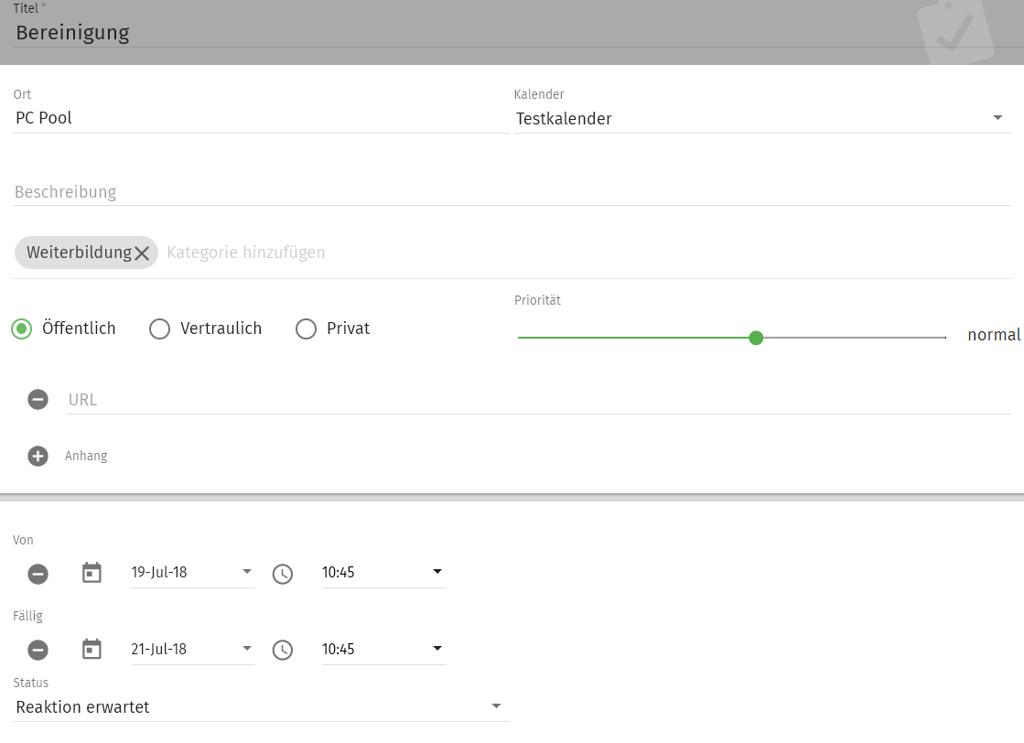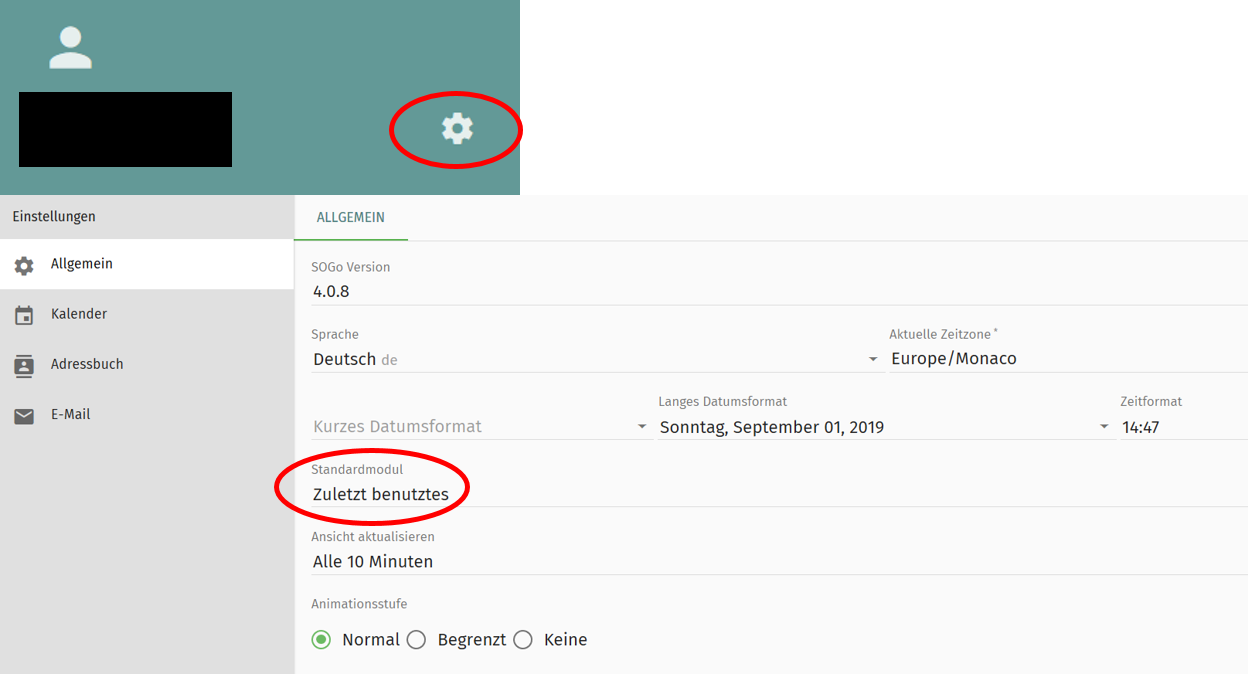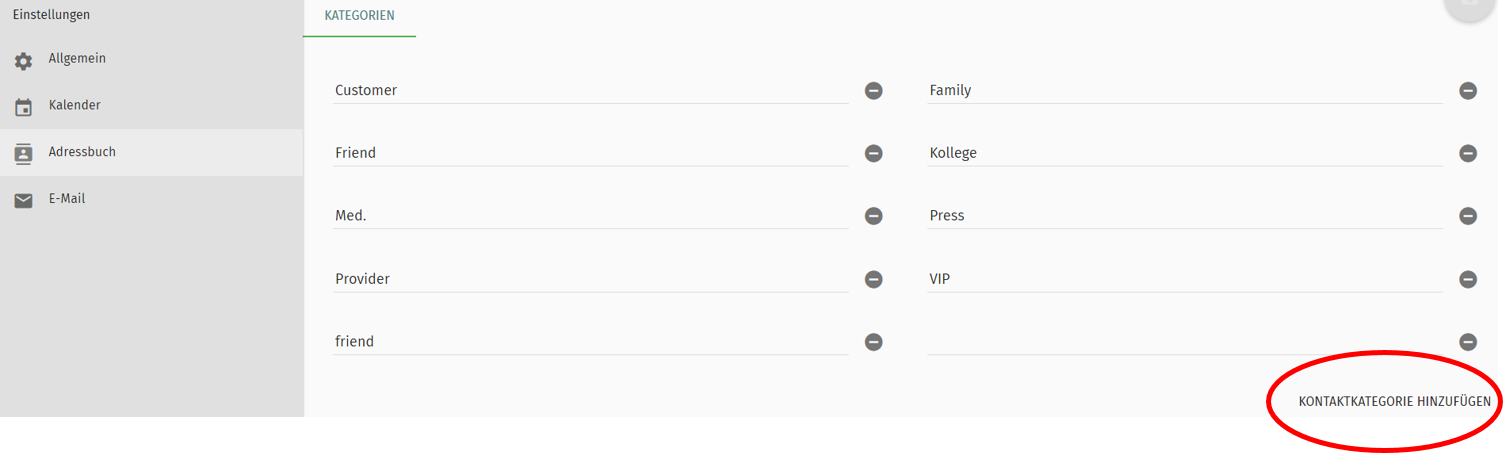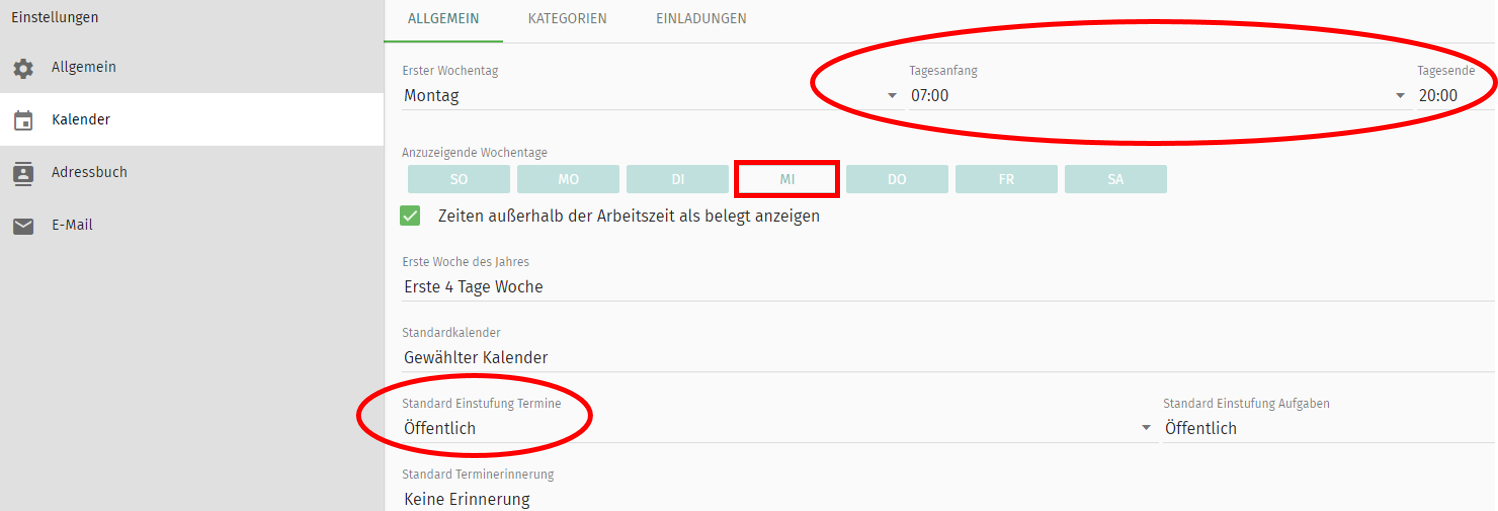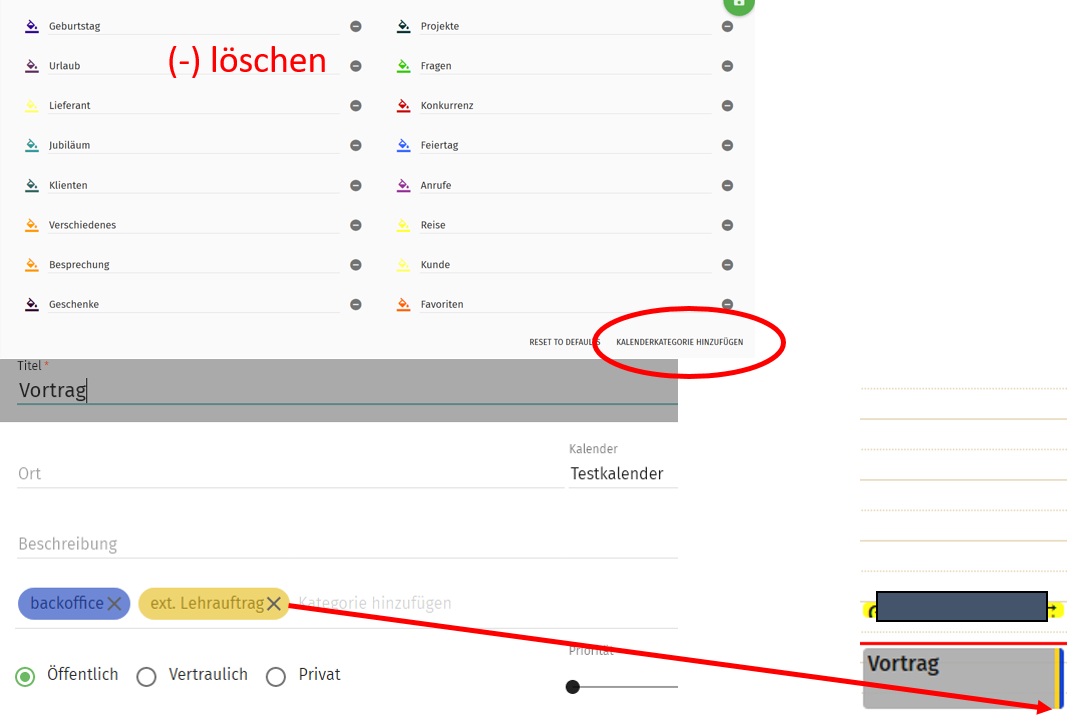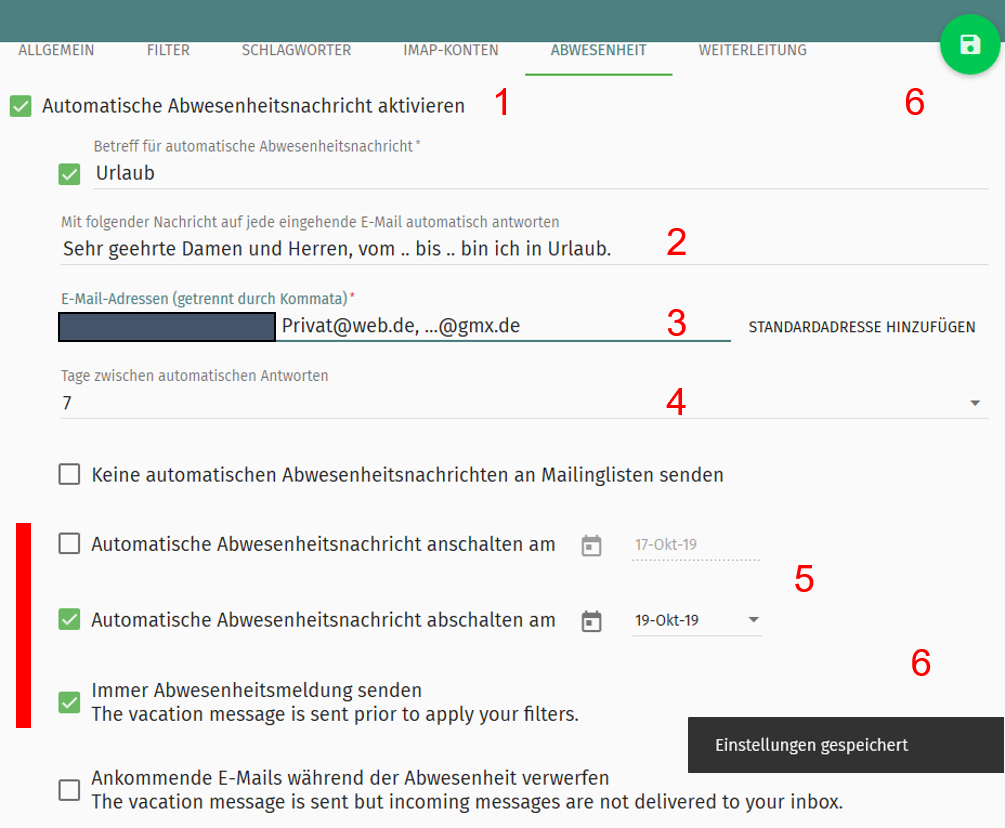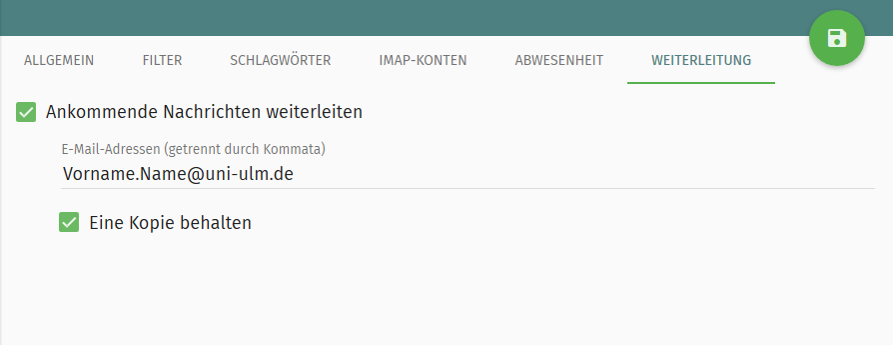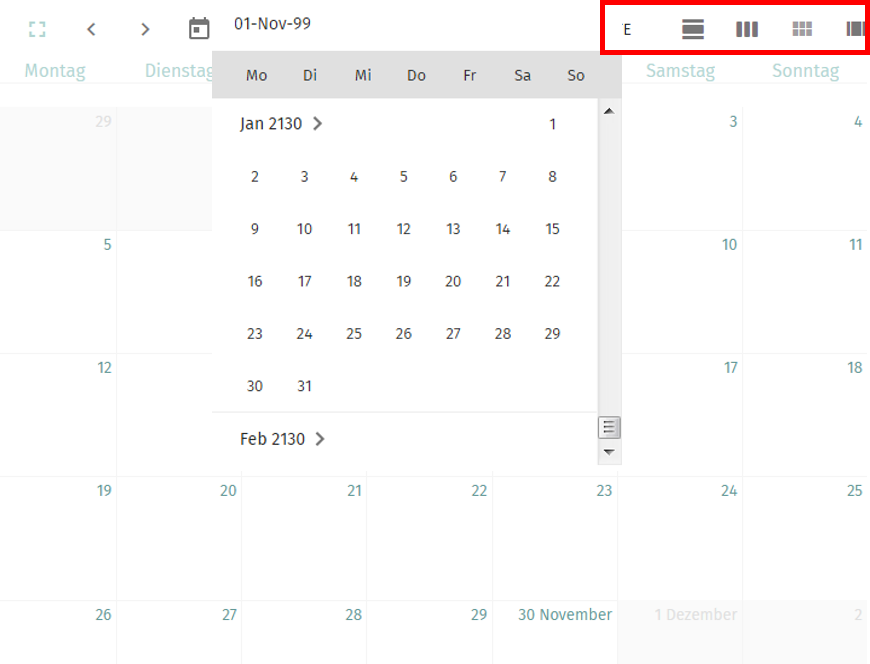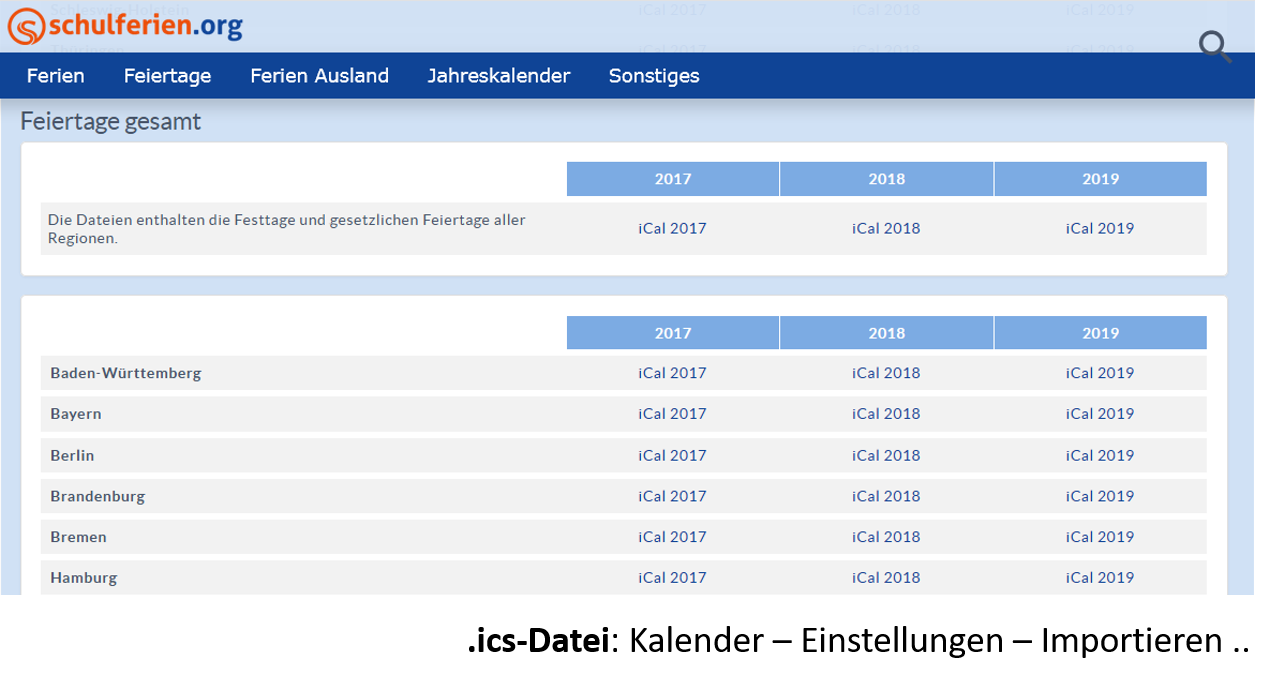Was ist SOGo?
SOGo ist eine moderne Groupware, die Kalender, E-Mail und Adressbücher integriert. Sie können Kalender erzeugen, die Sie mit anderen Personen teilen, Termine festlegen und Aufgaben definieren. Die Einsatzmöglichkeiten von Sogo sind vielfältig, z. B.:
- Verwaltung von Arbeitsgruppen
- Einsatzpläne
- Raumverwaltung
- Kursverwaltung
- Termine managen (Chef/Sekretariat)
- u. a. m.
Inhalt dieser Anleitung:
- Anmelden
- Neue Kalender und Einstellungen
- Benutzerrechte setzen
- Termine und Aufgaben
- Module Adressbuch und Kalender
- E-Mail Abwesenheit und Weiterleitung
- Sonstiges
Anmelden bei Sogo
Sie finden Sogo in der Version 4 mit neuer Oberfläche unter der Adresse:
sogo.uni-ulm.de/SOGo/so/
Loggen Sie sich mit Ihrem Benutzernamen oder Ihrer E-Mail Adresse und Ihrem Passwort ein.
Außerdem können Sie eine Sprache auswählen.
Neue Kalender und Einstellungen
Mit Hilfe des (+)-Symbols neben Kalenderliste legen Sie einen neuen Kalender an. Geben Sie den Namen des Kalenders ein (hier Testkalender) und klicken Sie auf OK (1).
- Kalender werden über Schieberegler ein- bzw. ausgeblendet (hier Testkalender und Persönlicher Kalender) (2). Über das Menü gelangen Sie zu den Einstellungen.
- Wählen Sie eine Farbe für Ihren Kalender aus und nehmen Sie ggf. weitere Einstellungen vor (3).
- Bitte beachten Sie, dass nur die Besitzer Kalender löschen dürfen.
Mit Hilfe des (+)-Symbols neben Web-Kalender legen Sie einen neuen Webkalender an (4). Geben Sie die URL des neuen Kalenders ein (hier kalender.de) und klicken Sie auf OK.
Benutzerrechte setzen
Sogo kennt drei Arten von Terminen: öffentliche, vertrauliche und private. Für jede Art können Rechte gesetzt und an Personen verteilt werden.
Es gibt eine Voreinstellung für den Persönlichen und alle von Ihnen selbst erzeugten Kalender (1). Demnach sehen alle authentifizierten Benutzer der Universität Ulm (= alle Personen mit einer @uni-ulm.de-Adresse) das Datum & die Uhrzeit der öffentlichen und vertraulichen Termine. Selbstverständlich kann diese Voreinstellung von Ihnen geändert werden. Für den genannten Personenkreis können die Rechte z. B. auf <Keine> gesetzt werden (2).
Um Benutzerrechte für individuelle Nutzer zu setzen, gehen Sie bitte wie folgt vor:
- Wählen Sie im Menü des entsprechenden Kalenders Benutzerrechte... aus (3).
- Wählen Sie die Person aus, der Sie Rechte für Ihren Kalender erteilen möchten: Geben Sie den Namen ein und warten Sie den Suchvorgang ab (4).
- Wählen Sie nun für Öffentlich, Vertraulich und Privat die entsprechenden Rechte aus und bestätigen Sie Ihre Auswahl mit Speichern (5).
- Um den Vorgang abzuschließen, müssen Sie die Schaltfläche 'Für den Benutzer abonnieren' anhaken (6). Speichern Sie auch diese Einstellungen. Die betreffende Person sollte den Kalender nun auf der Kalenderliste sehen.
Beispiele:
Arbeitsgruppe (AG): Alle Mitglieder einer AG sollen die Einzelheiten eines Termins einsehen können (Recht : Alles sehen). Vertrauliche Termine sollen nicht sichtbar sein (Recht : Keine) (7).
Einsatzplan: Alle Mitglieder sollen die Einzelheiten des Einsatzes sehen (Alles sehen). Eine Assistenz soll zusätzlich Termine ändern sowie anlegen und löschen dürfen (Recht Ändern, hinzufügen und löschen) (8).
Raumplanung: Eine Person wird über die Belegung eines Raums in Kenntnis gesetzt (Datum & Uhrzeit). Eine zweite Person muss zur Vorbereitung des Raums Einzelheiten wissen (Alles sehen). Schließlich werden mit einer weiteren Person vertrauliche Nachrichten geteilt (Vertraulich : Alles sehen) (9).
Bei Einladungen werden alle Termine berücksichtigt, die in Kalendern stehen, bei denen 'In die Verfügbarkeit einschließen' angehakt ist (10, Frei-/Belegt-Anzeige). Dies ist bei jeder Neuanlage von Kalendern der Fall. Bei den Terminen darf 'Zeige Zeit als Verfügbar' NICHT angehakt sein (11).
Termine und Aufgaben
Neue Termine und Aufgaben werden über das grüne (+)-Symbol angebahnt (1, 2):
1 Wählen Sie den Kalender aus, für den der Termin bestimmt ist.
2 Geben Sie dem Termin einen Namen, z. B. Besprechung.
3 Geben Sie den Ort an.
4 Beschreiben Sie den Termin ggf. näher.
5 Fügen Sie ggf. Kategorien hinzu.
6 Sie können auch Ganztägiger Termin wählen.
Der Beispieltermin ist Öffentlich und hat mit 3 eine hohe Priorität. Er findet zu einer bestimmten Zeit statt.
Termine können sich auch wiederholen (3): im Beispiel alle zwei Wochen am Dienstag und Freitag. Der Termin startet am 27. Feb. 2019 und endet am 15. Nov. 2019.
Bei sich wiederholenden Terminen (hier wöchentlich) kann man eine einzelne Instanz oder alle Instanzen ändern (4).
Es ist möglich, Termine von einem Kalender in einen anderen zu kopieren oder zu verschieben (Copy/Move To) (5).
Die Abbildung 6 zeigt eine typische Aufgabe mit normaler Priorität und der Kategorie Weiterbildung.
Module Adressbuch und Kalender
Über das Zahnrad-Symbol gelangen Sie zu den Einstellungen, z. B. Allgemein: Sprache, Zeitzone, Datums- und Zeitformate und Standardmodul (1).
Im Adressbuch können Sie verschiedene Kontaktkategorien anlegen (2).
Der Kalender wurde im Beispiel so angelegt, dass der Tagesanfang auf 7 Uhr und das Tagesende auf 20 Uhr fällt (3). Der Mittwoch fällt als Arbeitstag weg. Zeiten außerhalb der Arbeitszeiten werden als belegt angezeigt. Termine werden grundsätzlich als öffentliche angelegt.
Termine können mit Hilfe von Kategorien weiter spezifiziert werden (4). Kategorien wie Geburtstag, Urlaub oder Lieferant u. a. sind voreingestellt. Mit Kalenderkategorie hinzufügen werden neue Kategorien gebildet. Diese erscheinen farblich am Rand eines Termins, z. B. als gelb und blau beim Termin Vortrag. Über das (–)-Symbol ist auch das Löschen einer Kategorie möglich.
E-Mail: Abwesenheit und Weiterleitung
Sie können eine Automatische Abwesenheitsnachricht verfassen (1):
1 Aktivieren der Abwesenheitsnachricht
2 Ausfüllen des Betreff (notwendige Eingabe) und der Nachricht
3 Feld E-Mail Adressen (notwendige Eingabe): Hinzufügen der Standardadresse. Auch E-Mail Adressen, die auf das hiesige Konto weitergeleitet werden, z. B. von privaten Mailprovidern, erhalten eine Antwort-Mail. Geben Sie die Adressen bitte, durch Kommata getrennt, ein.
4 Tage zwischen den Antworten: Es kann eingestellt werden, nach wieviel Tagen jemand wieder eine Benachrichtigung erhält (hier: 7).
5 Zeit einstellen
- entweder 'Automatische Abwesenheitsnachricht an- und abschalten' ausfüllen, oder
- nur 'Automatische Abwesenheitsnachricht abschalten am' ausfüllen UND 'Immer Abwesenheitsmeldung senden' aktivieren: Die Empfänger erhalten dann bis zum Abschaltdatum eine Abwesenheitsmeldung
- Bei 'Immer Abwesenheitsmeldung senden' wird die Meldung permanent gesendet.
6 Diese Einstellungen werden mit Hilfe des grünen Diskettensymbols gespeichert!
Beachten Sie bitte ggf. weitere Optionen!
Sie können Ihre Mails an andere Adressen weiterleiten und ggf. auch eine Kopie für sich behalten (2). Achten Sie bitte darauf, dass der Datenschutz gewährleistet ist, falls Sie z. B. private Mails empfangen.
Sonstiges
Folgende Ansichten eines Kalenders sind möglich: Tag, Woche, Monat sowie eine Liste aller verfügbaren Kalender (1).
Importieren Sie Kalender Ihrer Wahl als .ics-Datei über Kalender – Einstellungen – Importieren .. (2).
Kommunikations- und Informationszentrum (kiz)
Kontaktieren Sie uns bei Fragen und Problemen zu den Services des kiz:
Sprechzeiten
Montag - Donnerstag
09:00 - 12:00 Uhr
13:00 - 15:30 Uhr
Freitag
09:00 - 12:00 Uhr
Telefon
+49 (0) 731 / 50 - 30000
Telefax
+49 (0) 731 / 50 - 1230000
Rückruf beauftragen
helpdesk(at)uni-ulm.de
Support-Portal (Uni intern)
[mehr]
An den Service-Points können Sie uns persönlich aufsuchen.
Self Service Funktionen des Identitätsmanagementsystems (IDM): Berechtigungen verwalten, Dienste abonnieren, Passwörter ändern etc.
Recherche im Bibliotheksbestand nach Monografien, Lehrbücher, Zeitschriften, Hochschulschriften, E-Books, E-Journals, Nationallizenzen, sowie im Bestand des institutionellen Repositoriums OPARU:
Etwa 400 Stichwörter führen Sie direkt zu einer einschlägigen Web-Seite des kiz. Wenn Sie ein Stichwort vermissen, geben Sie uns Nachricht an das Team Public Relations.