Weitere iPhone Einstellungen
Zur weiteren Konfiguration Ihres iPhones finden Sie auf dieser Seite einige nützliche Hilfestellungen und Anleitungen.
- iPhone zurücksetzen: Zurücksetzen Ihres iPhones auf Werkseinstellungen
- iTunes Einstellungen: Empfohlene Einstellungen in iTunes bei Nutzung eines iPhones
- Akku-Laufzeit verlängern: Hilfreiche Hinweise zum Stromsparen und Verlängern der Akku-Laufzeit Ihres iPhones
- iPhone wechseln: Hinweise, was beim Ersetzen eines alten iPhones durch ein neues Gerät beachtet werden sollte
Voraussetzung für das Zurücksetzen des iPhones auf Werkseinstellungen ist ein installiertes und aktuelles iTunes unter Mac-OS oder Windows. iTunes sollte bereits gestartet sein. Weiterhin ist ein bereits installiertes "iPhone-Konfigurationsprogramm" von Vorteil.
- Gehen Sie zum Zurücksetzen der Einstellungen auf Einstellungen / Allgemein / Zurücksetzen / Inhalte & Einstellungen löschen
- Bestätigen Sie "Löschen" zweimal. Das Gerät startet anschließend mehrmals neu und installiert sich mit den Grundeinstellungen. Dies dauert mehrere Minuten. Nach der Initialisierung werden mehrere Optionen abgefragt. Folgend Empfehlungen für die wichtigsten Einstellungen.
- Ortungsdienste: Ortungsdienste aktivieren (kostet Akkuleistung)
- Netzwerk wählen: Wenn kein offenes oder mit bekanntem Schlüssel verschlüsseltes Netzwerk zur Verfügung steht, "weiter" wählen und anschließend "ohne WLAN fortfahren" wählen.
- Bestimmungen: lesen und akzeptieren
- Diagnose & Nutzung: nach Bedarf einstellen, ansonsten weiter
- Nun ist die Grundinstallation abgeschlossen und Ihr iPhone ist wieder nutzbar.
Via iTunes können Sie anschließend noch den Namen des Geräts vergeben bzw. auswählen, ob von einem bestehenden Backup installiert werden soll.
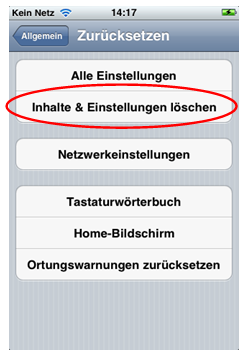
Sie können iTunes zur Konfiguration Ihres iPhones nutzen. Folgende Einstellungen in iTunes empfehlen wir Ihnen:
- Abschalten der automatischen Synchronisierung. Diese kann jederzeit manuell gestartet werden.
- Backup (Registerkarte Übersicht): Backup auf diesem Computer aktivieren.
- Optionen (Registerkarte Übersicht): Aktivieren Sie iTunes öffnen, wenn dieses iPhone angeschlossen wird Musik und Videos manuell verwalten.
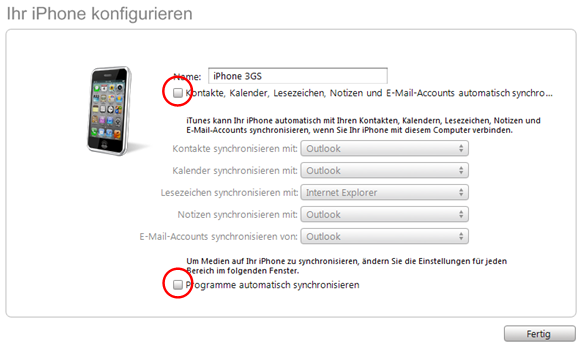
Folgende iPhone-Einstellungen können Sie ändern, um den Stromverbrauch Ihres iPhones zu verringern und somit die Laufzeit des Akkus zu verlängern:
- Deaktivieren des Bluetooth-Moduls (Einstellungen -> Allgemein -> Bluetooth)
- Deaktivieren iMessage (Einstellungen -> Nachrichten -> iMessage; Achtung: Beim erneuten Aktivieren wird eine SMS nach England berechnet.)
- Deaktivieren der (lokalen) Wettervorhersage in der Mitteilungszentrale (Einstellungen -> Mitteilungen -> Wetter-Widget)
- Deaktivieren der ortsabhängigen Werbung in den System-Diensten (Einstellungen -> Ortungsdienste -> Systemdienste)
- Deaktivieren des Sendens der Diagnose und Nutzungsdaten (Einstellungen -> Ortungsdienste -> Systemdienste)
- Deaktivieren der automatischen Zeiteinstellung (Einstellungen -> Allgemein -> Datum und Uhrzeit)
- Deaktivieren des Hinweises auf verfügbare WLAN-Netze (Einstellungen -> WLAN -> Auf Netze Hinweisen)
- Deaktivieren der Zeitzoneneinstellung in den System-Diensten (Einstellungen -> Ortungsdienste -> Systemdienste)
- Vorübergehendes Verzichten auf die Nutzung GPS-intensiver Applikaktionen (Ortsabhängige Benachrichtigungen und Erinnerungen, Find my Friends, etc.)
- Reduzieren der Display-Helligkeit (Einstellungen -> Helligkeit)
- Deaktivieren der Erstellung automatischer iCloud-Backups (Einstellungen -> iCloud -> Speicher und Backup)
- Deaktivieren des Push-Empfangs von eMails (Einstellungen -> Mail, Kontakte, Kalender -> Datenabgleich)
- Deaktivieren der drahtlosen iPhone-Synchronisation mit iTunes (Einstellungen -> Allgemein -> iTunes WLAN Sync)
Apple selbst empfiehlt mindestens einen Ladezyklus pro Monat durchzuführen (Aufladen der Batterie auf 100 % und dann völliges Entleeren). Dies ist für die Aufrechterhaltung der Leistung einer Lithium-Batterie unabdingbar.
Schritt für Schritt Anleitung
Falls Sie ein bestehendes iPhone ersetzen möchten, müssen Sie die Konfigurationen des bestehenden Gerätes sichern und danach für das neue Gerät aus dieser Sicherung wiederherstellen. Je nach Anzahl der installierten Applikationen sollten Sie ein bis zwei Stunden Zeit einplanen. Damit Ihr PC und iTunes das neue iPhone automatisch erkennen können, sollten Sie über Administrator-Rechte auf Ihrem PC verfügen. Erhalten Sie dennoch eine Fehlermeldung, gehen Sie bitte wie folgt vor: Am PC mit Admin-Rechten anmelden, iPhone mit PC verbinden und anschließend iTunes mit Admin-Rechten neu installieren. Das iPhone sollte nun erkanntwerden. Lösen Sie anschließend die Verbindung zwischen iPhone und PC, starten Sie den PC neu und melden Sie sich mit den normalen Nutzer-Rechten an. Gehen Sie nun nach der folgenden Anleitung vor:
1. iTunes auf den aktuellen Stand bringen
siehe: Bild 1
2. iPhone mit dem PC verbinden
3. Einkäufe übertragen
Damit alle Anwendungen des iPhones sicher auf dem PC gespeichert sind, sollte in iTunes zur Sicherheit die Option "Einkäufe übertragen" gewählt werden.
siehe: Bild 2
4. Inhalte des iPhone sichern
Mit der Option "Speichern" wird ein Backup erzeugt. Nicht gesichert werden Musiktitel, Filme, Podcasts und Bilder. Diese lassen sich jedoch im Nachhinein über die Synchronisierung (iTunes) wieder auf das Gerät übertragen. Auch installierte Profile müssen auf dem Zielgerät erneut installiert werden.
siehe: Bild 3
5. Das neue iPhone mit Hilfe von iTunes auf einen aktuellen Firmwarestand bringen
siehe: Bild 4
6. iPhone wiederherstellen
Aus den zuvor gesicherten Daten kann nun das neue iPhone mit den alten Einstellungen wiederhergestellt werden. Im ersten Schritt wird die Sicherung auf das Gerät übertragen. Danach startet das iPhone neu. Nur die grundlegenden Apps sind jetzt auf dem neuen Gerät zu finden. Die hinzu gekauften Anwendungen (auch die kostenlosen) müssen ebenso wie die Musik, die Filme, die Podcasts und die Bilder über die Funktion Synchronisieren übertragen werden. Lediglich die Bilder, welche mit der iPhone Kamera aufgenommen wurden, werden bei der Wiederherstellung übertragen.
siehe: Bild 5
7. Das iPhone mit iTunes synchronisieren
Damit alle Inhalte wie gewohnt auf dem iPhone zu finden sind, ist eine neue Synchronisation notwendig. Es können Apps, Töne, Musik, Filme, TV, Podcasts, Bücher und Fotos synchronisiert werden. Bei jeder Sparte sind die gewünschten Optionen einzustellen. Die Übertragung aller Apps dauert einige Zeit, bitte haben Sie Geduld. Die eventuell vorher zusammengestellten Ordner werden nicht wieder hergestellt.
siehe: Bild 6
8. Apps neu anordnen
Um zur gewohnten Anordnung der Apps zu gelangen, empfiehlt sich die Anordnung über die Oberfläche von iTunes vorzunehmen. Hier können Sie mit Hilfe der Maus die App-Symbole von einem Fenster in das nächste verschieben. Dies Vorgehensweise ist vor allem dann sinnvoll, wenn Sie viele Anwendungen haben.
siehe: Bild 7
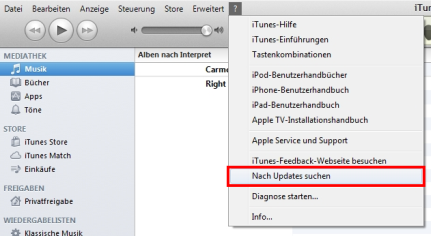
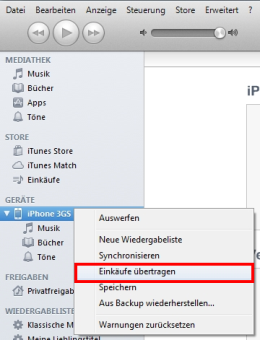

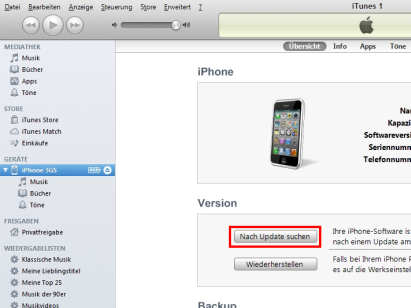
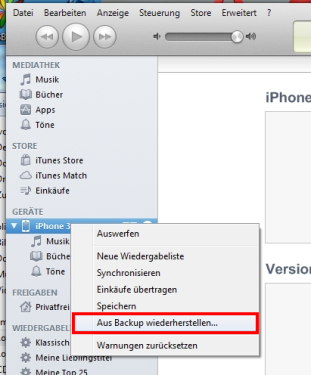
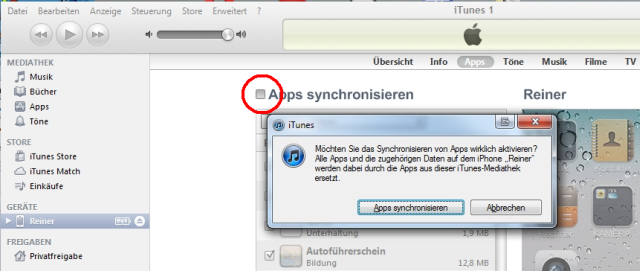
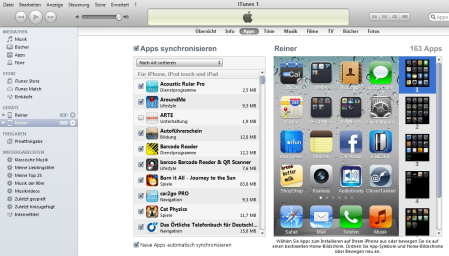
Kommunikations- und Informationszentrum (kiz)
Kontaktieren Sie uns bei Fragen und Problemen zu den Services des kiz:
Sprechzeiten
Montag - Donnerstag
09:00 - 12:00 Uhr
13:00 - 15:30 Uhr
Freitag
09:00 - 12:00 Uhr
Telefon
+49 (0) 731 / 50 - 30000
Telefax
+49 (0) 731 / 50 - 1230000
Rückruf beauftragen
helpdesk(at)uni-ulm.de
Support-Portal (Uni intern)
[mehr]
An den Service-Points können Sie uns persönlich aufsuchen.
Self Service Funktionen des Identitätsmanagementsystems (IDM): Berechtigungen verwalten, Dienste abonnieren, Passwörter ändern etc.
Recherche im Bibliotheksbestand nach Monografien, Lehrbücher, Zeitschriften, Hochschulschriften, E-Books, E-Journals, Nationallizenzen, sowie im Bestand des institutionellen Repositoriums OPARU:
Etwa 400 Stichwörter führen Sie direkt zu einer einschlägigen Web-Seite des kiz. Wenn Sie ein Stichwort vermissen, geben Sie uns Nachricht an das Team Public Relations.
